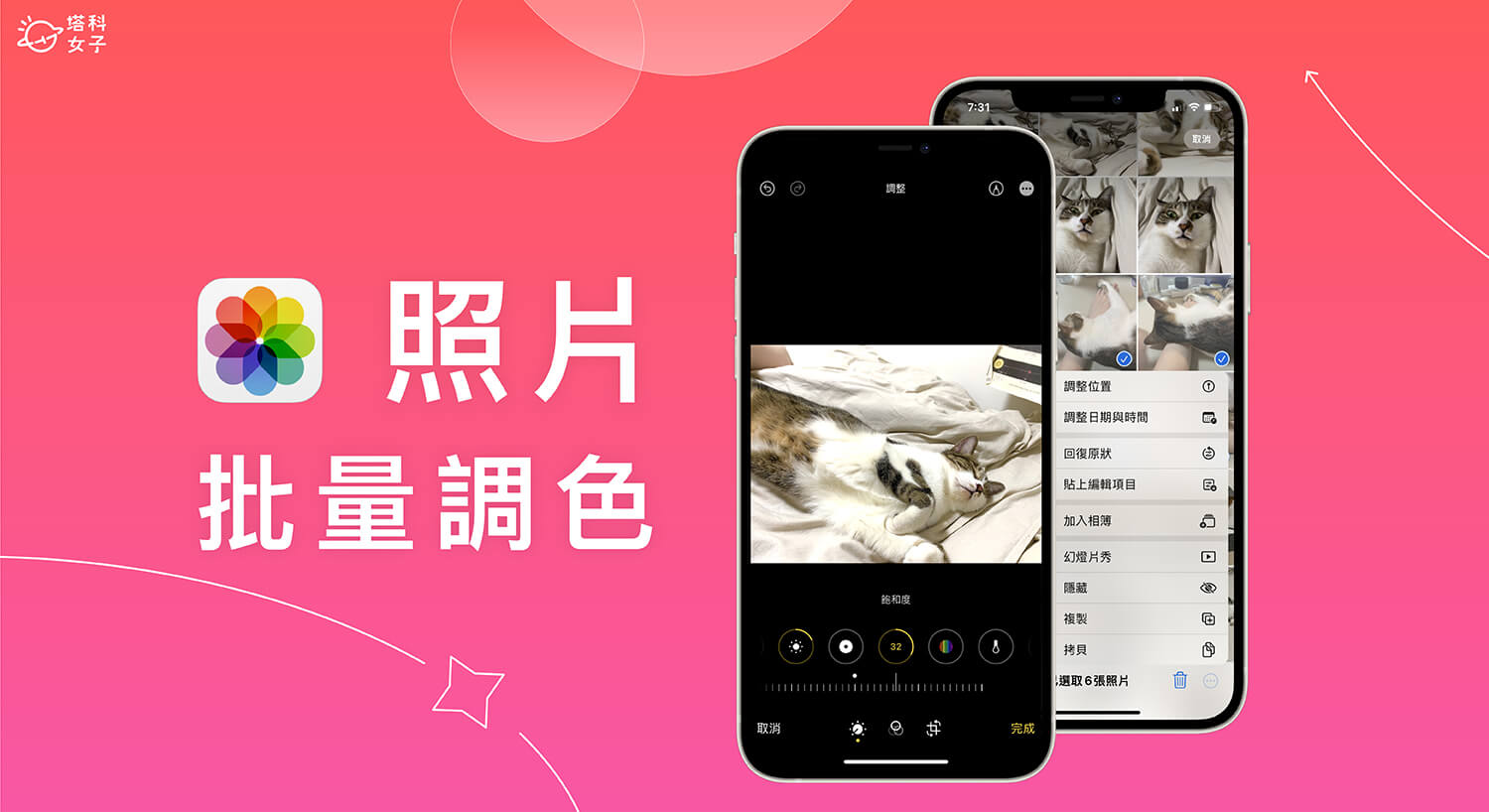iPhone 照片內建的「編輯」功能可以讓我們調整照片或影片的曝光度、亮部、陰影、亮度、對比、色溫等數值,將影像調整成你想要的色調與濾鏡。
然而 iOS 16 更新後(Apple 預計將於 2022 年 9 月正式推出 iOS 16),提供了一個相當實用的 iPhone 照片新功能,就是「拷貝和貼上編輯內容」。
當我們為某一張 iPhone 照片調色後,可以將所有調整後的色調數值一鍵套用到另一張或多張照片上,不用一張一張慢慢改,不僅能讓用戶輕鬆實現 iPhone 照片批量編輯的需求,同時也能讓照片維持固定的色調風格。

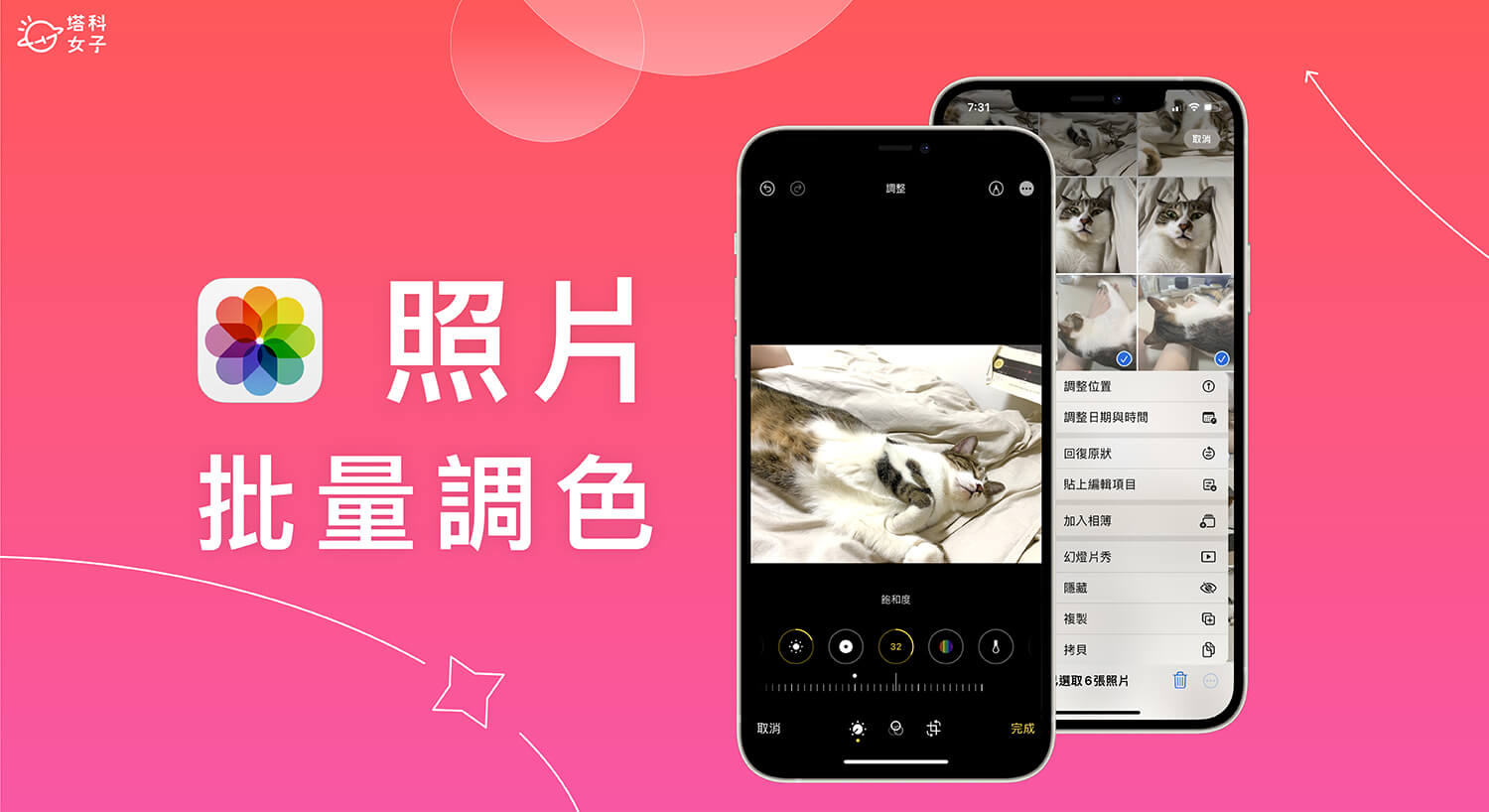
iPhone 批量編輯照片:套用色調數值到其他照片上
所謂的 iOS 16 批量編輯照片功能叫做「拷貝和貼上編輯內容」,根據蘋果官方描述,它意思是拷貝你對照片所編輯的內容,並將這些內容貼至另一張或一批照片上。
簡單來說,就是將某一張你調整好的 iPhone 照片色調數值,直接套用到其他 iPhone 照片上,不管是套用到另一張照片或多張照片都可以。
如何在 iPhone 使用 iOS 16 照片批量編輯功能?
接下來詳細教大家怎麼使用這個 iOS 16 最新的 iPhone 照片批量編輯功能,讓你一鍵將 iPhone 照片調色數值套用到其他照片或影片上,請依照以下步驟操作:
- 開啟 iPhone 照片,點選右上角「編輯」。
- 編輯你想要的照片色調,目前內建可調整曝光、飽和度、亮度、色溫、對比度等數值,調色完後點選「完成」儲存。
- 回到該張 iPhone 照片,點選右上角「⋯」,選擇「拷貝編輯項目」,這樣就能將我們剛剛調整過的照片色調數值複製起來。
- 開啟其他張你想套用相同色調數值的 iPhone 照片,點擊右上角「⋯」,選擇「貼上編輯項目」。
- 這張 iPhone 照片就會自動套用上一張照片調整的數值,以呈現相同的色調風格,如果你想恢復原本的顏色,只要點選「編輯」>「回復」即可。
- 當然,如果你想將調整後的 iPhone 色調數值一次套用到多張照片以實現批量編輯的需求,那我們只要先選取多張 iPhone 照片後,點選右下角「⋯」。
- 然後點選「貼上編輯項目」,這樣就能將一次調色多張 iPhone 照片,維持固定的色調和濾鏡風格。如果想恢復照片原始顏色,那只要點選「編輯」>「回復」即可。
總結
如果你想一次調整多張 iPhone 照片色調數值,那我們可以使用 iOS 16 最新的「拷貝和貼上編輯項目」功能,先調整好一張照片後,將照片的色調拷貝起來,最後再貼上套用到另一張或多張 iPhone 照片上,超級簡單,輕鬆維持固定的色調。