
當我們要分享對話截圖或網頁截圖給朋友時,如果只有截一部分的內容,就變成要一次一次慢慢截圖,最後再傳送多張圖片給對方,但其實不用這麼麻煩,我們可以使用 iOS 內建的 iPhone 長截圖功能,讓你快速實現 iPhone 截圖整頁的需求喔!
如果不知道怎麼做的話也不用擔心,本篇 iPhone 長截圖教學會教你兩個不同的長截圖方法,無論是 iPhone 截圖整頁網頁,或是在 App 裡長截圖都可以。
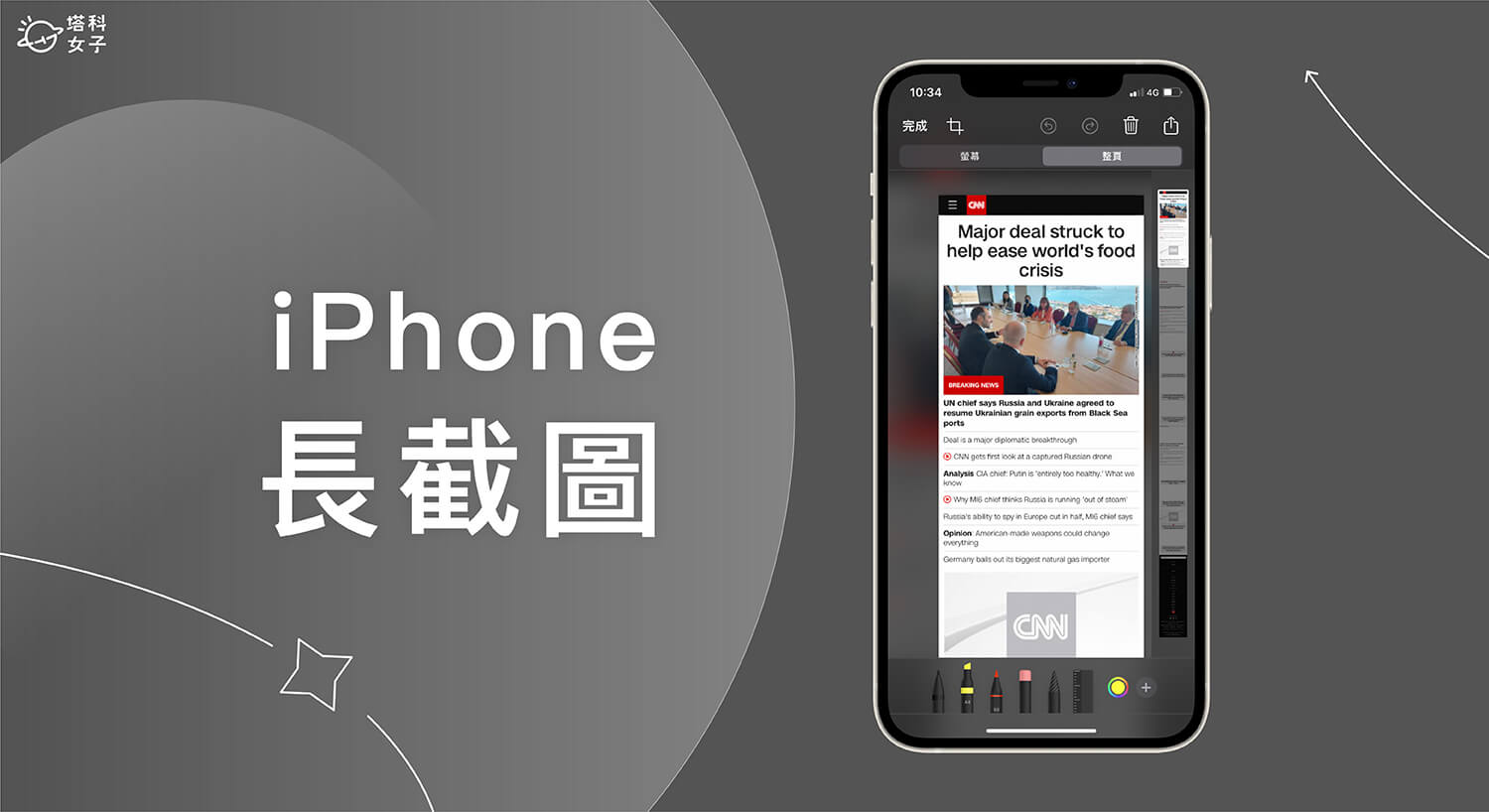
如何實現 iPhone 截圖整頁或 iPhone 長截圖?
接下來詳細教大家兩種不同的 iPhone 長截圖方法,第一個方法是使用 iOS 內建的 Safari 網頁長截圖功能,可直接實現 iPhone 截圖整頁的需求;而第二個方法是下載長截圖 App,大家可以依照個人需求選擇適合的方法。
方法一:使用 iOS 內建 Safari 長截圖功能
首先第一個 iPhone 長截圖方法,如果你是要針對網頁長截圖的話,我們可以使用內建的 Safari 網頁長截圖功能,直接實現 iPhone 整頁截圖,不用自己手動拼貼,但是這功能的缺點是僅支援 Safari 網頁,無法在其他 App 或系統介面上使用,可選擇儲存為 PDF 或 JPG 檔。
那我們要怎麼使用 iOS 內建的 iPhone 截圖整頁功能呢?請參考以下步驟:
- 打開 iPhone 內建的 Safari 瀏覽器,開啟想長截圖的網頁。
- 同時按下側邊按鈕與調高音量按鈕進行截圖。
- 點進左下角「截圖預覽視窗」。
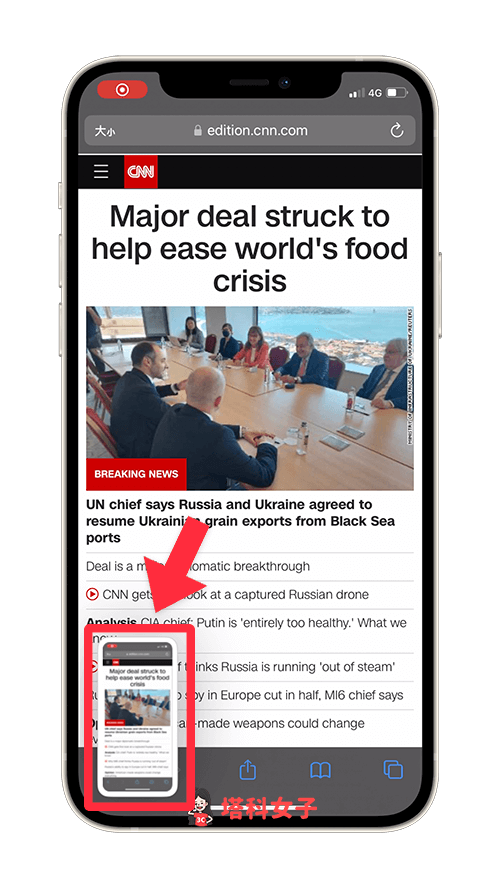
- 進到 iPhone 截圖編輯視窗後,將最上方的功能切換到「整頁」,右側就會出現一條長長的預覽列,這就是 Safari 網頁長截圖的結果。
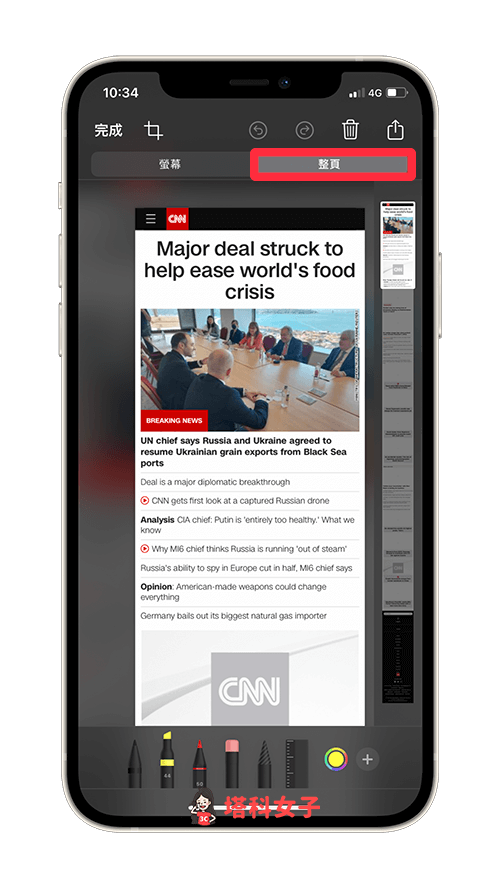
- 你可以移動右邊的白色方框查看上方或下方的 Safari 網頁截圖結果,也可以為截圖塗鴉標示。
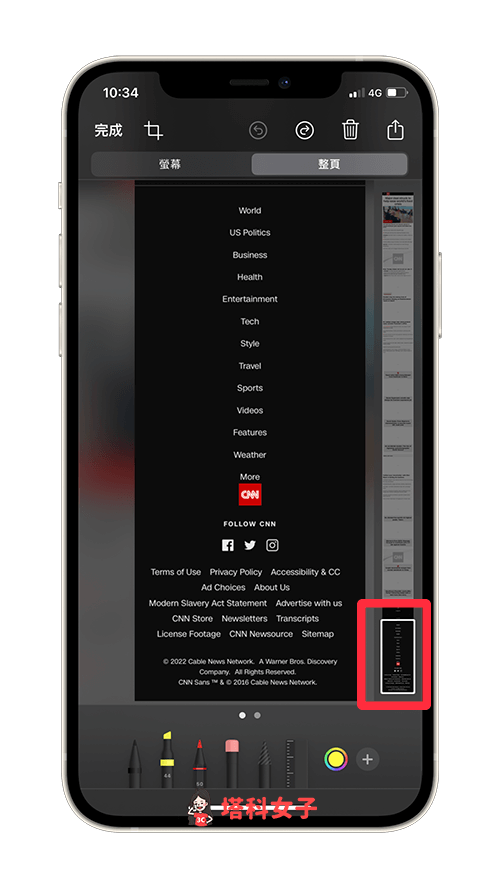
- 確認要儲存的 iPhone 長截圖後,點選左上角「完成」。
- 如果你已經將 iPhone 更新到 iOS17 版本,那我們點選「完成」後,若選擇「儲存到照片」,則可以將 iPhone 長截圖 JPG / iPhone 截圖整頁 JPG 儲存到 iPhone 相簿;若選擇「將 PDF 儲存到檔案」則能將長截圖 PDF 檔儲存到檔案 App 裡。
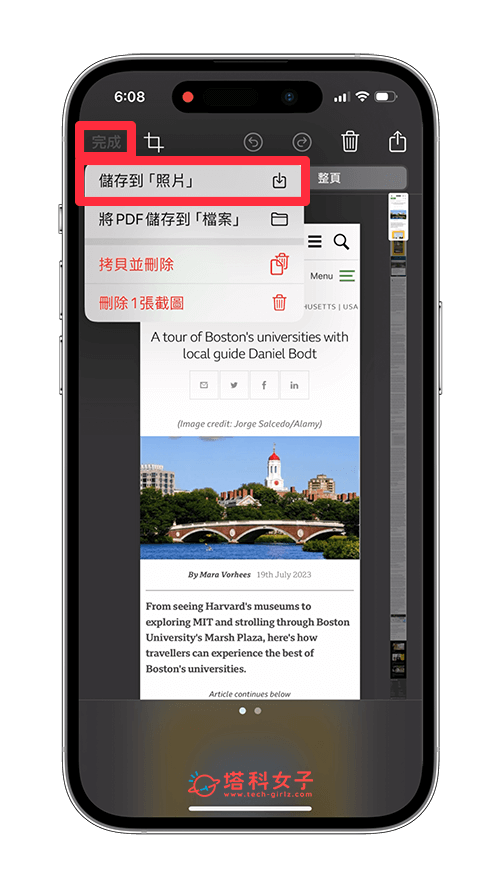
- 如果目前是使用 iOS16 或更舊版本,那麼我們只能將 iPhone 長截圖儲存為 PDF 檔,請設定你想儲存到檔案 App 哪一個資料夾裡,也要記得儲存路徑喔!
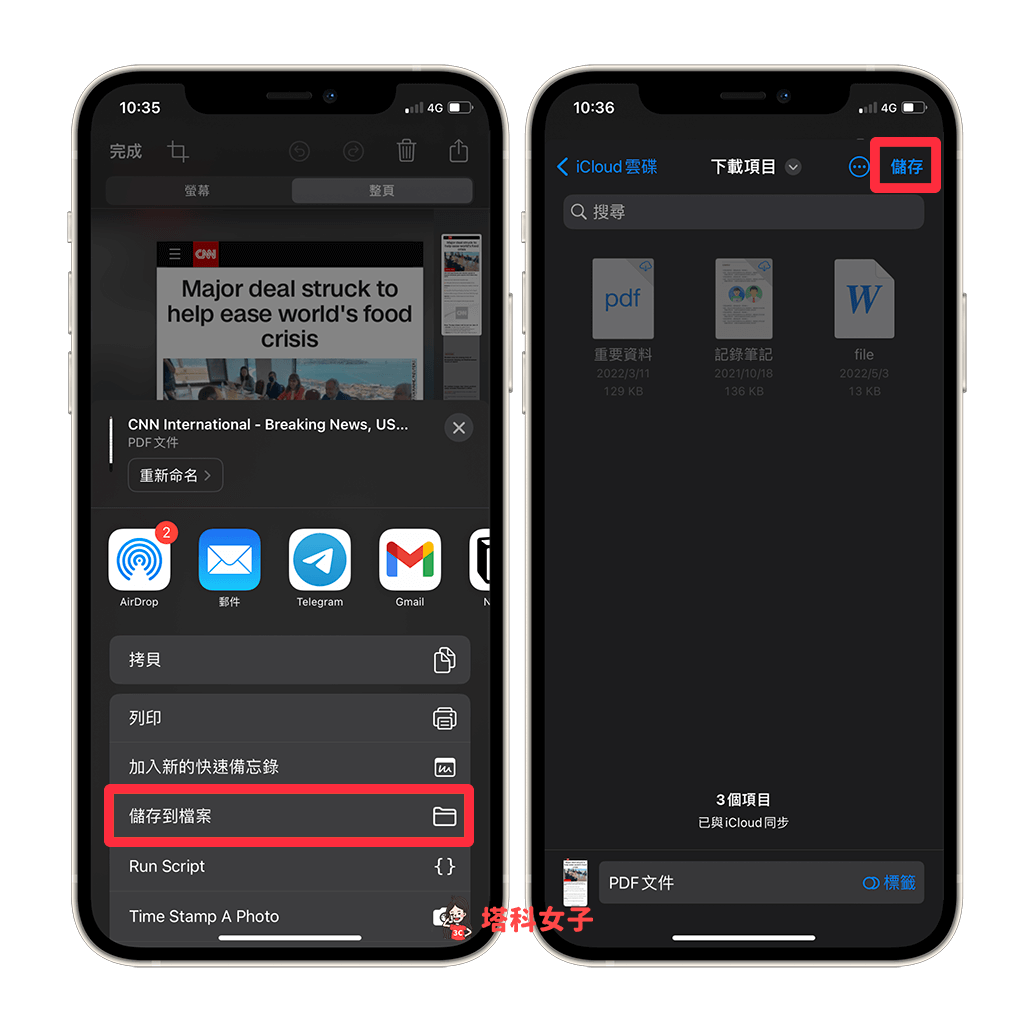
- 如果你已經將 iPhone 更新到 iOS17 版本,那我們點選「完成」後,若選擇「儲存到照片」,則可以將 iPhone 長截圖 JPG / iPhone 截圖整頁 JPG 儲存到 iPhone 相簿;若選擇「將 PDF 儲存到檔案」則能將長截圖 PDF 檔儲存到檔案 App 裡。
- 最後,請開啟 iOS 內建的「檔案 App」,點進你剛剛儲存的路徑,Safari 網頁長截圖檔案就會出現在這裡面,而且是 PDF 格式,你還是可以透過傳送檔案的方式分享給朋友。
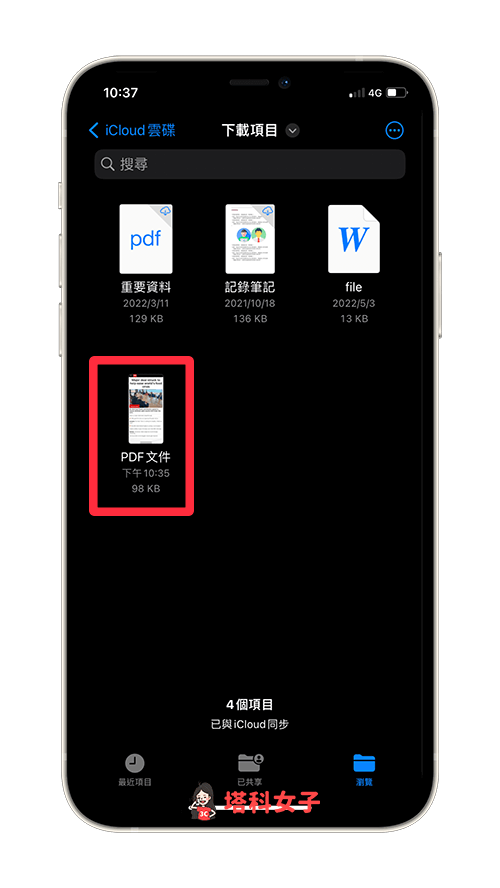
方法二:下載長截圖 App
第二個好用的 iPhone 長截圖方法就是下載其他 iOS 長截圖 App,在 App Store 上搜尋就有很多,我們之前也有介紹過「長圖拼接-長截圖拼接工具 App」。
它是一款免費好用的長截圖 App,可以讓我們任意拼接截圖並自動將重複的地方連接起來,還支援馬賽克功能。詳細使用教學可以參考這篇文章:
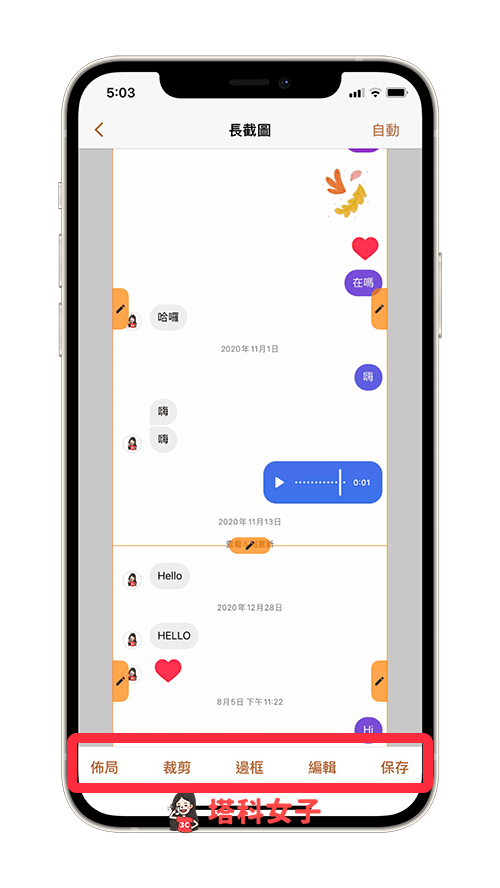
總結
下次如果你想將 iPhone 截圖整頁,可以參考本文教學的 iPhone 長截圖方法,內建的功能僅限 Safari 網頁長截圖,很常用的話建議可以下載長截圖 App 比較快。
