
Apple 一直以來都不停為「地圖」新增更多功能並改善使用體驗,而更新到 iOS 16 之後,Apple 地圖最重要的更新就是支援「多點路線規劃」的導航功能,讓我們能一次新增多個目的地或停靠點,在路線規劃上更有效率,不用每到一個地方才能輸入下一個停靠點。
此外,Apple 地圖也會跨裝置同步,我們可以先在 Mac 查詢或規劃路線,並在出發時,直接在 iPhone 查看路線,本篇會詳細教大家怎麼使用 Apple 地圖多點路線規劃功能。
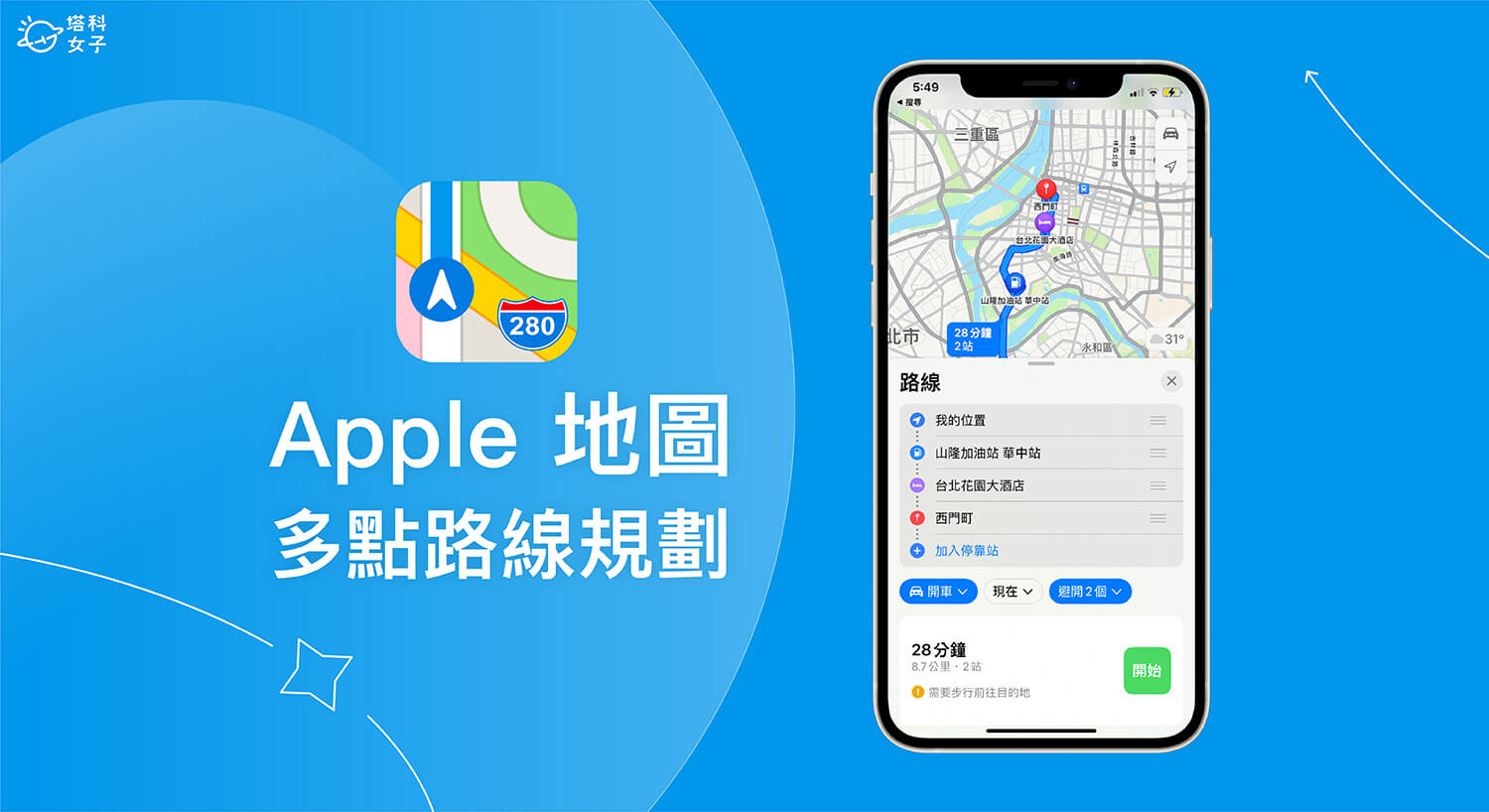
如何使用 Apple 地圖多點路線規劃功能?
如果要使用 Apple 地圖「多點路線規劃」功能為路線新增多個目的地,首先需確保 iPhone 已更新到 iOS 16 版本(Apple 預計將在 2022 年 9 月推出),然後依照以下步驟操作。
iPhone/iPad
- 開啟 iPhone 上內建的 Apple 地圖(Apple Map) App,在底部的搜尋欄位輸入其中一個導航目的地。
- 點選「交通方式」圖示。
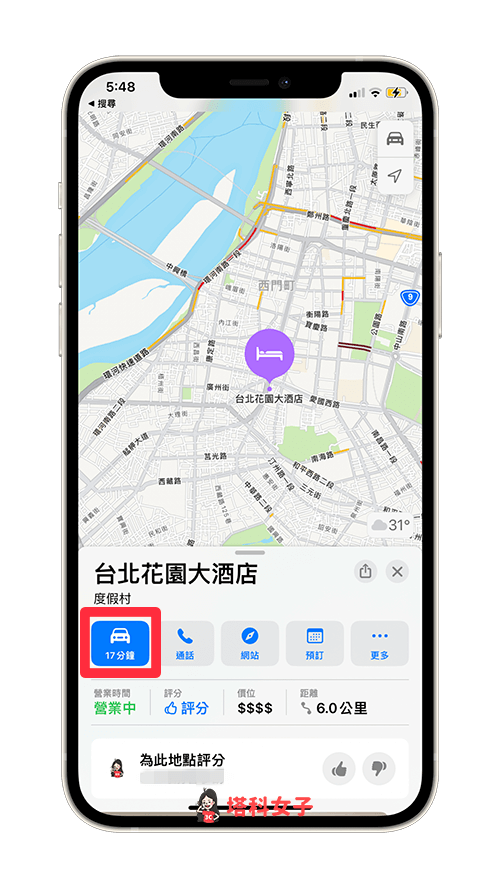
- 在路線裡,點選「加入停靠站」,然後輸入你其他停靠站或目的地的地點,目前最多可新增 15 個多點目的地。
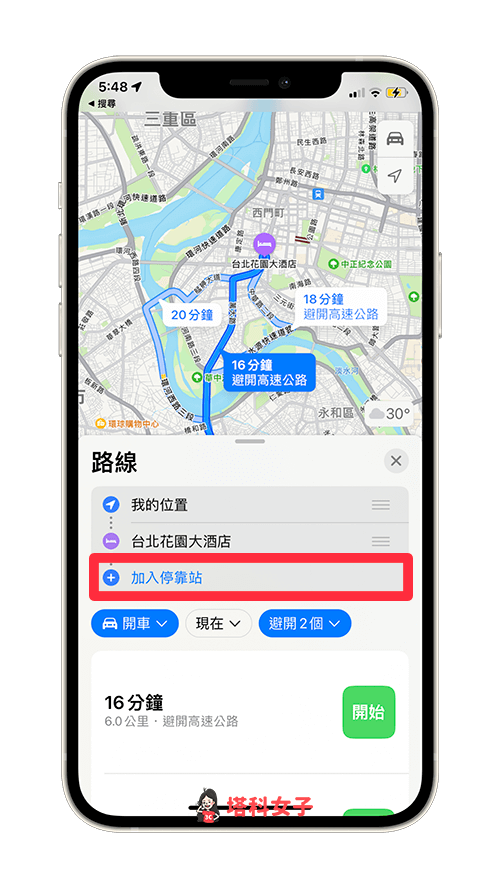
- 如果想調整導航停靠點的順序,那我們可以按住該地點右邊的「選單」圖示並上下移動,這樣就可以變更 Apple 地圖的路線順序。
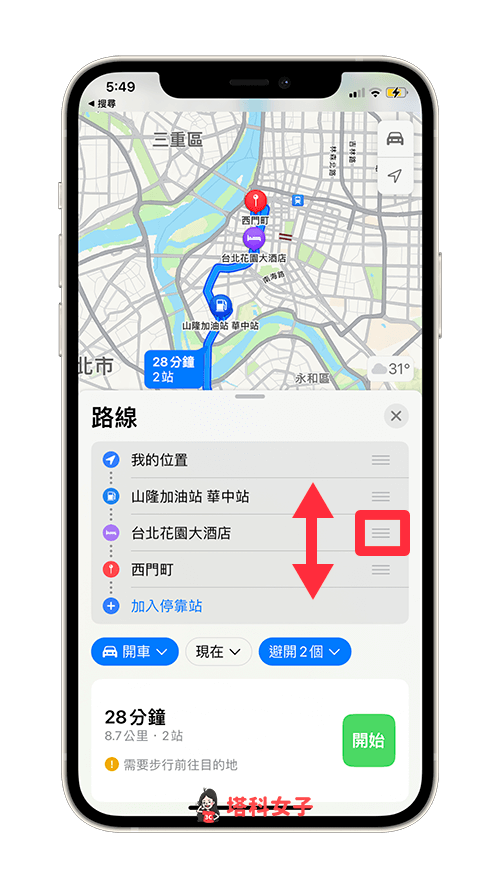
- 想刪除某一個地點或停靠點的話,請直接在該地點往左滑,然後按一下「刪除」即可從這段路線中移除。
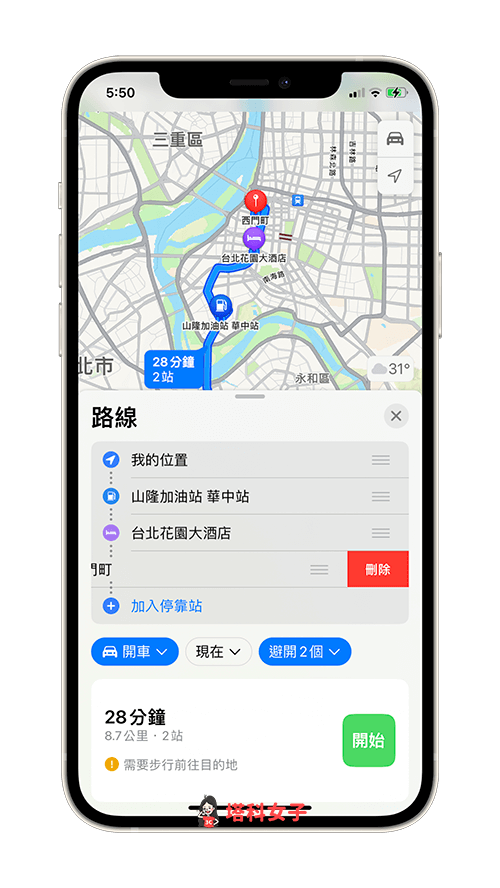
- 最後,在下方的路線結果中點選你想走的路線,按一下「開始」,就能開始多點導航,依序會出現不同的停靠站,成功使用 Apple 地點多點路線規劃功能。
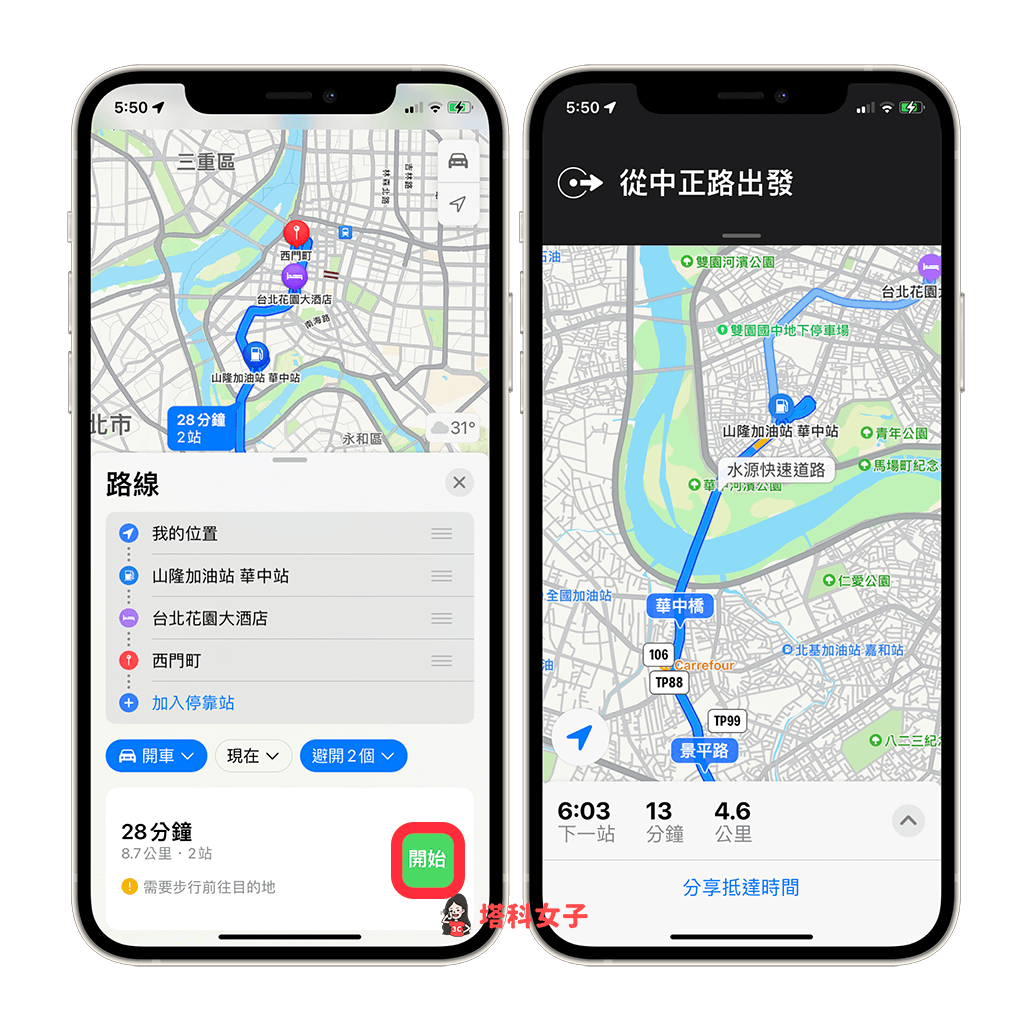
Mac
我們除了可以在 iOS 16 使用 Apple 地圖多點路線規劃功能之外,也能在 Mac 版「地圖」應用程式使用,一樣需要先將 Mac 更新到 macOS Ventura 版本,然後在「地圖」裡點選「加入停靠站」,這樣就可以新增多個目的地,也能更改順序或刪除。
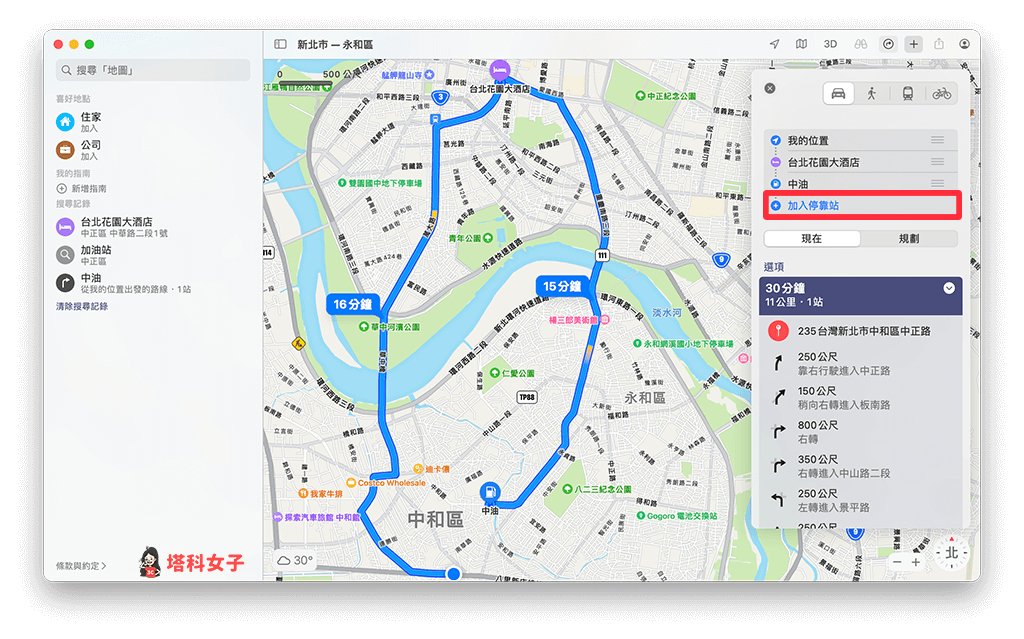
總結
如果你想去的目的地不只一個,而是有多個停靠點的話,那我們可以使用 Apple 地圖這項新功能,例如你臨時需要去加油站,那我們就能新增一個加油站的停靠點。
雖然 Google Maps 早就有提供多點路線規劃可以設定多個停靠站,但這功能首次出現在 Apple 地圖中,平常會習慣使用 Apple 地圖的用戶們可以多多善用。
