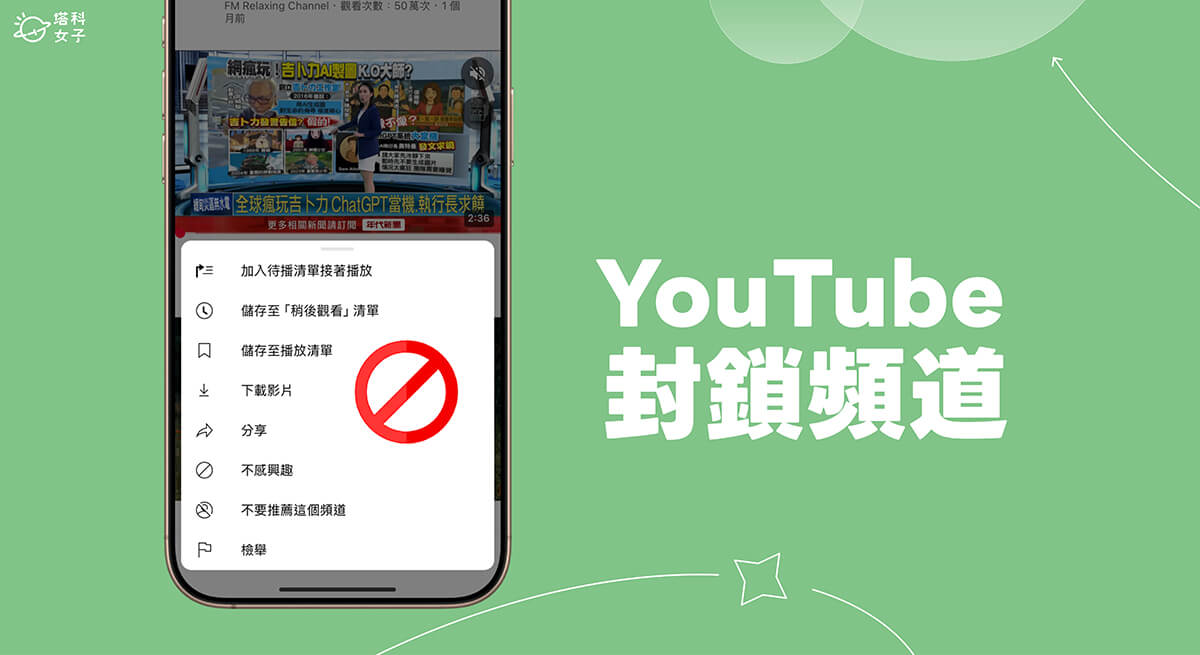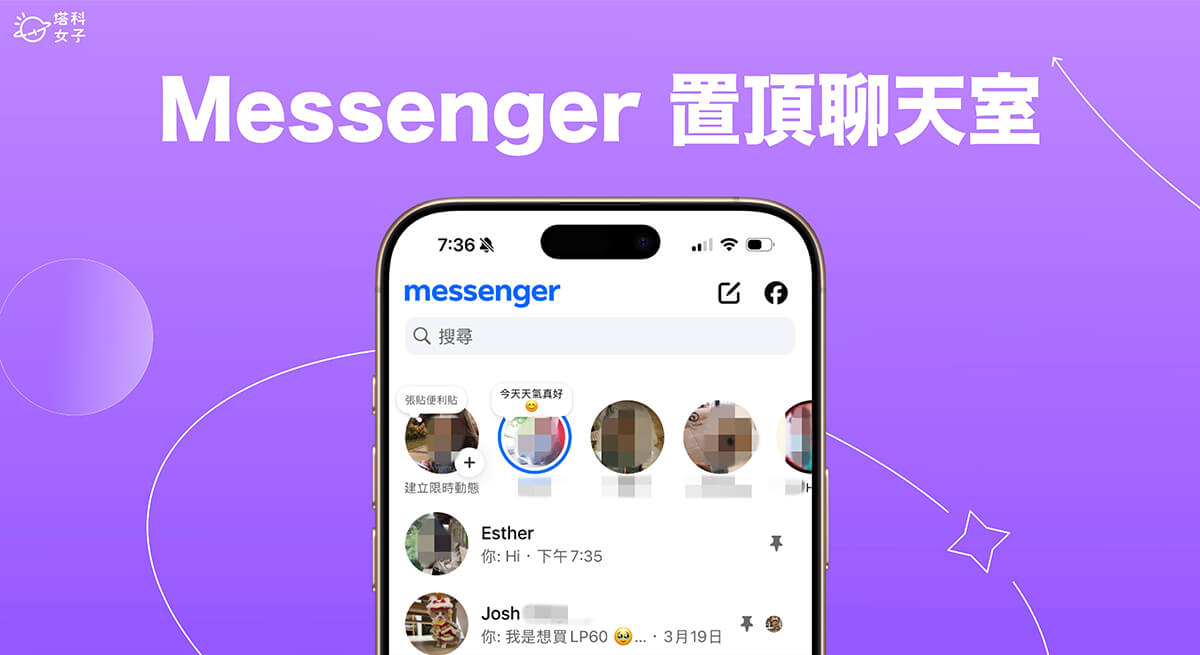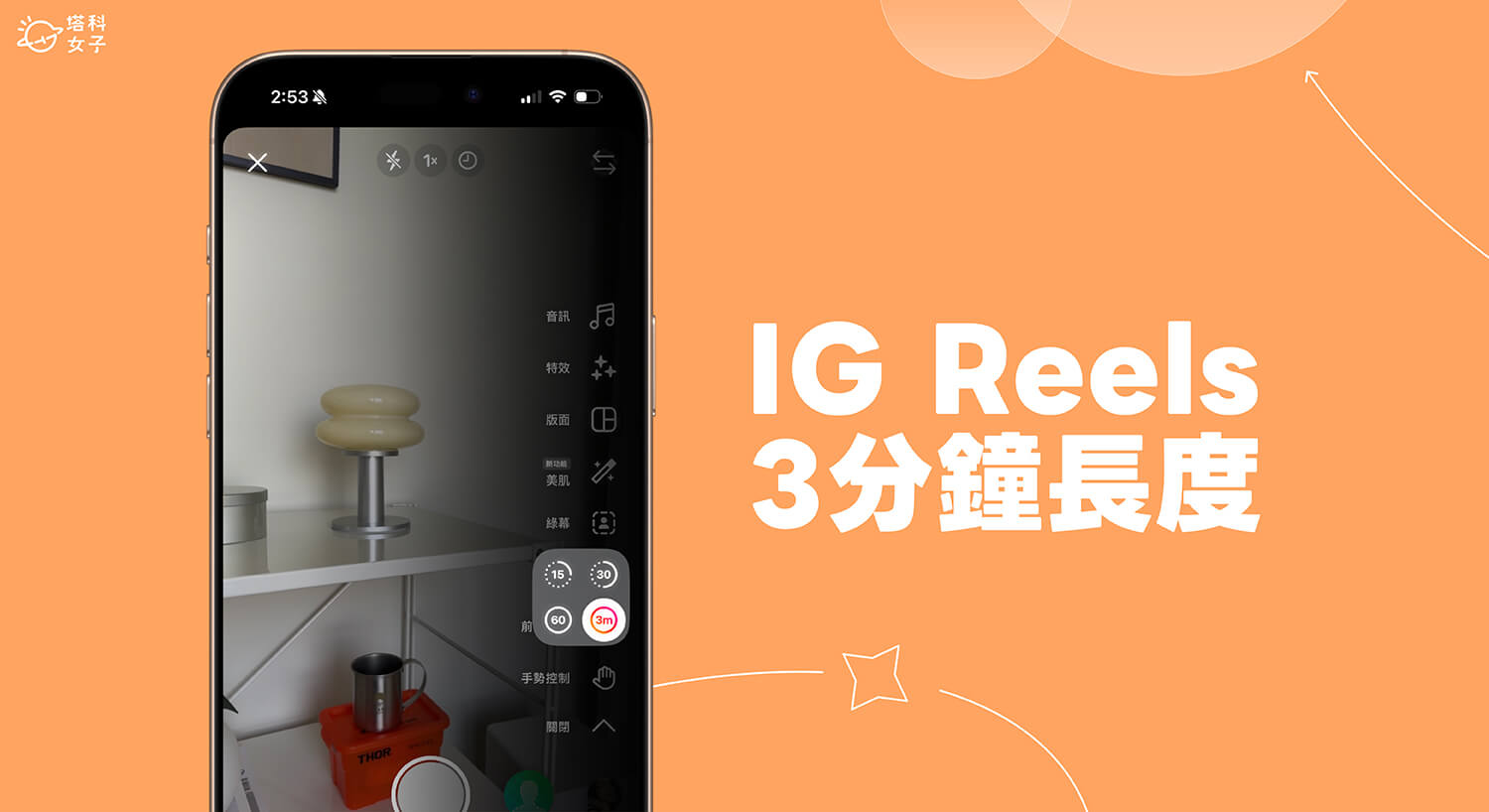有時我們會有多個不同的 Word 檔案,且想要將所有 Word 檔案裡的文字內容及圖片都合併在同一個 Word 檔案裡保存,目前比較常見的土法煉鋼做法是「複製貼上」,將其中一個 Word 文字與圖片複製起來,然後貼到另一個 Word 裡,雖然這方法也可以,但其實有點麻煩。
我們還有一個更快速的方法,就是使用 Word 內建的「Word 合併檔案」功能,快速將多個 Word 檔案合併在一起。


如何將多個 Word 檔案合併?
無論你使用 Windows 電腦或 Mac 電腦,我們都可以使用 Word「插入」功能裡的「物件」將多個 Word 檔案合併成一個,所有文字內容及圖片都會匯入到同一個 Word 中,最後我們再另存新檔就可以儲存起來,也能方便一次列印出來。
以下是 Word 合併檔案的操作步驟:
- 開啟一個 Word 主檔案,將滑鼠游標停在你想插入其他 Word 文件的位置,例如我希望另一個 Word 文件的文字和圖片可以插入到文末,那我就將游標停在文末。
- 點選上方工具列的「插入」。
- 點選右側的「物件」圖示,選擇插入「物件」(如果你想匯入的只有文字,那可以選擇「從檔案插入文字」;但如果你要合併的 Word 檔案裡除了文字之外也有圖片,那就一定要選「物件」)。
- 點選「從檔案」。
- 選擇你想合併的其他 Word 檔案,可以一次多選很多個,但要注意的是,文件插入的順序會依照你選擇的順序做排序,因此,如果你要合併多個 Word 檔案,記得要注意選取順序,確認後點選「插入」。
- 你所選擇的 Word 檔案會自動匯入到該 Word 裡,所有文字和圖片都會自動插入,成功將多個 Word 檔案合併到同一個 Word 檔案裡。
- 最後,如果不想覆蓋到原本的 Word 文件,那我們可以在「檔案」裡選擇「另存新檔」,將 Word 合併檔案儲存成新檔案,之後如果後悔也不用擔心改到原檔案。
總結
以上是 Word 合併檔案教學,我們只要使用 Word 內建的「插入物件」功能就可以快速將多個 Word 檔案合併成一個,無論是文字或圖片都可以,合併後可以方便我們列印與保存,也不需要自己慢慢複製貼上,使用複製貼上的缺點是可能會東漏西漏,建議大家直接使用插入物件功能快速合併檔案。