
有時候我們會想將某一些比較具有隱私的 iPhone App 隱藏起來,像是銀行 App、通訊 App 或交友 App 等,避免被其他人看到。
但如果你忘記要怎麼將隱藏的 App 復原,或是你想將所有 iPhone 隱藏 App 還原並恢復,那可以參考下方的 iPhone 隱藏 App 恢復教學,透過三個方法快速將 App 取消隱藏,也能重新加回 iPhone 桌面上。
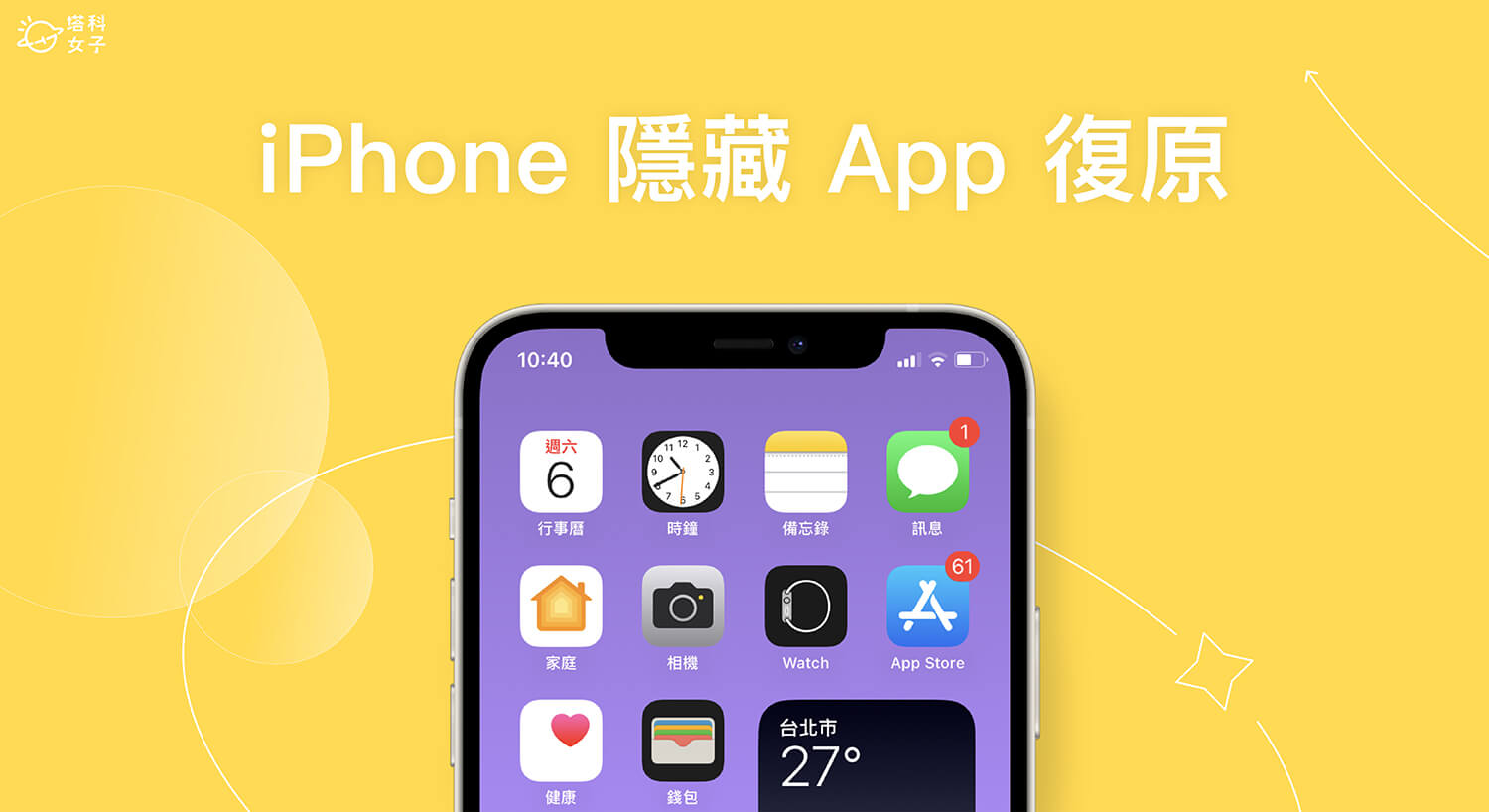
如何將 iPhone 隱藏 App 還原並恢復?
接下來分別教大家三個不同方法,將 iPhone 隱藏 App 還原並恢復,大家可以選擇自己偏好的方法。
方法一:取消隱藏 iPhone 桌面並復原所有 App
Apple 在 iOS 14 時就新增了可編輯多個 iPhone 桌面的功能,很多人都會使用 iPhone 桌面隱藏頁面這功能來隱藏某一個桌面上的所有 App,要用到該桌面時再取消隱藏。如果你想取消隱藏 iPhone 桌面,恢復所有 App,可參考以下操作步驟:
- 長按 iPhone 桌面空白處進入桌面編輯模式。
- 按一下桌面底部的「小圓點」。
- 這裡就是所有設定過的 iPhone 桌面,請勾選想取消隱藏的 iPhone 桌面,然後點「完成」。這樣就成功將 iPhone 桌面恢復並取消隱藏,原本桌面上的隱藏 App 都會重新出現。
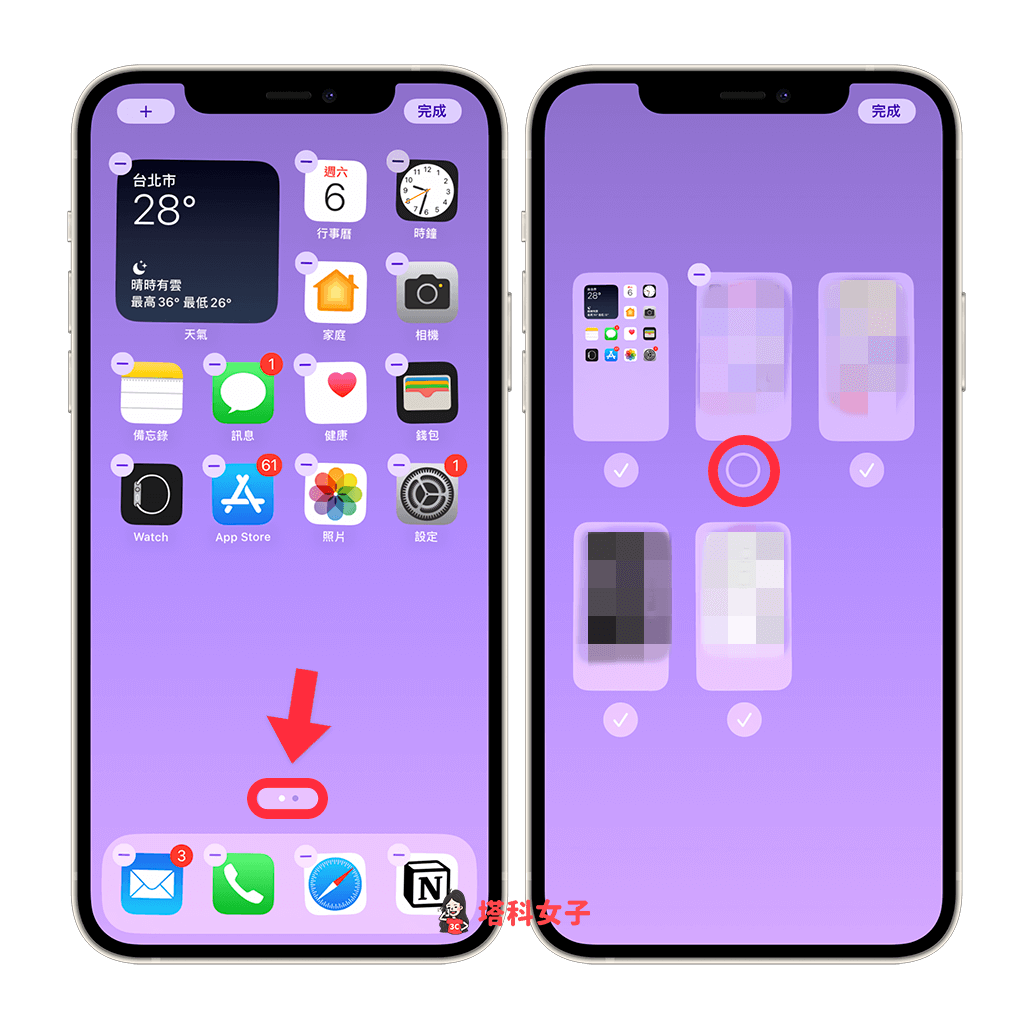
那如果你覺得 iPhone 桌面頁面設定得太亂,想全部重置或重新設計,我們也可以在設定 App 裡重置主畫面佈局,步驟如下:
- 開啟 iPhone 內建的「設定 App」。
- 點選「移轉或重置 iPhone」。
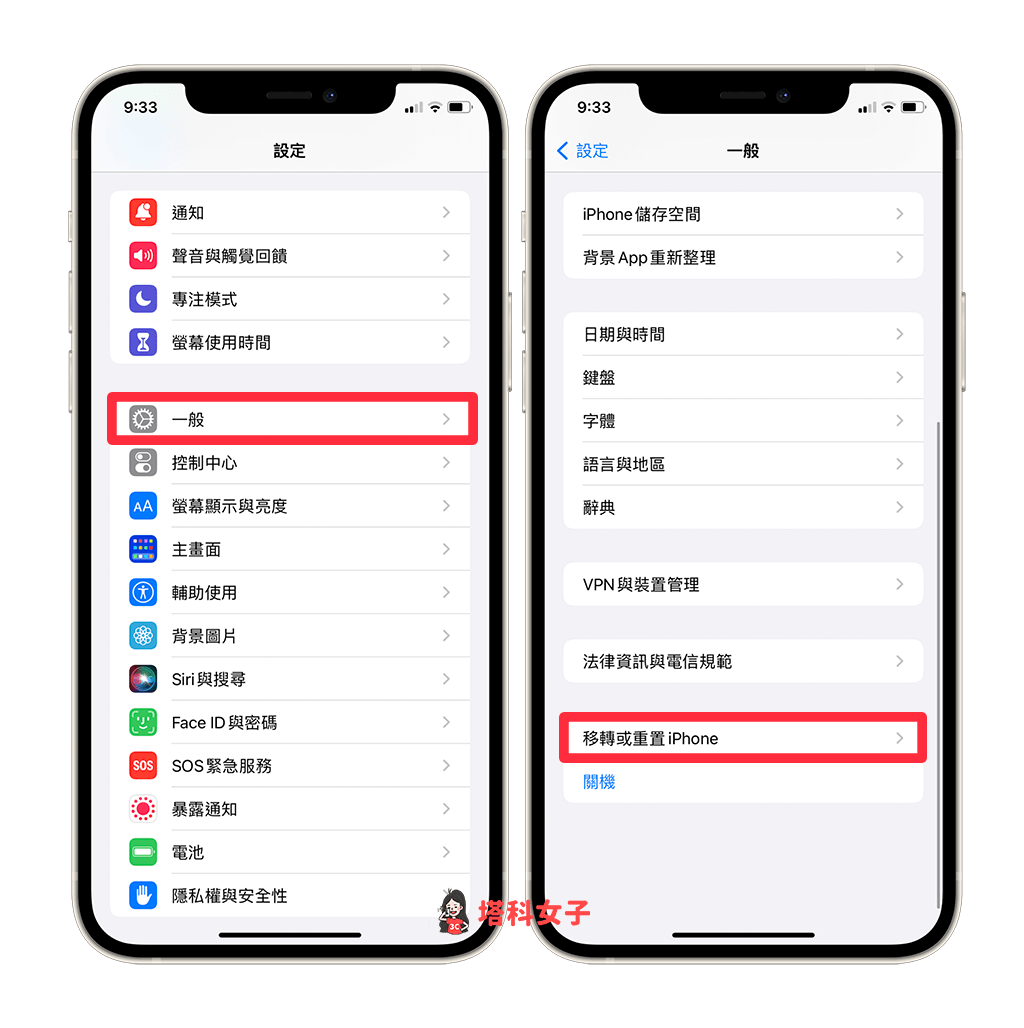
- 點選「重置」。
- 點選「重置主畫面佈局」並再次確認。
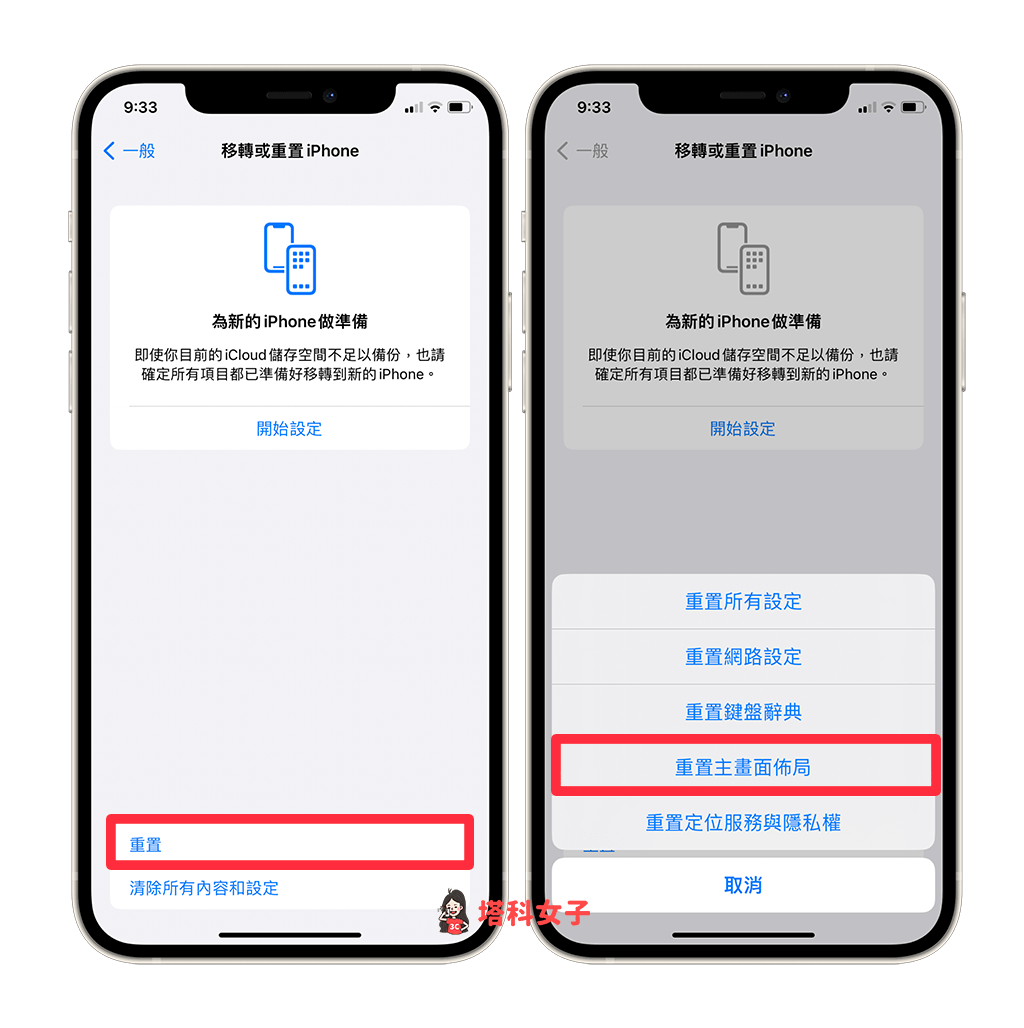
方法二:在 App 資料庫搜尋並找出隱藏的 App
第二個方法,我們可以透過 iPhone App 資料庫來還原隱藏的 App,因為所有下載的 App 都會出現在 App 資料庫並自動分類,所以你可以徹底檢查 App 資料庫裡的 App。
必要時也可以長按 App 並選擇「加入主畫面」將 App 加回 iPhone 桌面上,這樣也能將 iPhone 隱藏 App 還原到桌面。那 App 資料庫在哪呢?它其實就是 iPhone 滑到最右邊這一頁面,不同分類裡有各種你下載的 App。
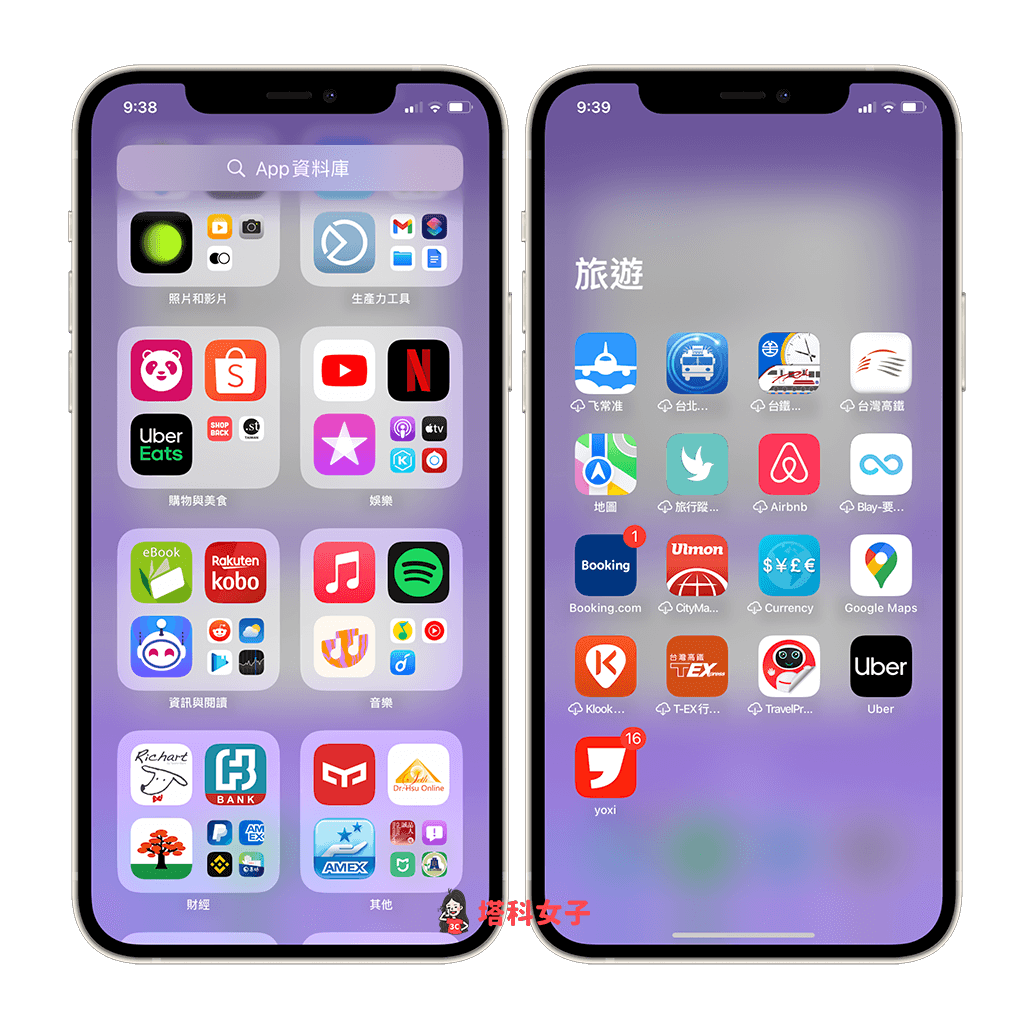
方法三:透過 Spotlight 搜尋還原 iPhone 隱藏 App
iPhone 隱藏 App 還原的第三個方法,我們可以使用方便的 Spotlight 搜尋來快速找出某個被隱藏的 App!方法很簡單,請直接在 iPhone 桌面往下滑,會出現「Spotlight 搜尋」頁面。
請直接輸入你想取消隱藏的 App 名稱,它會使用相似搜尋,所以你只要輸入前幾個字就可以了,而在結果的「App」欄位裡,長按該 App 可以選擇「加入主畫面」,一樣可以將 App 重新加回 iPhone 桌面,輕鬆將 iPhone 隱藏 App 恢復至桌面。
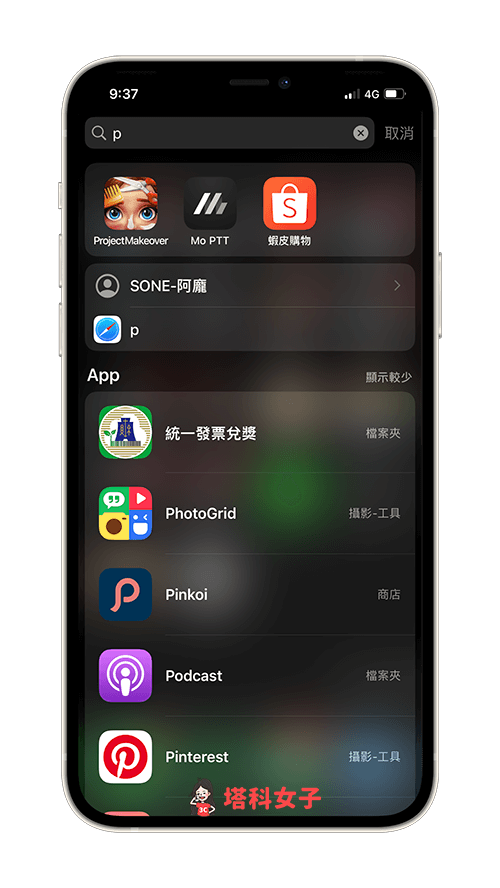
總結
以上是 iPhone 隱藏 App 還原的三個方法,無論你是想取消隱藏 iPhone 桌面,或是想隱藏的 App 重新加回主畫面,都可以參考本文教學的 iPhone 隱藏 App 恢復技巧。
這邊也特別說明一下,App 資料庫裡的 App 是無法隱藏的,因為所有下載的 App 都會出現在裡面。
