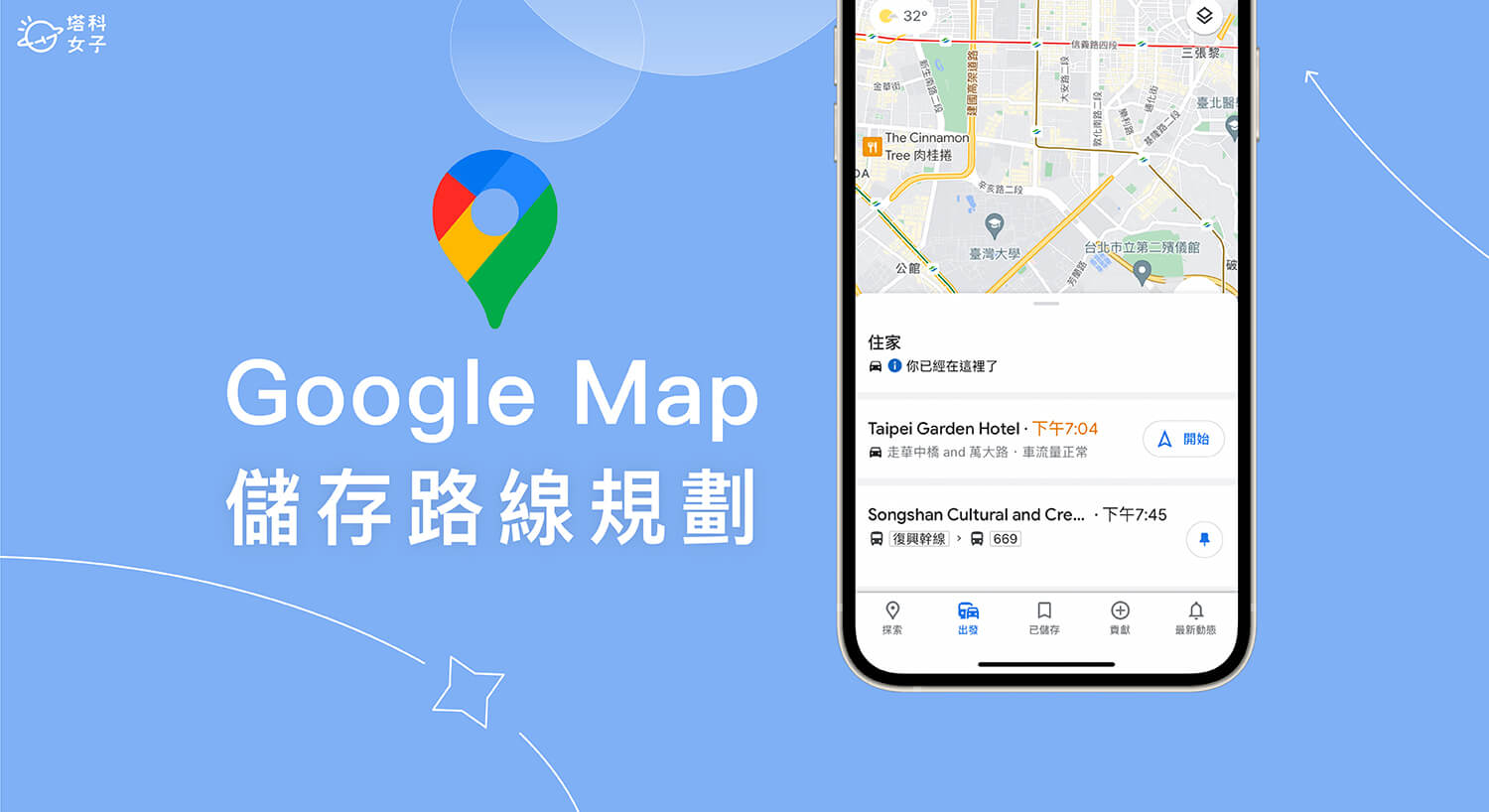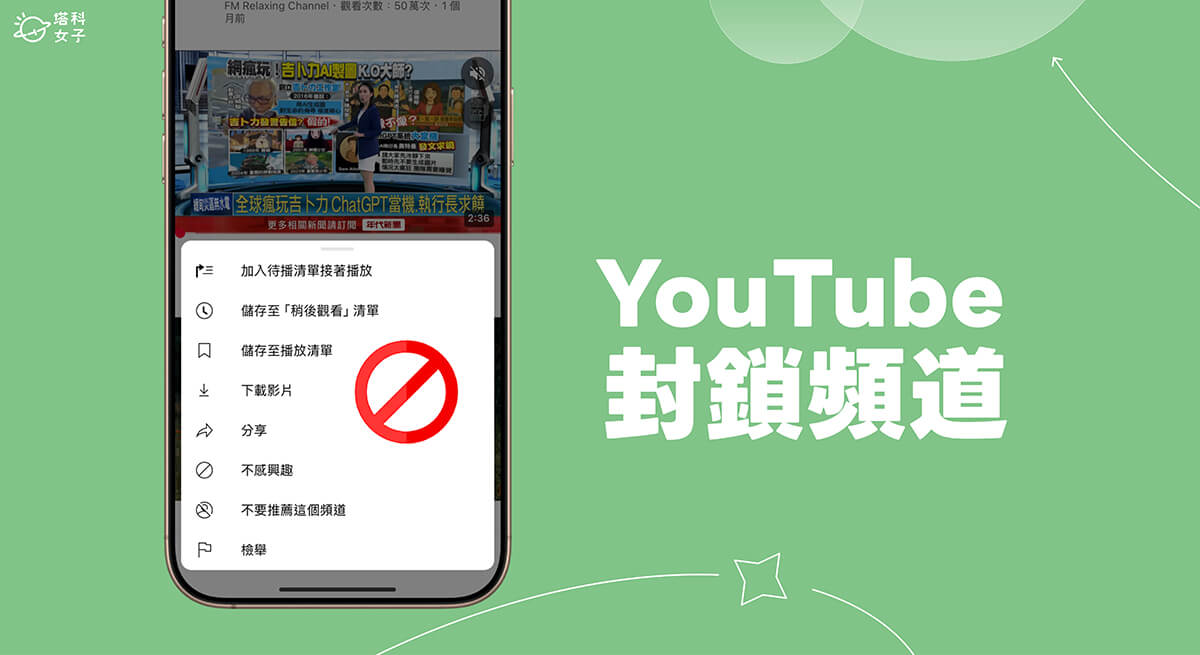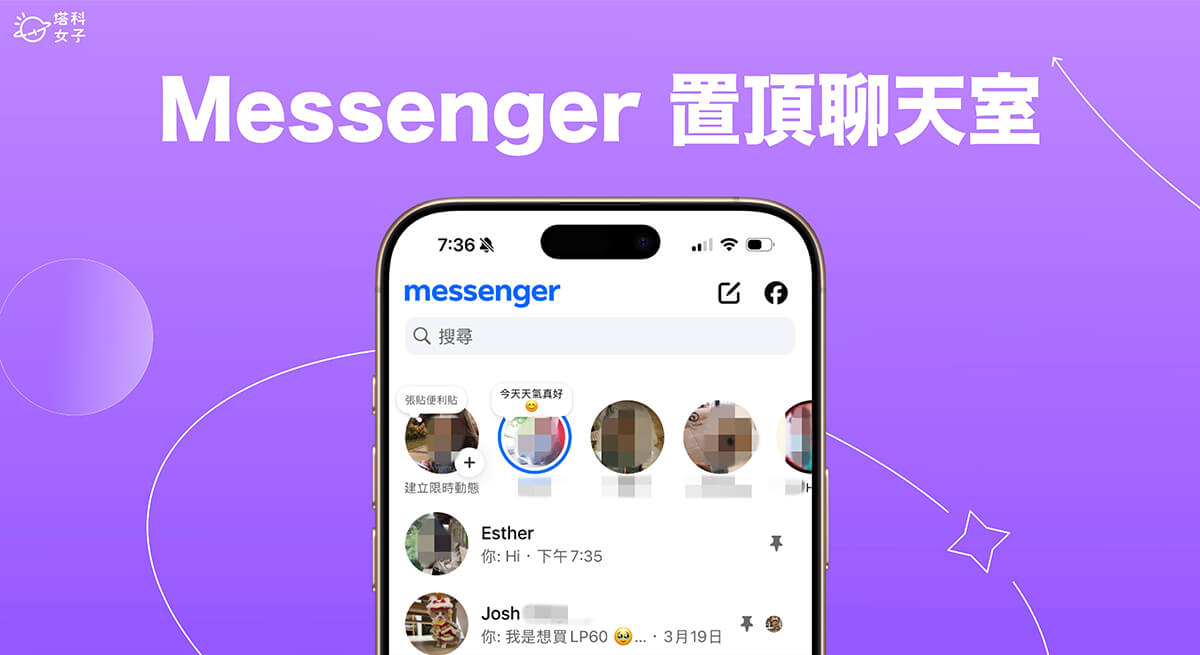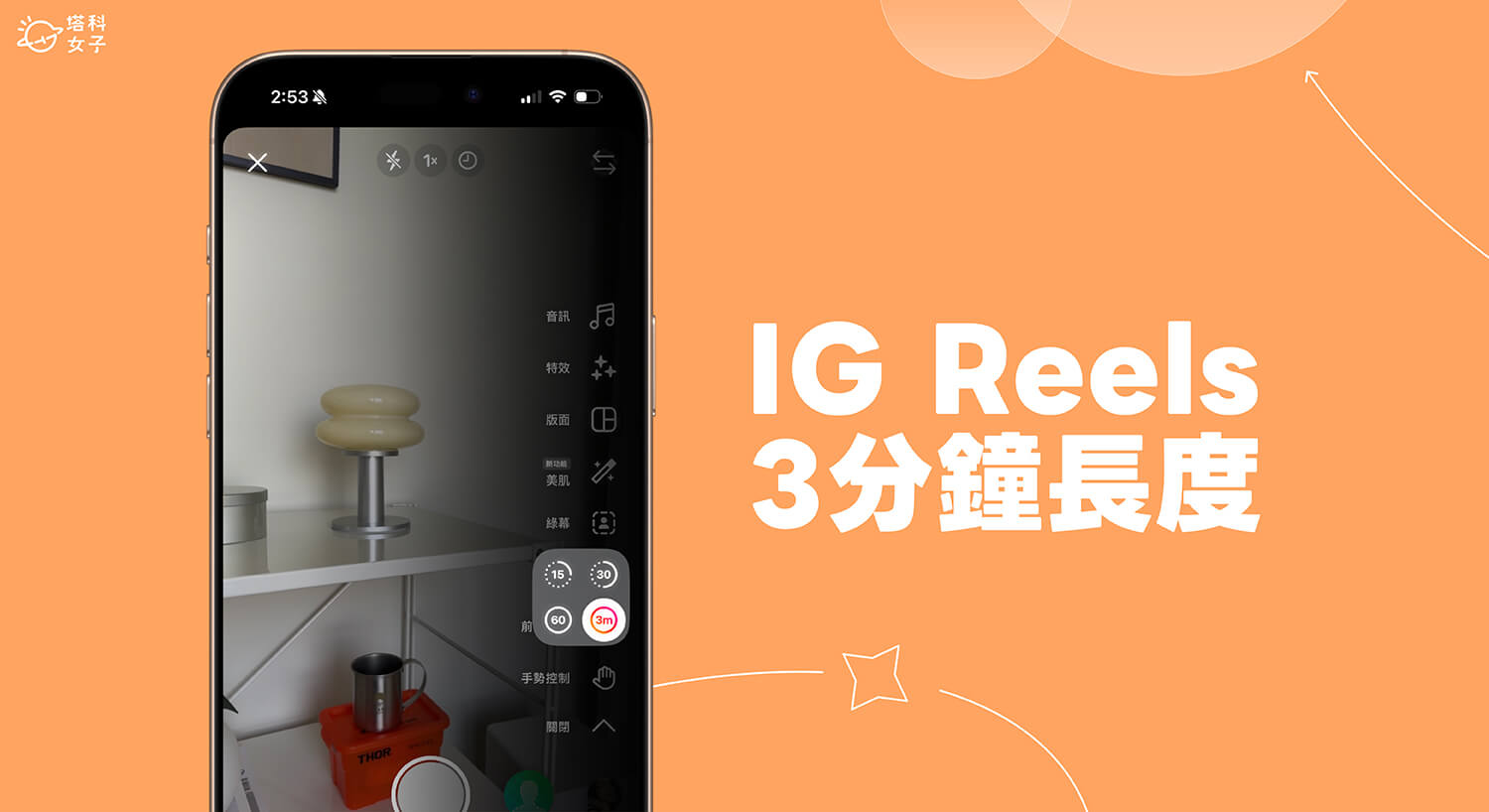在出門之前,許多人為了先知道開車、騎車或搭乘大眾交通工具的路線,會先在 Google Map 查好路線規劃,當天實際上路時就能先有個印象。
其實我們可以預先將 Google Map 路線規劃儲存在手機上,無論 iOS 或 Android 都可以,到時候只要打開 Google 地圖就能取用已儲存的路線,不用再重新輸入一次,也很適合用在會常導航的路線喔!

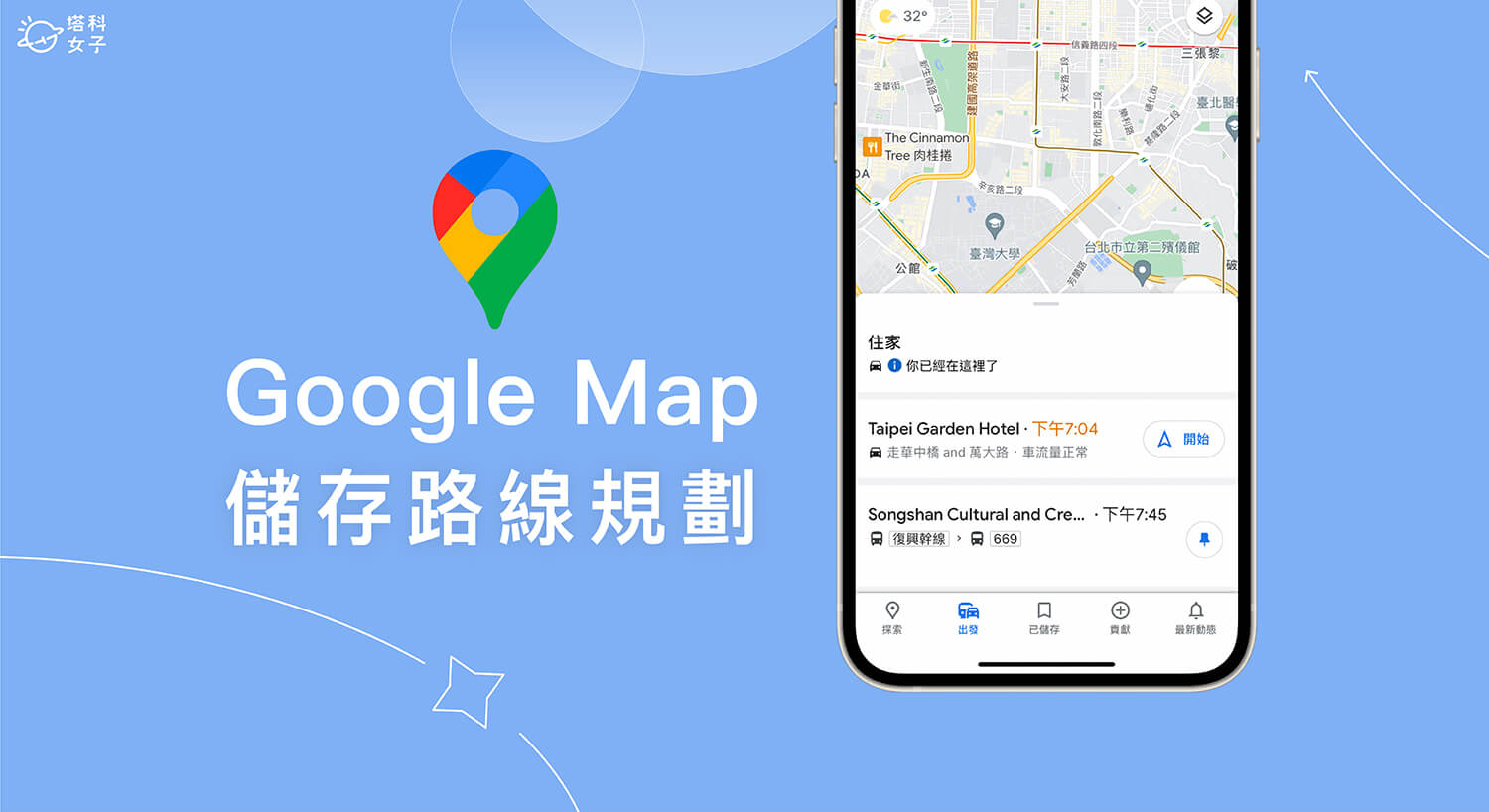
如何將 Google Map 路線規劃儲存到 iOS 或 Android?
接下來我們就詳細教大家怎麼在 Google Map 儲存路線,將你設定好的出發地、目的地都預先儲存起來。不過先提醒大家,「行車」的路線規劃只能儲存目的地,出發地會自動切換成你目前位置並呈現最佳路線,而「大眾交通工具」則可以完整儲存出發地及目的地的路線。
儲存駕駛路線規劃
- 在 iPhone 或 Android 手機上開啟 Google Maps(Google 地圖)App,輸入出發及目的地後,選擇開車或騎車路線。
- 點選右下角「釘選」,即可將行車路線的目的地儲存起來。
- 回到 Google Map App 首頁,切換到「出發」分頁。
- 在「出發」裡,下方會顯示已儲存的 Google Maps 路線目的地,當你想導航到已儲存的目的地時,直接點進該路線。
- Google Maps 會自動偵測你目前位置,並為你提供即時的最佳路線導航到該地點,這樣就成功使用 Google Map 路線規劃儲存功能並導航。
儲存大眾交通工具路線
- 在 iPhone 或 Android 手機上開啟 Google Maps(Google 地圖)App,輸入出發及目的地後,選擇「大眾交通工具」。
- 點進你想儲存的大眾交通工具路線。
- 按一下左下角「釘選」即可將 Google Map 大眾交通工具的路線規劃儲存起來 。
- 回到 Google Map App 首頁,切換到「出發」分頁,在下方點選已儲存的大眾交通路線。
- 點進去該路線後,可以查看已儲存的 Google Map 路線規劃,包含從出發地到目的地的捷運、公車、走路的完整路線。
如何移除Google Map 儲存路線?
那如果你想刪除某一個之前已儲存的 Google Map 路線規劃,那我們一樣只要先點進 Google Map App 的「出發」分頁,點進已儲存的該路線後,按一下右下角「已釘選」,這樣就可以取消釘選,輕鬆移除 Google Map 儲存路線。
總結
如果你想預先在 Google Map 儲存路線,可以參考上方教學的 Google Map 路線規劃儲存方法,可以將行車、大眾交通路線都預先儲存起來,當天要導航時就不用再重新搜尋一次,相當方便又好用喔!