
Apple 在 iOS 16 新增了一個「iCloud 共享圖庫」功能,讓我們可以快速地和親密的家人朋友共享 iPhone 照片與影片,不需要像 iPhone 共享相簿一樣每次都要手動上傳,還能自由編輯或刪除。
iOS 16 iCloud 共享圖庫最多可和另外五個人共享(也就是總共六人),還支援「相機共享」模式,只要在拍照時將 iPhone 相機切換到「共享圖庫」模式後,在該模式下拍的照片及影片都會自動同步到 iCloud 共享圖庫,其他成員可立即查看。
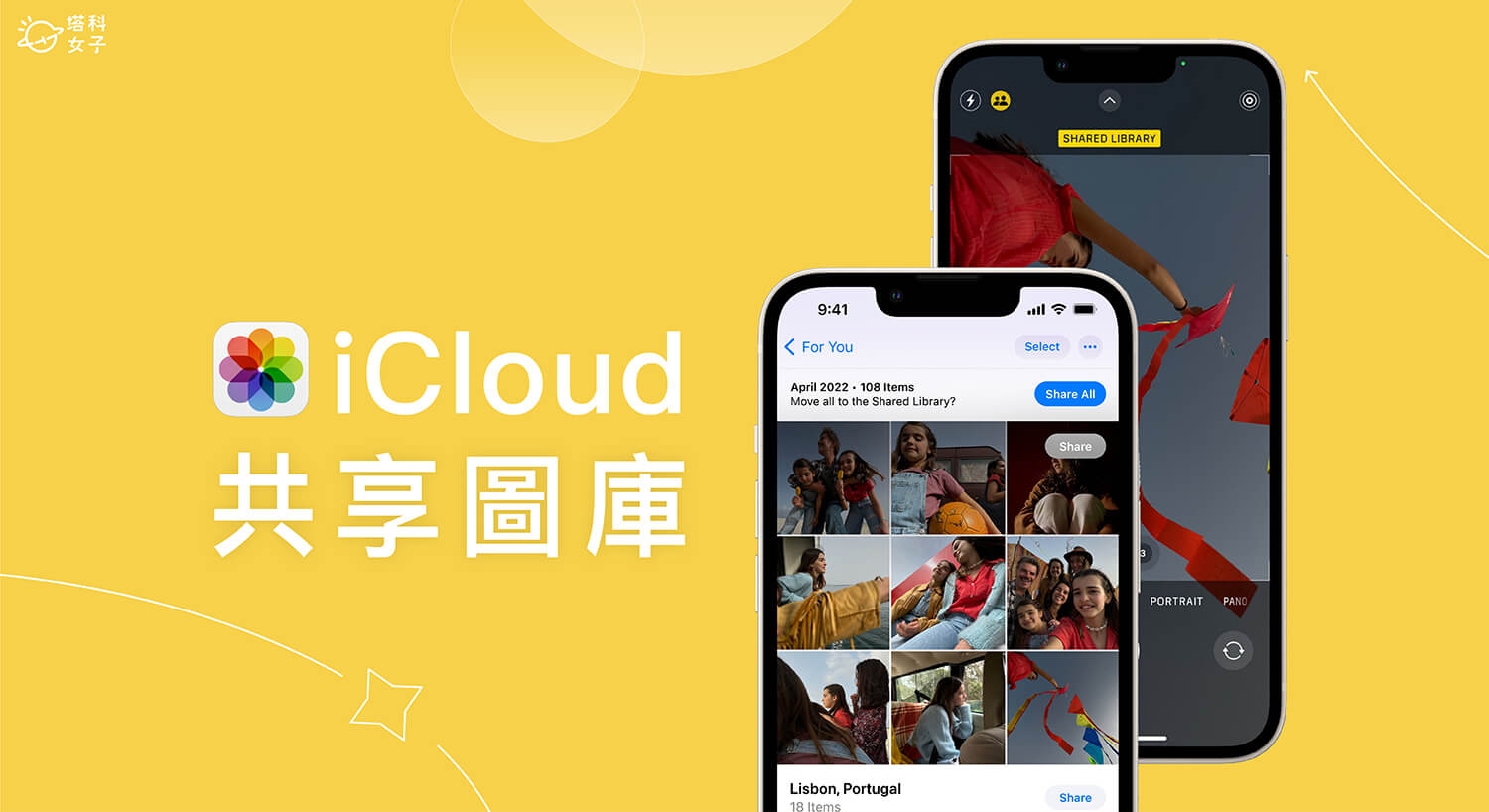
iCloud 共享圖庫是什麼?
「iCloud 共享圖庫」是 Apple 為 iOS 16 照片所提供的新功能,主要功能是讓我們可以快速和其他成員共享照片及影片,所有人都有相同權限,可新增、刪除及編輯圖庫裡的照片與影片。
其「iPhone 相機共享」功能更是好用,可立即從「相機」共享照片,也會自動新增到共享圖庫裡。
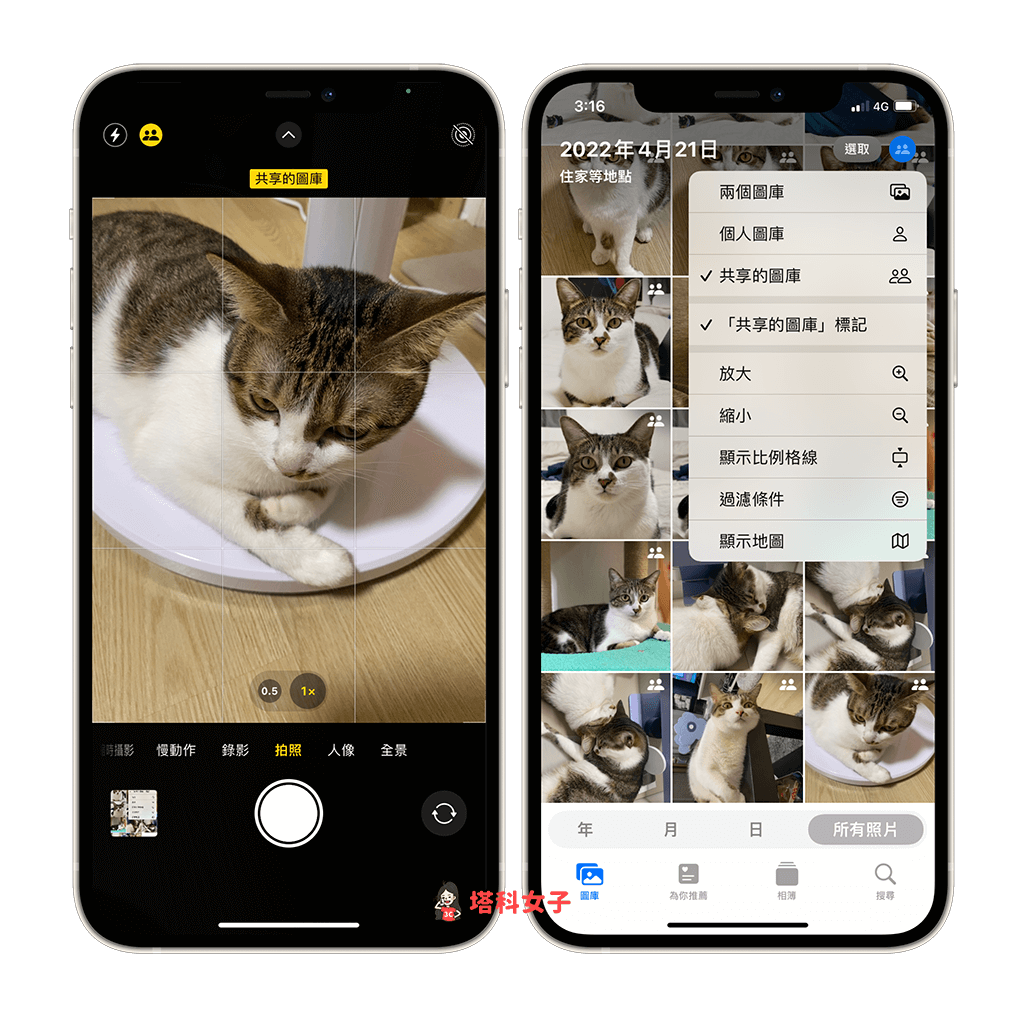
不過,iCloud 共享圖庫會佔用我們個人的 iCloud 儲存空間,但不會重複佔用,例如我將照片從「個人圖庫」移動到「 iCloud 共享圖庫」後,它並不會複製照片,因此也不會佔用兩次空間。
iCloud 共享圖庫 vs iCloud 共享相簿
在 iOS 16 推出 iCloud 共享圖庫之前,之前就有很類似的 iCloud 共享相簿可以用,也就是在 iPhone 共享相簿給朋友,很多人會將出去玩或聚餐的照片都上傳到相簿裡,所有人都能上傳並檢視,但只有建立者可以刪除照片,且也無法在裡面直接編輯照片。
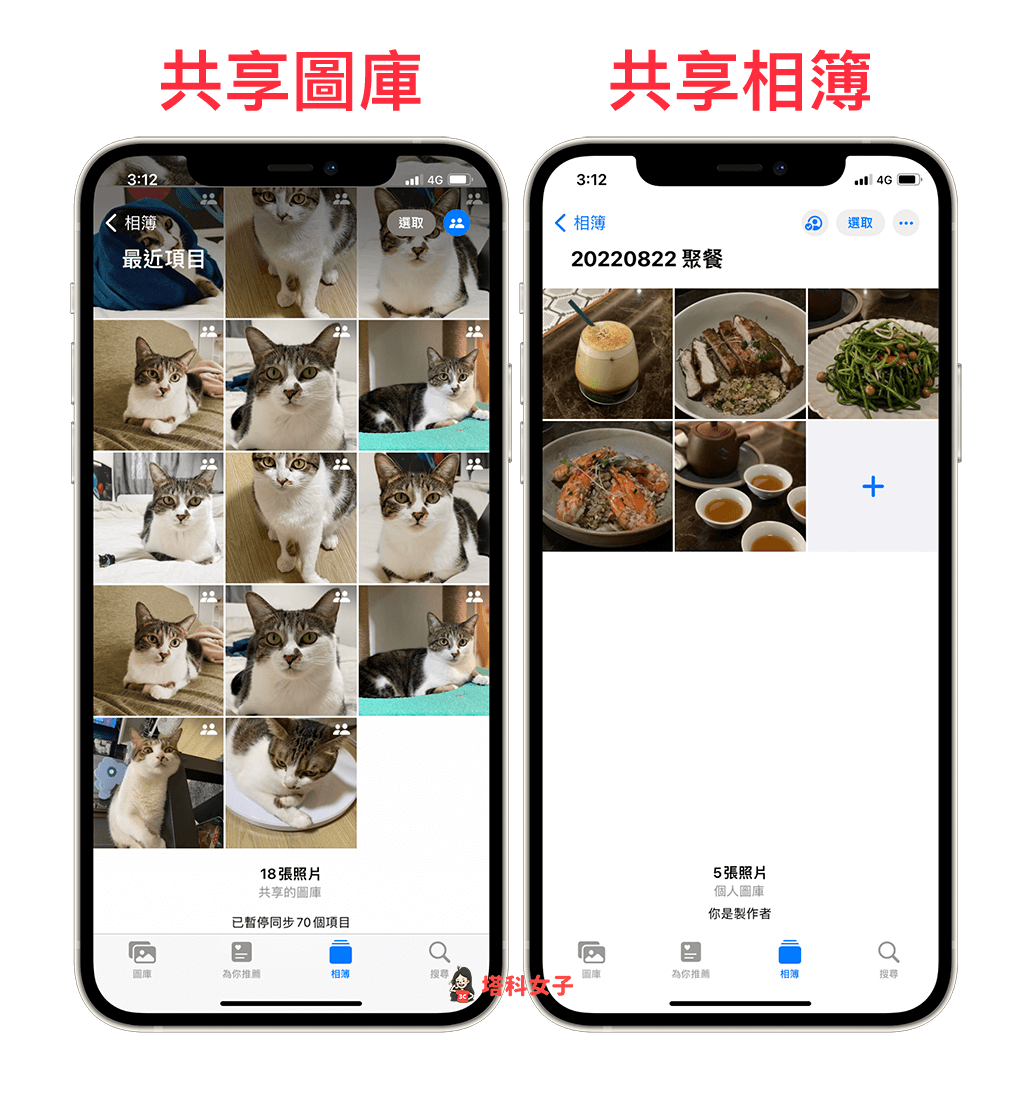
不一樣的地方是,iOS 16 iCloud 共享圖庫不僅可以讓成員們自由分享照片和影片,所有人都具有相同編輯權限,大家都能隨意編輯、更改與刪除,最棒的是,還在將 iPhone 相機切換到「共享圖庫」,拍出來的照片會直接儲存到共享圖庫裡,不用再手動上傳。
| iCloud 共享圖庫 | iCloud 共享相簿 |
|
|
我自己是覺得「iCloud 共享圖庫」比較適合給很親密的家人朋友一起用,所有人的編輯權限都相同,最多只能五人共享,平常拍照的照片就可以透過「相機共享」,不需要手動上傳;而「iCloud 共享相簿」適合給出去旅遊時跟朋友分享照片或是工作上快速跟多個同事共享照片時使用,共享相簿的建立者擁有較大的權限,可避免照片被亂刪或亂改。
如何在 iPhone 建立 iCloud 共享圖庫?
首先我們需要開啟 iOS 16 iCloud 共享圖庫功能,當你更新到 iOS 16 之後,首次打開「照片 App」時,它就會自動跳出 iCloud 共享圖庫的使用設定,如果你當時先略過了也沒關係,我們可以在設定裡打開。
開啟共享的圖庫
請開啟 iPhone 內建的「設定」,點選「照片」,然後按一下「共享的圖庫」。(如果顯示「iCloud 照片同步中」且一直無法使用,可先檢查自己的 iCloud 儲存空間是否滿了)
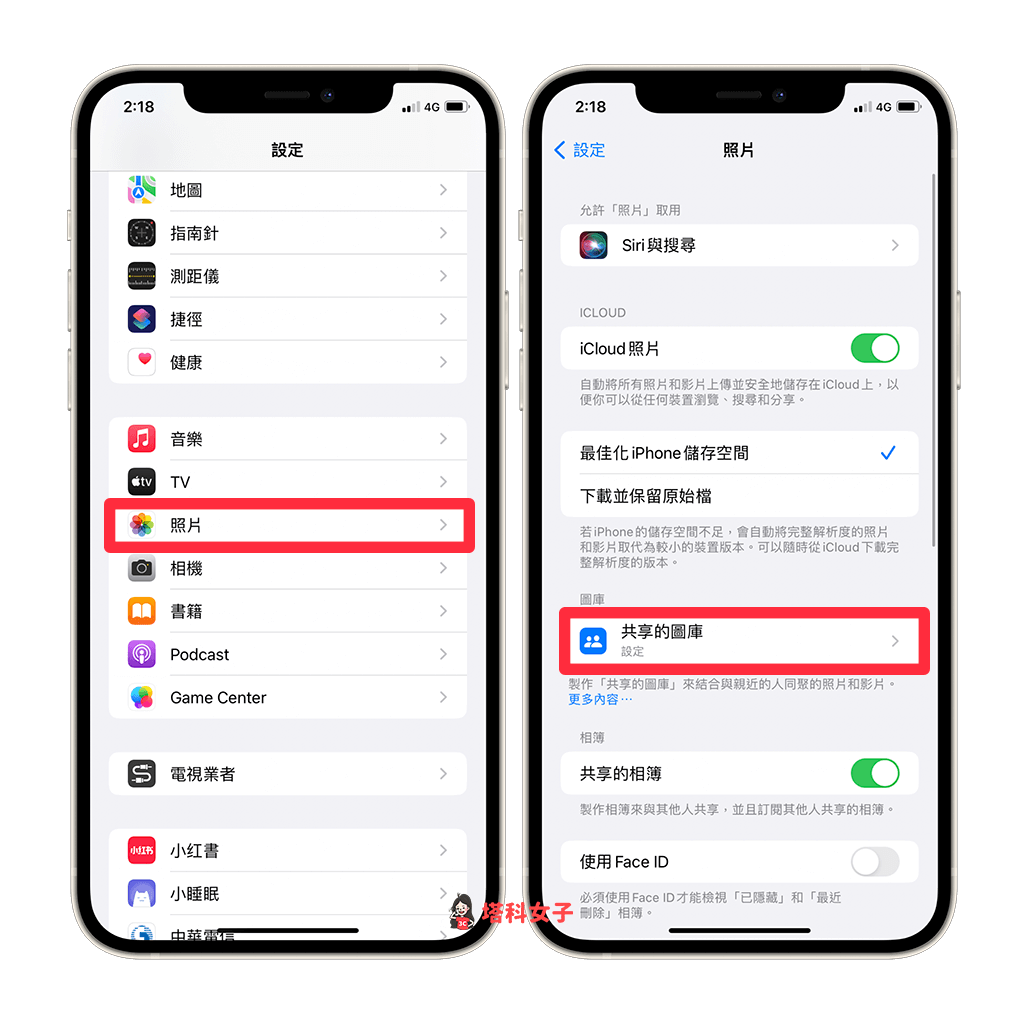
邀請成員加入
這裡它會告訴你一些 iCloud 共享的照片圖庫基本說明,我們按一下「開始使用」,然後在下一步裡「加入成員」,將你想共享照片的聯絡人加到成員裡,最多可以再邀請五人,之後我們可以在共享圖庫的設定裡新增或移除成員。
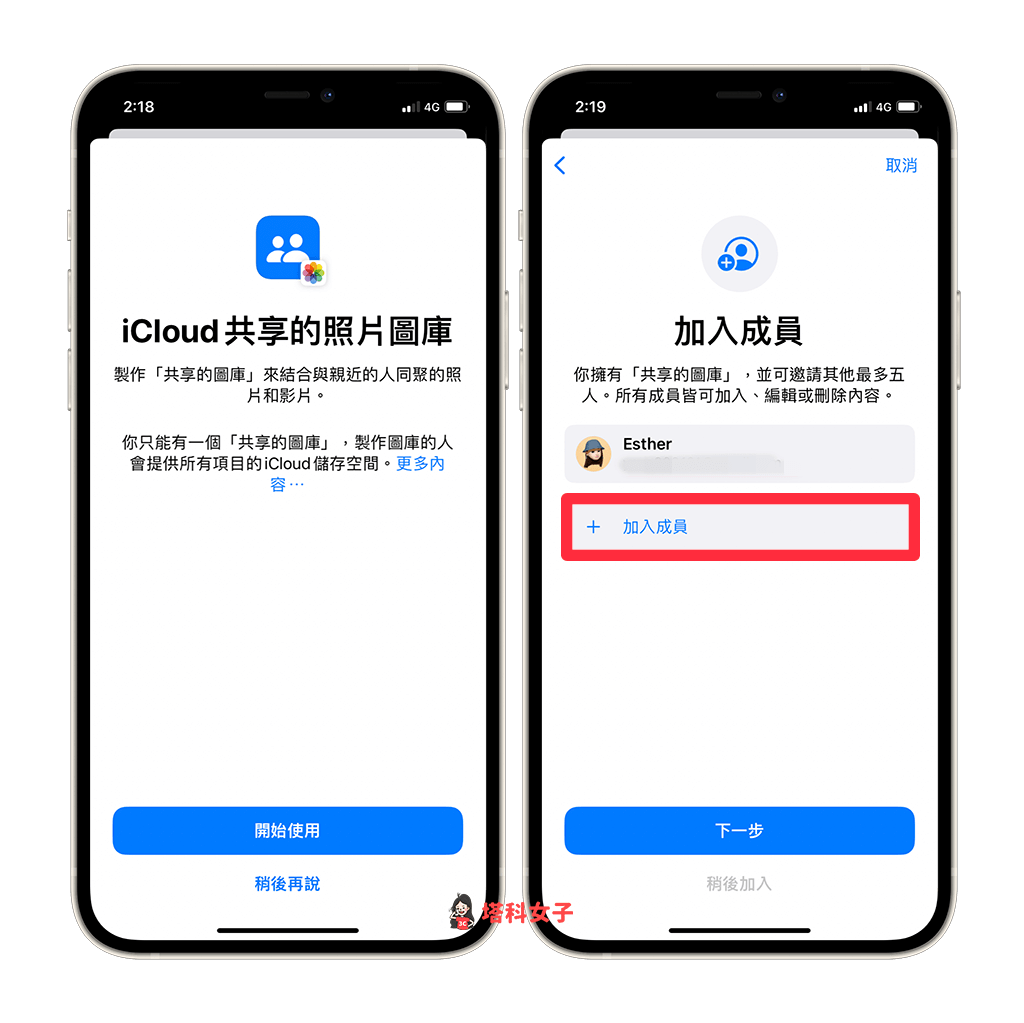
選擇是否移動照片
選擇你是否要現在將某些之前拍的 iPhone 照片移動到「iCloud 共享圖庫」,若不想現在設定,可點選底部的「稍後移動照片」先略過這步驟。
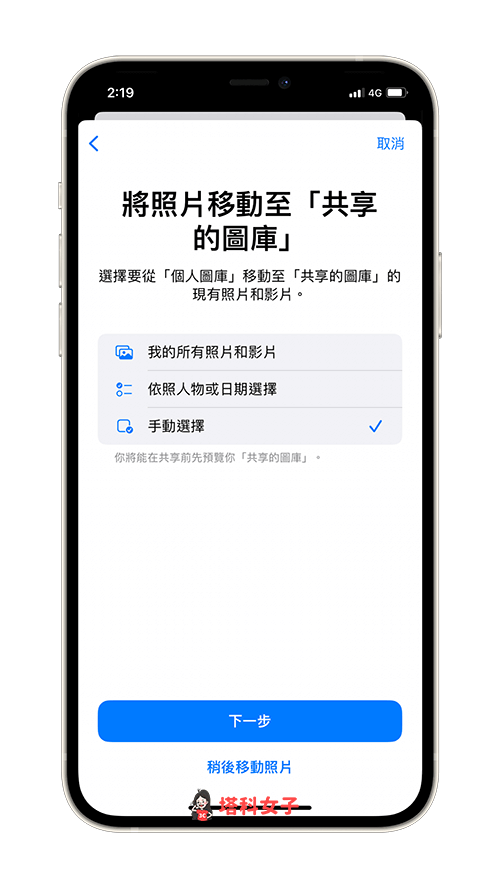
傳送邀請連結
接著,選擇你要「透過『訊息』邀請」還是直接「分享連結」,若選擇「透過訊息邀請」的話會轉向到 iMessage 訊息,傳送出去後對方就可以收到你的 iCloud 共享圖庫邀請,請他們點進該訊息即可加入。
- 註:若對方的 iCloud 儲存空間額滿的話可能會加入失敗,因為這些共享照片會佔用我們私人的 iCloud 空間。
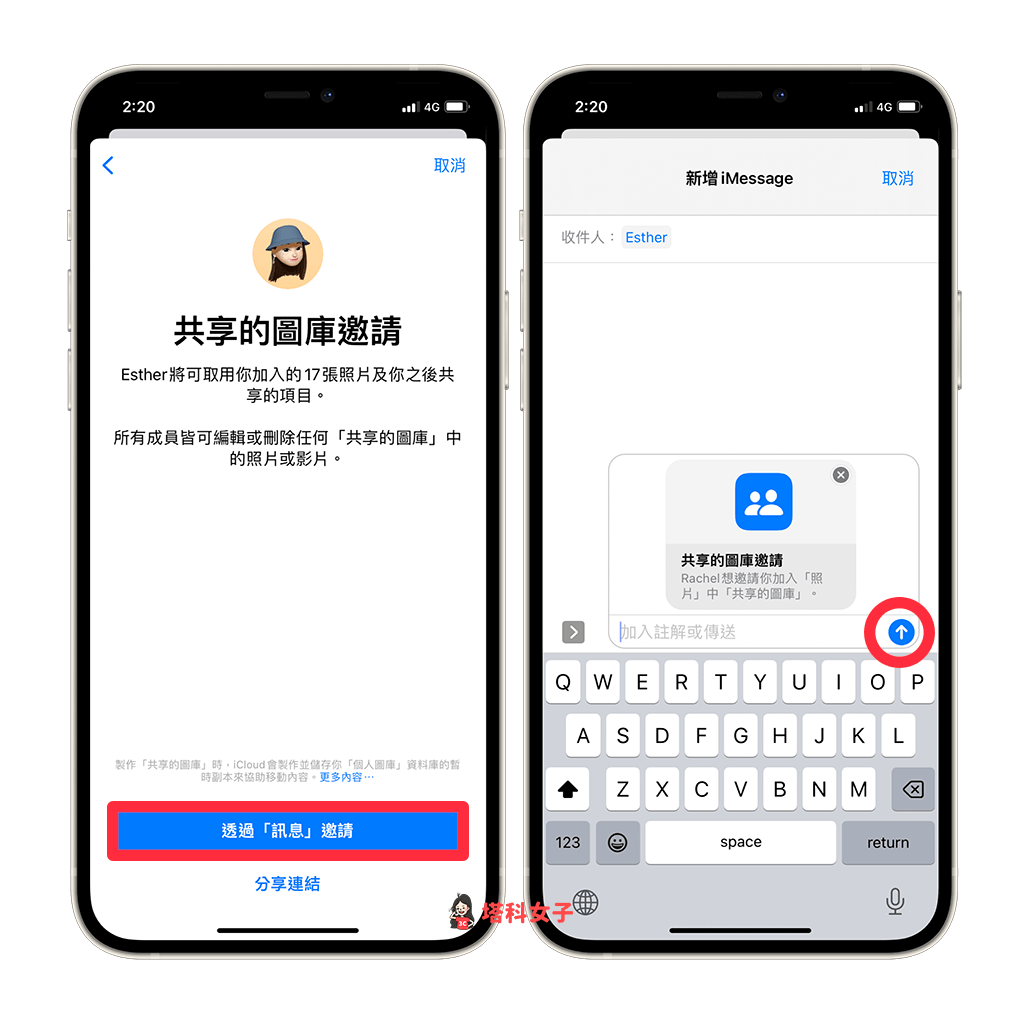
iPhone 相機共享
最後,你可以決定是否要開啟「從相機共享」功能,如果你希望使用 iPhone 相機拍照時可直接分享到 iCloud 共享圖庫,那就選擇「自動共享」,這項設定也可以在稍後更改。
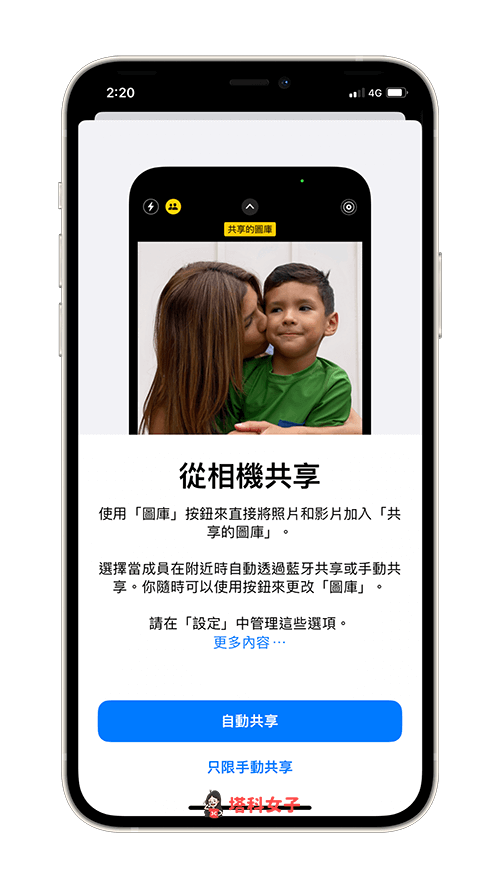
iCloud 共享圖庫功能有哪些?
所有加入 iCloud 共享圖庫的成員們都擁有一樣的權限,可以新增、編輯、刪除共享圖庫裡的照片或影片,這也和我們之前常用的 iPhone 共享相簿有很大的區別,下方我們詳細介紹「共享的圖庫」有什麼功能。
切換個人圖庫及 iCloud 共享圖庫
設定完 iPhone 共享圖庫後,開啟你的照片 App,在「圖庫」裡,按一下右上角「⋯」,這邊你就可以自由選擇要顯示兩個圖庫還是個人圖庫、共享的圖庫。
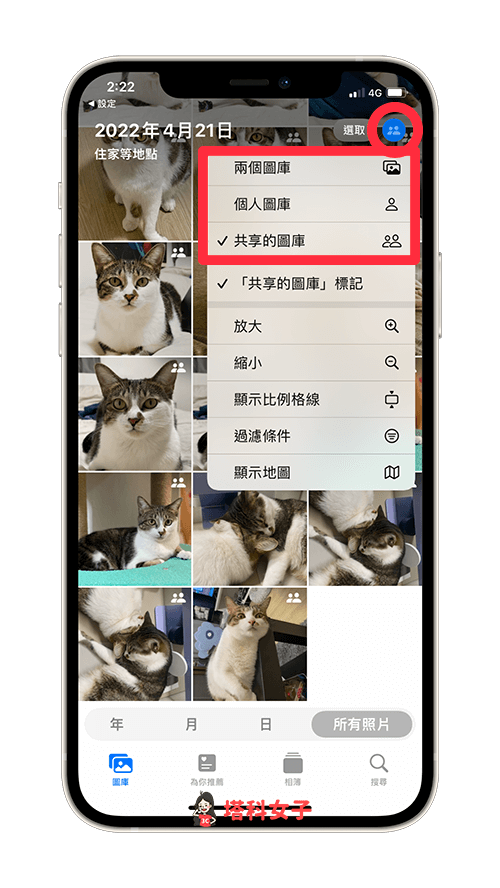
將 iPhone 照片移動到 iCloud 共享圖庫
如果你想將自己之前拍的 iPhone 照片移動到 iCloud 共享圖庫的話,那我們一樣先在照片 App 裡選取多張照片或影片,然後點右下角「⋯」,選擇「移動至共享的圖庫」,那麼這些個人照片就會移動到「共享圖庫」裡,並不會佔用兩次 iCloud 儲存空間,也不會複製照片。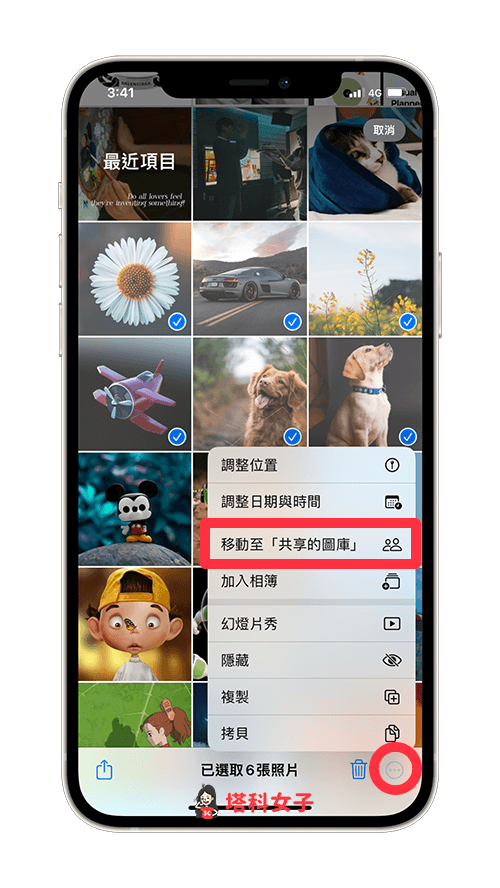
新增、編輯或刪除照片與影片
所有成員都可以在「共享的圖庫」裡新增、刪除及編輯照片與影片,也能調整照片濾鏡或色調,且所有更動都會自動同步,只要有一個人整理圖庫,所有人都可受惠。
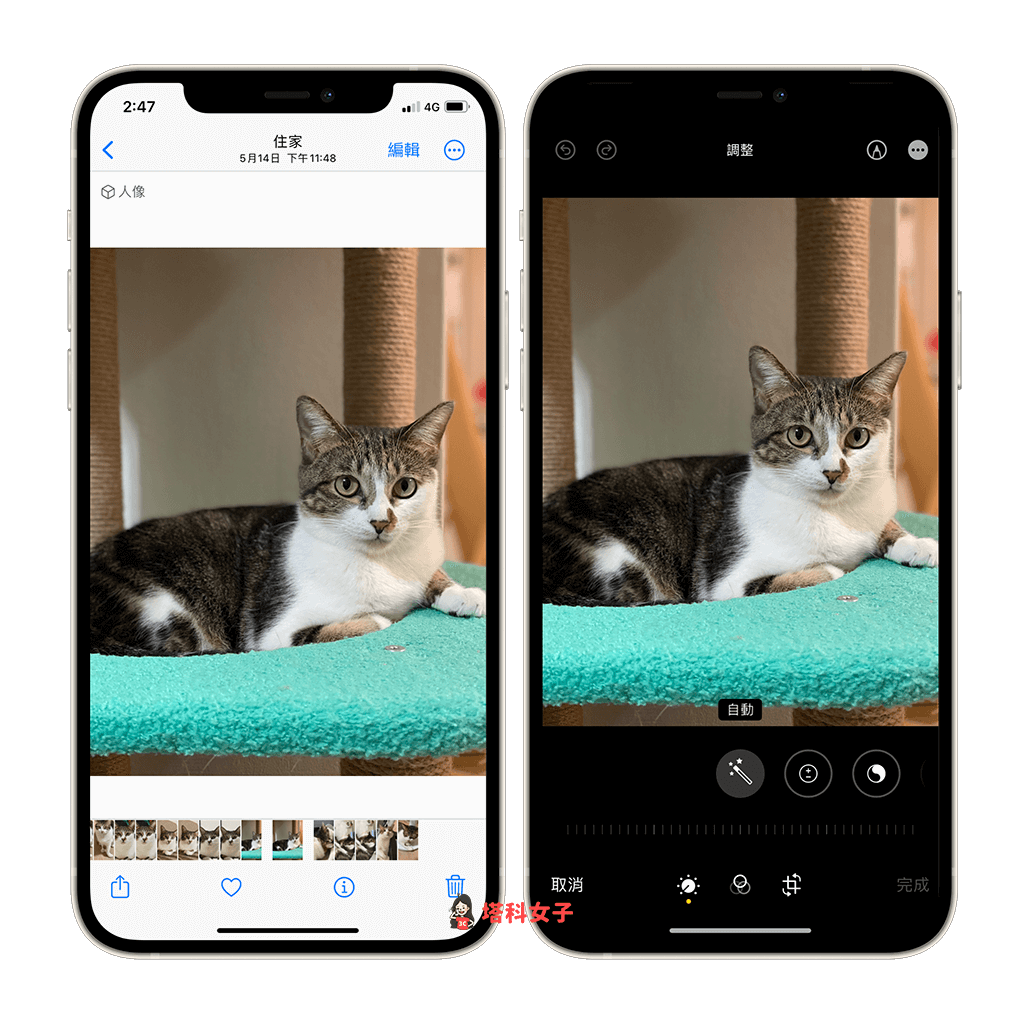
從 iPhone 相機共享照片
如果你們的 iCloud 共享相簿有開啟「相機共享」功能,那麼我們只要在拍照時將 iPhone 相機切換到「共享圖庫」模式後,該模式下拍的照片及影片都會自動同步到 iCloud 共享圖庫,完全不需要手動新增或上傳,方便許多。
只要在 iPhone 相機裡,點選左上角「兩人圖示」即可切換到「共享的圖庫」模式,此時你拍的照片和影片都會自動共享到 iCloud 共享圖庫裡。想切換成個人模式的話就關閉該模式,改回「個人圖庫」。
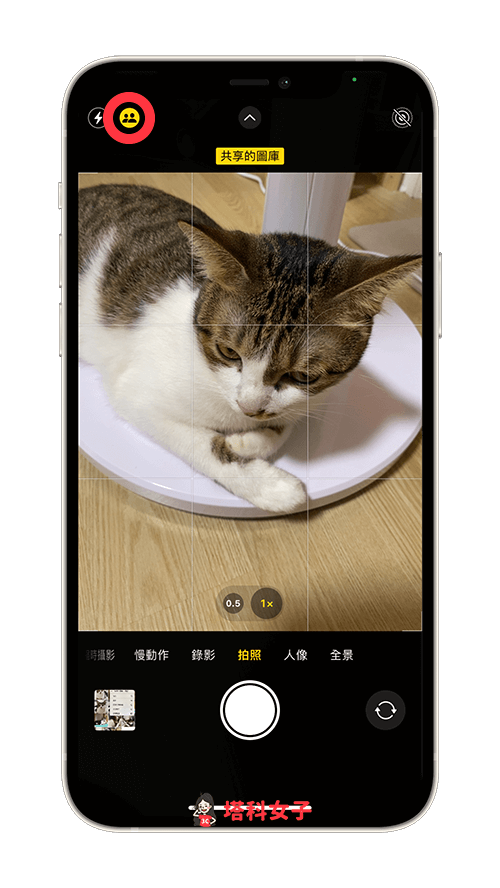
管理共享圖庫相關設定
無論你想要新增成員或移除成員,都可以在「設定」>「照片」>「共享的圖庫」裡管理,也能開啟或關閉「從相機共享」功能。
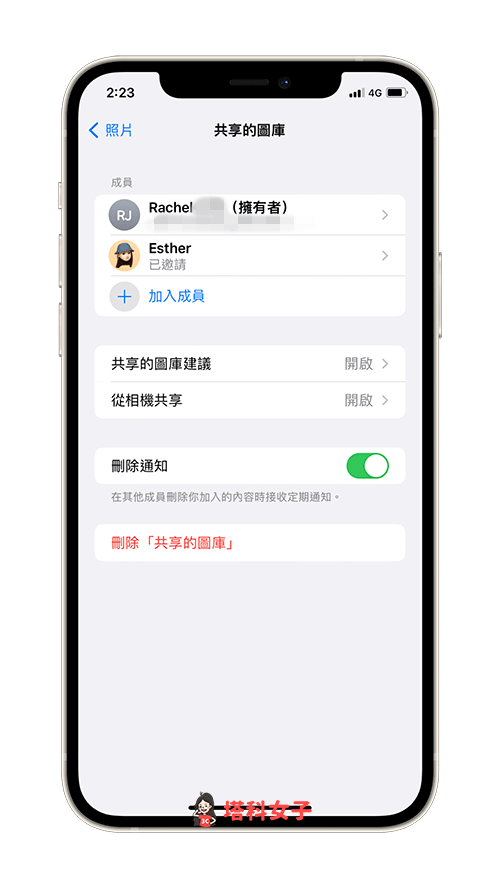
刪除 iCloud 共享圖庫
如果你是 iCloud 共享圖庫的建立者(擁有者),那只有你有權限可以刪除該共享圖庫,一樣可以在「設定」>「照片」>「共享的圖庫」裡,點選「刪除『共享的圖庫』」,刪除時你可以選擇是否要保留你個人分享的照片。
總結
iOS 16 iCloud 共享圖庫的優點是可以讓我們和親密的家人朋友快速共享照片與影片,甚至還能編輯與調色並自動同步,但它的缺點是會佔用我們個人的 iCloud 儲存空間,不像 iPhone 共享相簿一樣可以使用 Apple 提供的免費空間。
