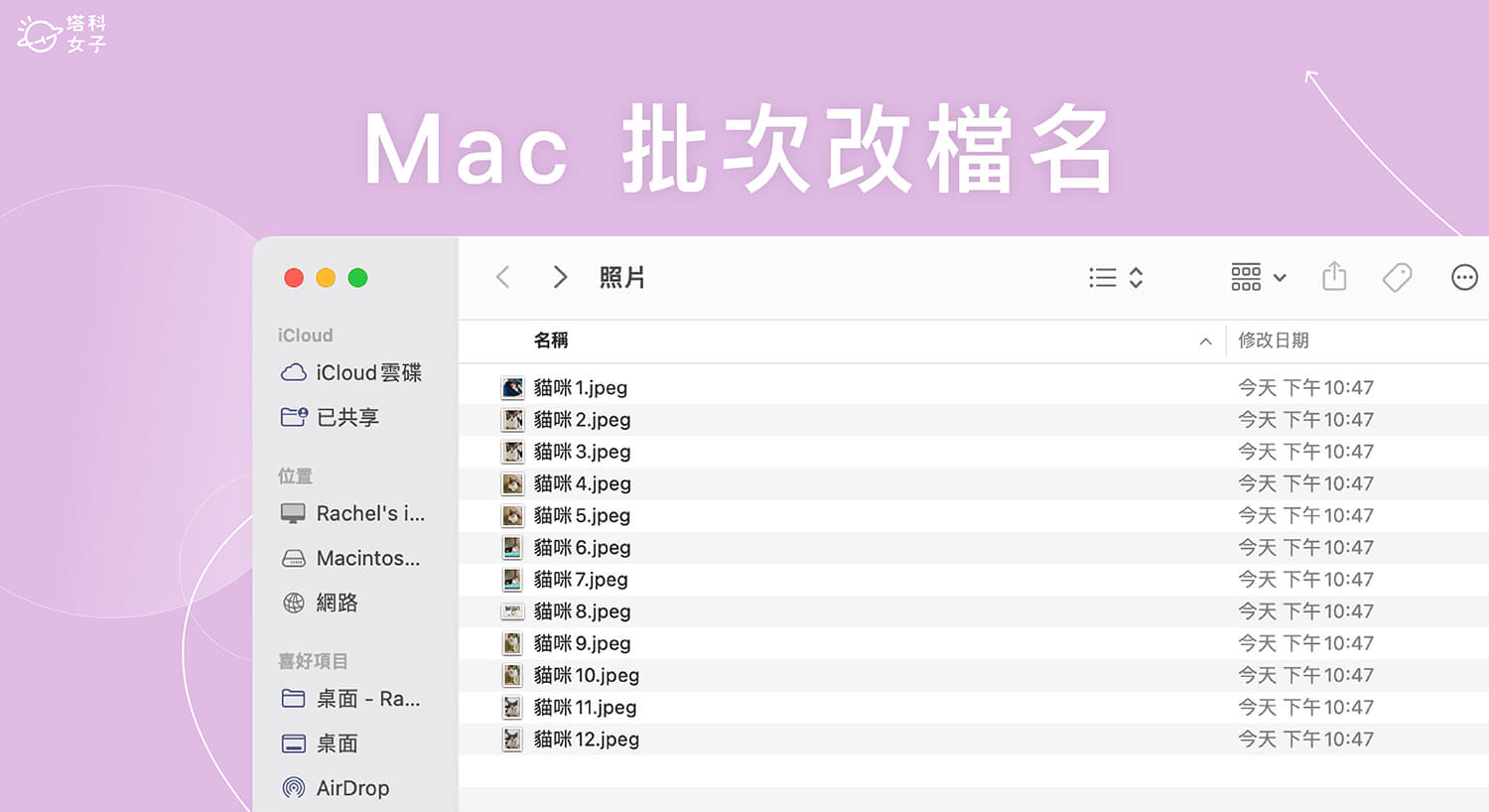當你在網路下載或收到一大堆文件與檔案時,為了讓這些檔案更有條理更整齊,我們首先要做的就是更改檔名,而在 Mac 上,要更改單一檔案名稱很簡單,只要選取檔案後按一下 Enter 並輸入新名稱即可變更。
但如果你想一次為大量檔案重新命名或更改副檔名格式的話,完全不需要一個一個慢慢改,我們可以使用內建功能直接在 Mac 批次改檔名喔!請繼續查看詳細教學。

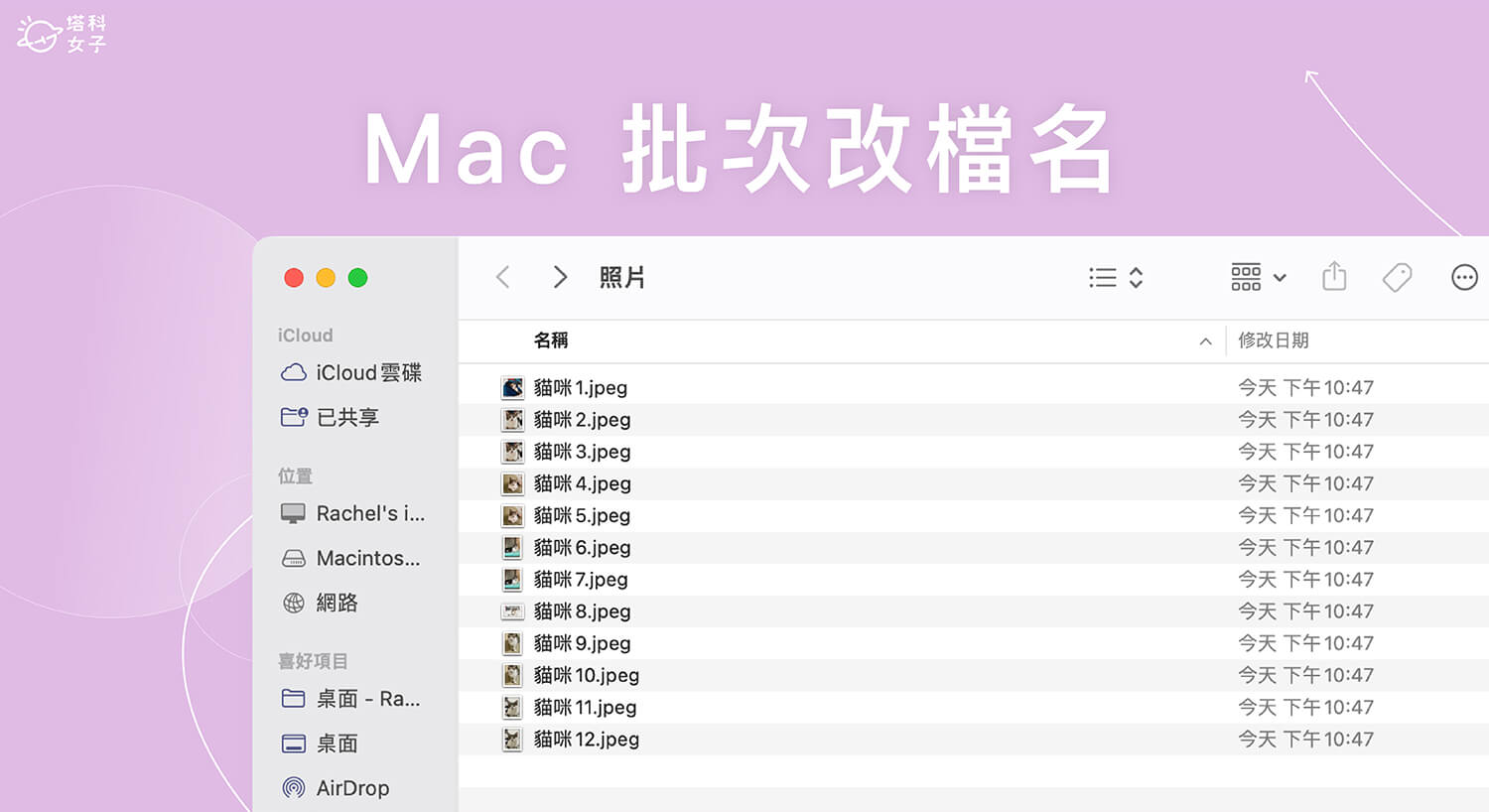
如何在 Mac 批次改檔名?
接下來直接教大家如何在 Mac 上為多個檔案或文件批次更改檔名,不過也建議大家先將所有你想重新命名的檔案都放在一個資料夾裡,然後參考下方步驟:
- 打開資料夾,按鍵盤上的 Command + A 全選所有想更改檔名的檔案,或是按住 Command 一個一個選取。
- 按右鍵,選擇「重新命名」。
- 選擇你想要重新命名的格式,例如我想在檔名後面加上數字(像是:貓咪 1、貓咪 2 等等),那我就選擇「名稱和索引」,並在「自訂格式」裡輸入名稱,還可以設定數字要放在名稱之前或之後,我們可以在「範例」欄位預覽結果,確認後按一下「重新命名」。
- 原本雜亂無章的名稱就會改成有序的檔案名稱,成功在 Mac 批次改檔名。
為檔名加入文字
除了「名稱和索引」之外,我們還可以將「格式」改成「加入文字」,這樣就可以在名稱之前或名稱之後,為 Mac 檔名批次加上特定文字,例如我選擇要在「名稱之前」加上「可愛」,那重命名後的檔名就變成 可愛貓咪 1、可愛貓咪 2 …。
為檔名取代文字
如果你想將 Mac 檔案名稱中的特定字詞批次取代成其他文字,那只要將「格式」改成「取代文字」後,在「尋找」欄位裡輸入你想取代的名稱,並在「替換」欄位裡輸入取代後的名稱。
例如我原本檔名是:貓咪 1、貓咪 2 …,那我想改成 cat 1、cat 2,那我就在「尋找」填入「貓咪」,並在「替換」填入「cat」,這樣就能在 Mac 批次取代檔名。
如何在 Mac 批次改副檔名?
我們除了可以一次更改多個 Mac 檔案名稱之外,也可以在 Mac 批次改副檔名喔!例如我想將圖片檔的所有副檔名從 jpeg 檔改成 png 檔,那我就能使用上方教學的「取代文字」方法來批次更改副檔名。
首先,我們一樣全選你想更改副檔名的所有檔案與文件,然後按一下右鍵,點選「重新命名」。
接著,將「格式」欄位改成「取代文字」,並在「尋找」欄位中填入原本的副檔名,然後在「替換為」欄位中填入新的副檔名,我依序填入了 jpeg 及 png,因為我想將 jpeg 檔都改成 png 檔,確認後按一下「重新命名」。
此時 Mac 會跳出一個小視窗,上面詢問你是否確認要更改副檔名,這裡我們勾選「全部套用」並點選「使用」。
在該資料夾裡,原本的 jpeg 副檔名就全部更改成 png 檔名了,無論你想將副檔名更改成什麼格式,都可以使用這個方便又好用的 Mac 批次改副檔名方法,一次重新命名大量的檔案副檔名。
總結
無論你想在 Mac 批量重命名,或是想一次更改多個檔案的副檔名,都可以參考本篇教學的 Mac 批次改檔名方法,還可以使用取代文字或加入名字的實用技巧,不用一個一個慢慢改,可替我們節省不少時間與精力。