
Apple 為 iOS 16 增強了 Spotlight 搜尋功能,不僅可以更精準地找到搜尋結果,也能查看更完整的內容,此外,Apple 為了能讓用戶更快速地使用「搜尋」功能,他們在 iPhone 第一個桌面底部新增了「搜尋」按鈕,位置就在 Dock 上方。
如果你在滑動時會不小心誤觸搜尋,可以參考本篇教學將 iPhone 桌面搜尋按鈕移除並關閉,恢復成 iOS 15 的「點點」分頁按鈕。
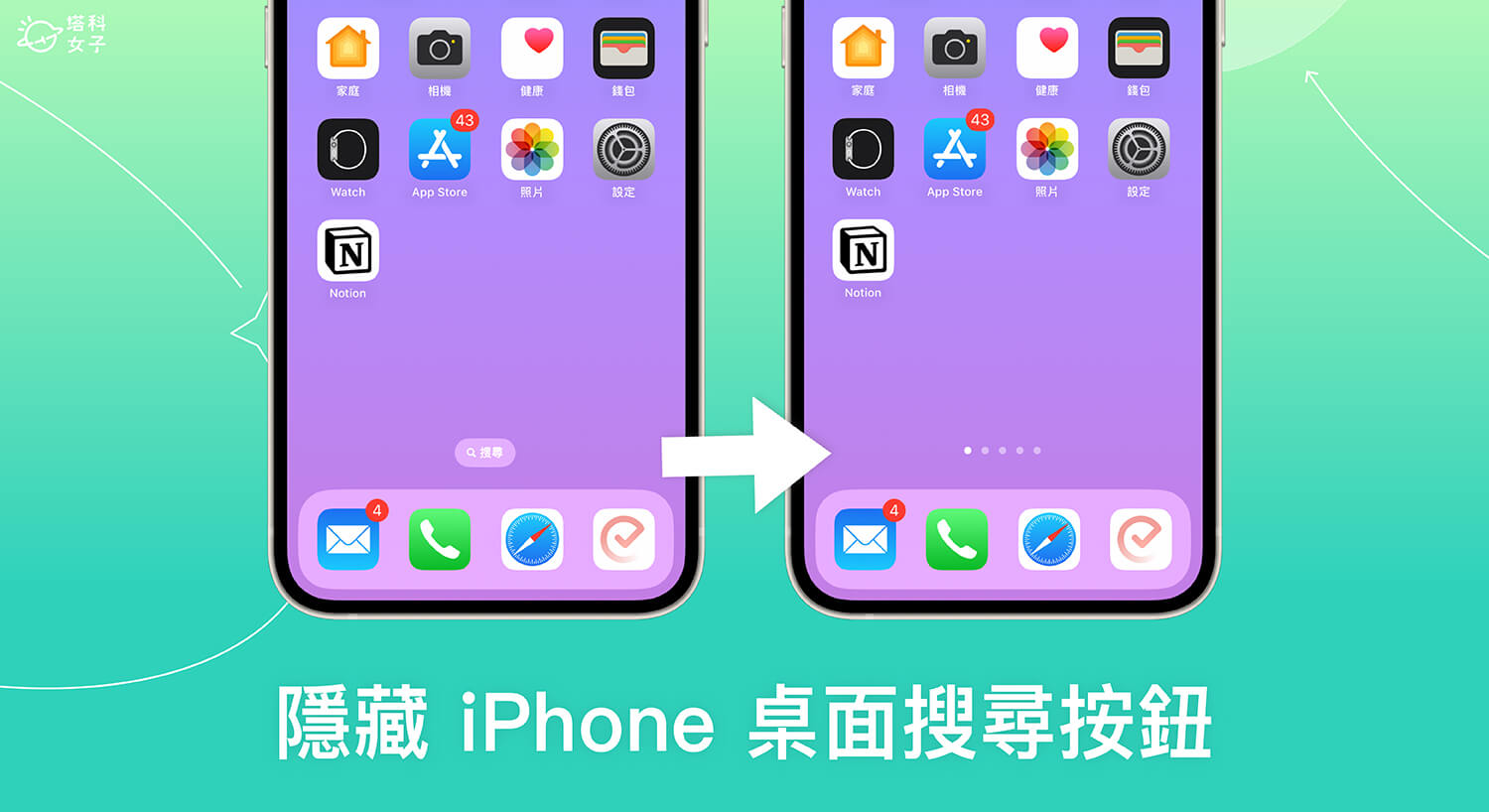
iOS 16 新增 iPhone 桌面搜尋鍵
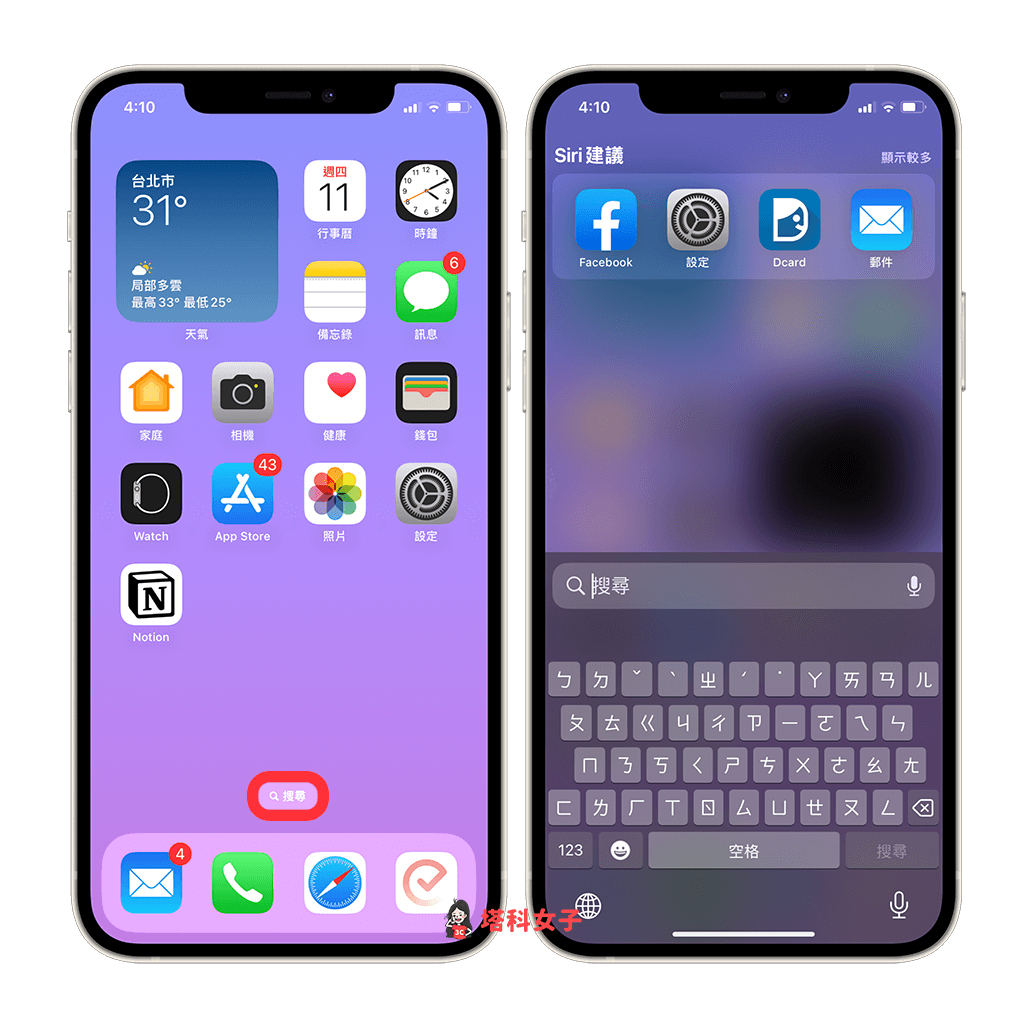
iOS 16 加強了 Spotlight 搜尋功能,也連帶更改了 iPhone 桌面底部的搜尋欄,以前在 iOS 15 版本中,iPhone 桌面底部會以「點點」顯示桌面頁面數,讓你在左滑右滑時可以知道自己目前滑到第幾個分頁。
而更新到 iOS 16 後,iPhone 桌面底部新增了一個「搜尋」按鈕,點一下即可快速搜尋 App 或網頁內容,不過我們在主畫面往下滑一樣可以使用搜尋功能,所以我個人覺得這個底部搜尋鍵有點多餘,雖然它只會在第一個桌面顯示,但有時還是會不小心按到,如果不喜歡的話,我們可以隱藏 iPhone 桌面底部搜尋欄。
如何將 iPhone 桌面搜尋按鈕移除並隱藏?
那要怎麼移除或隱藏 iOS 16 桌面底部搜尋欄位呢?我們可以在 iPhone 設定裡關閉這功能,詳細請參考以下簡單的三步驟:
- 開啟 iPhone 內建的「設定 App」。
- 點選「主畫面」。
- 在「搜尋」下方,關閉「在主畫面上顯示」。
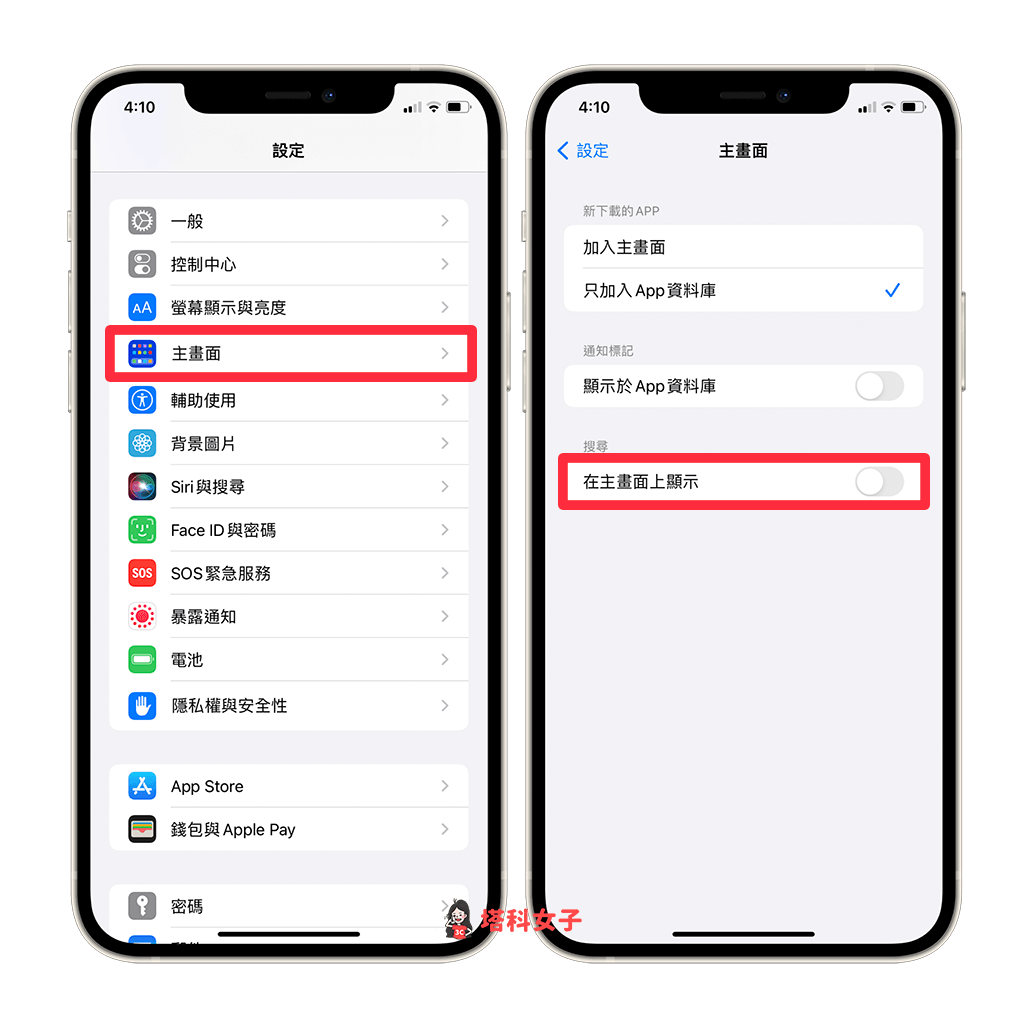
透過上述方法關閉 iPhone 主畫面搜尋功能之後,就成功將 iPhone 桌面搜尋按鈕隱藏起來囉!現在我們的 iPhone 桌面就會恢復成以前 iOS 15 那樣顯示「桌面數」,不會再出現「搜尋」按鈕。
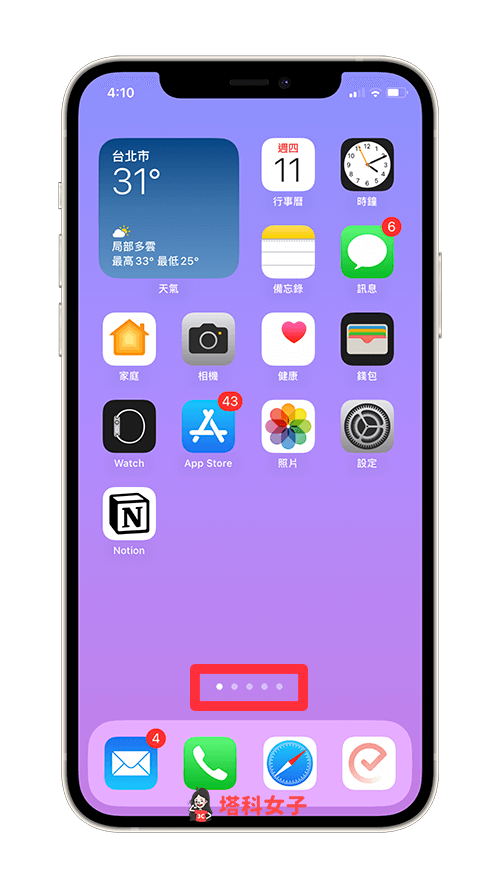
這邊也為大家比較一下關閉 iPhone 桌面搜尋按鈕的前後差異:
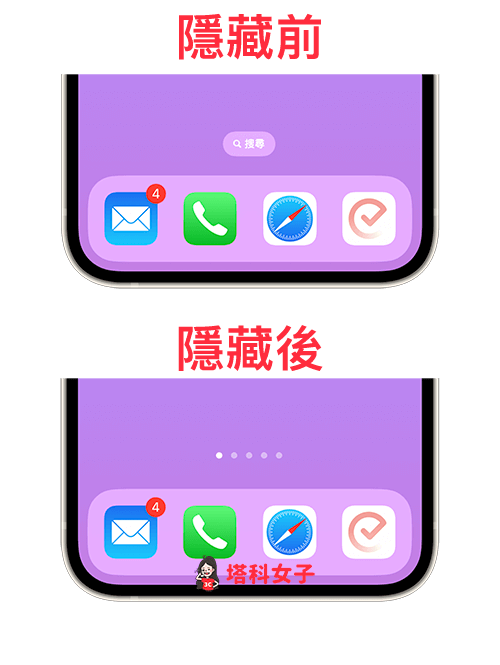
此外,將 iPhone 桌面底部搜尋列移除後,當你要搜尋內容時我們一樣只要在 iPhone 桌面向下滑,並輸入你想搜尋的關鍵字,同樣可以使用 iOS 內建的搜尋功能。
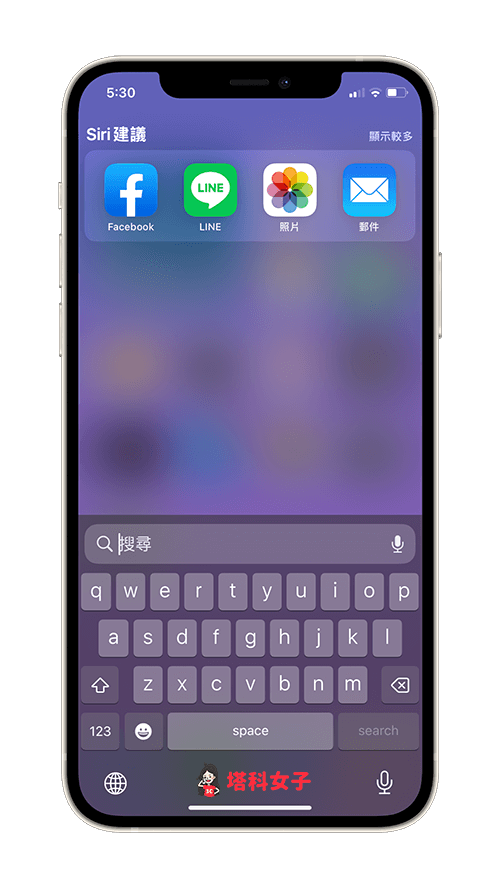
總結
如果你也不喜歡 iOS 16 最新的 iPhone 桌面底部「搜尋」按鈕,可以參考本篇教學在設定裡將它關閉,簡單三步驟就能將 iPhone 桌面搜尋按鈕移除並隱藏,恢復回原本的桌面分頁「點點」。
大家也不用擔心,移除 iPhone 桌面搜尋按鈕並不影響原本的下滑搜尋功能,一樣可以在 iPhone 主畫面向下滑使用原本的 Spotlight 搜尋功能喔!
