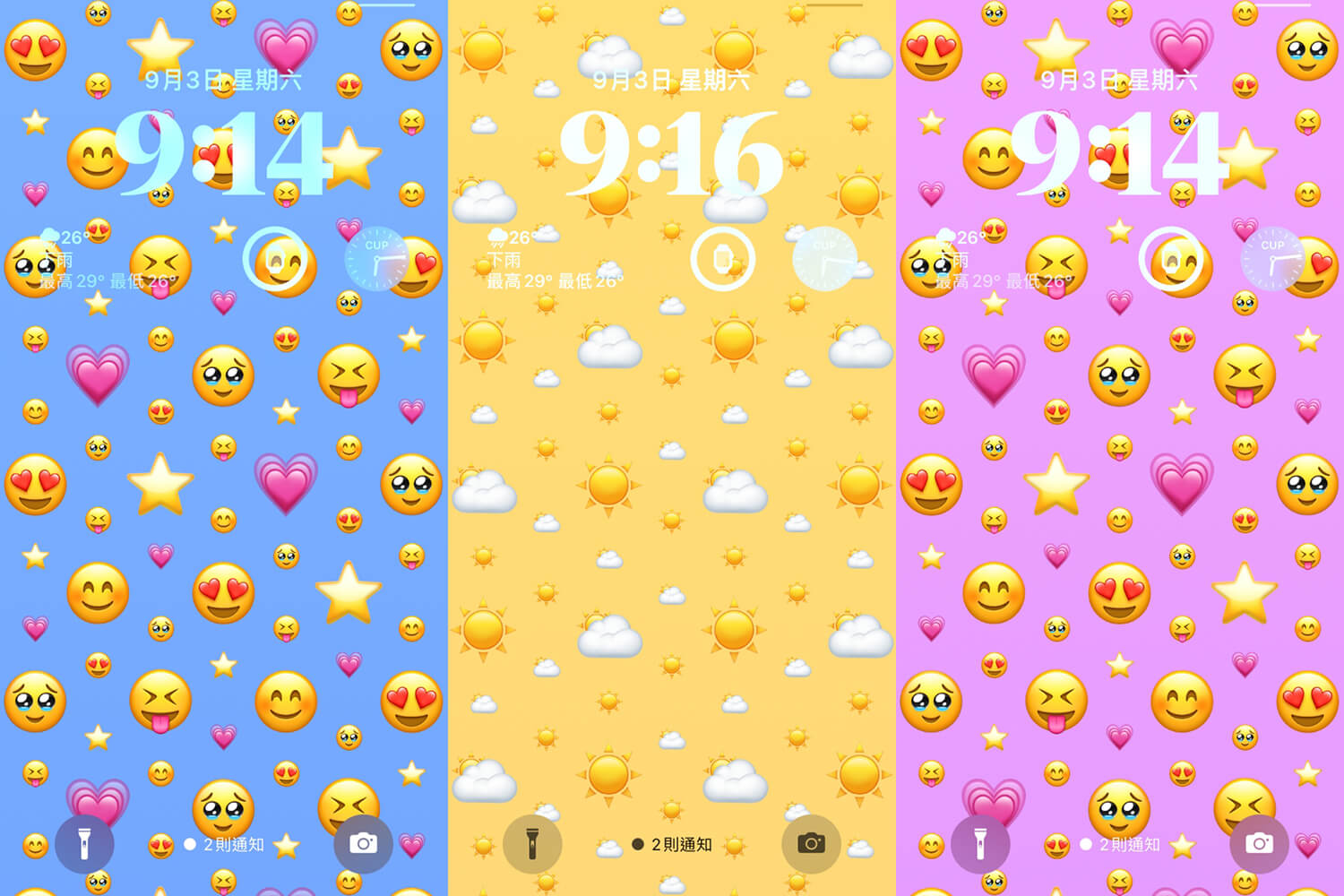Apple 在 iOS 16 支援了「iPhone 鎖定畫面自訂」功能,所有用戶都可以在鎖定畫面上更改桌布主題、加入小工具、更改時間字體樣式,而在內建的 iOS 16 鎖屏桌布中,有一個很有趣的 iPhone 表情符號桌布可以呈現出各種不同樣式的 emoji。
只要先選擇自己喜歡的表情符號 Emoji 後,設定喜歡的樣式,並選擇背景顏色,就能將可愛又好玩的表情符號桌布設為 iPhone 鎖定畫面背景。

如何在 iOS 16 新增 iPhone 表情符號桌布?
新增 iPhone 表情符號桌布之前,請確保你的 iPhone 已更新到 iOS 16 版本,因為 iOS 16 才支援自訂鎖屏功能呦!
編輯鎖定畫面桌布
請長按 iPhone 鎖定畫面的空白處,這時候會進入 iOS 16 桌布編輯模式,我們點選右下角的「+」按鈕。

選擇表情符號鎖屏主題
在 iOS 內建的鎖定畫面背景主題中,點選「表情符號」。
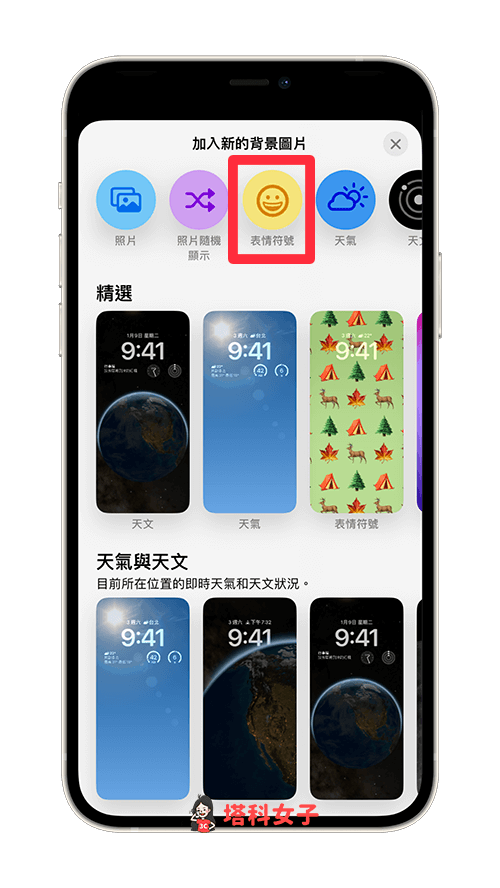
填入表情符號 emoji
然後在中間欄位裡填入你想新增到 iPhone 桌布的 emoji 表情符號,無論是人臉、物體或圖示都可以,最多可以新增 6 個,最少則是 1 個。
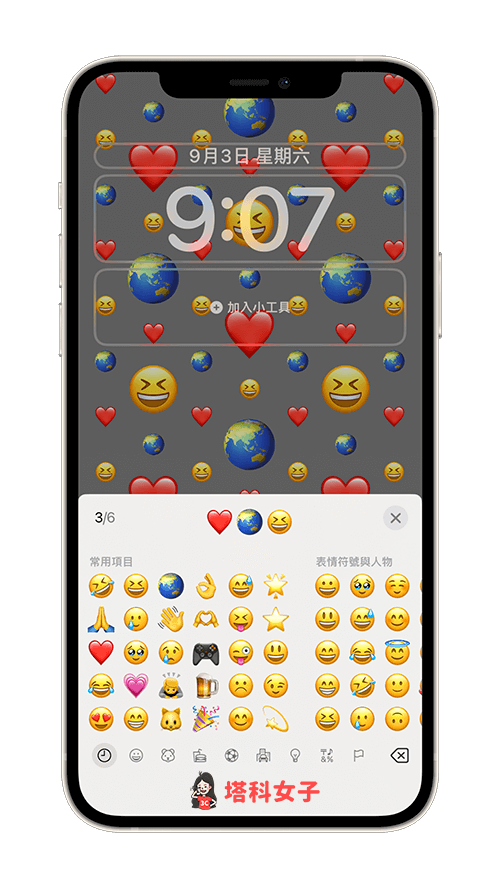
切換不同排版樣式
接著,在畫面底部點選「⋯⋯」可切換不同排版樣式,目前有:小圖示、中圖示、大圖示、圓圈、螺旋共五種,每一種樣式呈現出來的表情符號排版都不同。
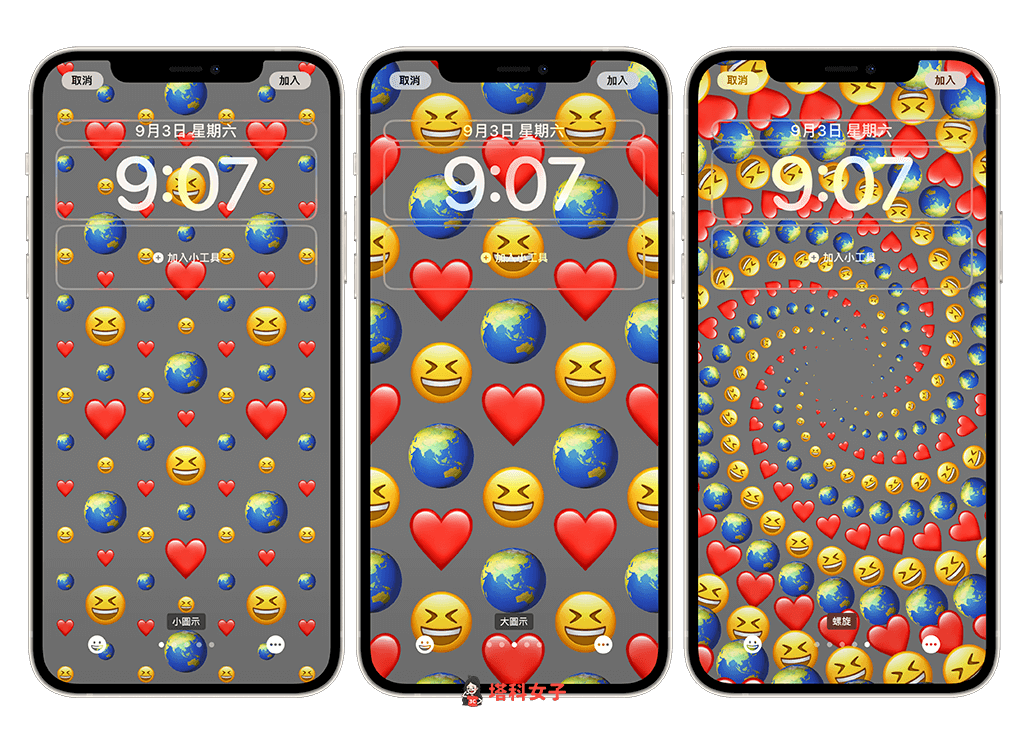
如果你想更改這個 iPhone 表情符號桌布的背景顏色,那麼請按一下右下角「⋯」按鈕,然後點選「背景」。
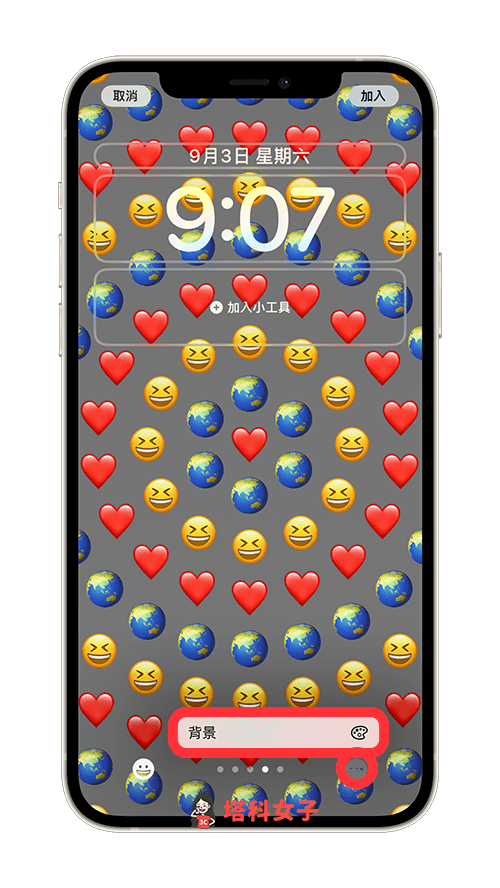
更改桌布背景顏色
然後選擇你喜歡的桌布背景顏色,還能調整顏色深淺,但如果你想要的顏色沒有在這邊,那點選左上角「調色盤」可以選擇更多顏色喔!
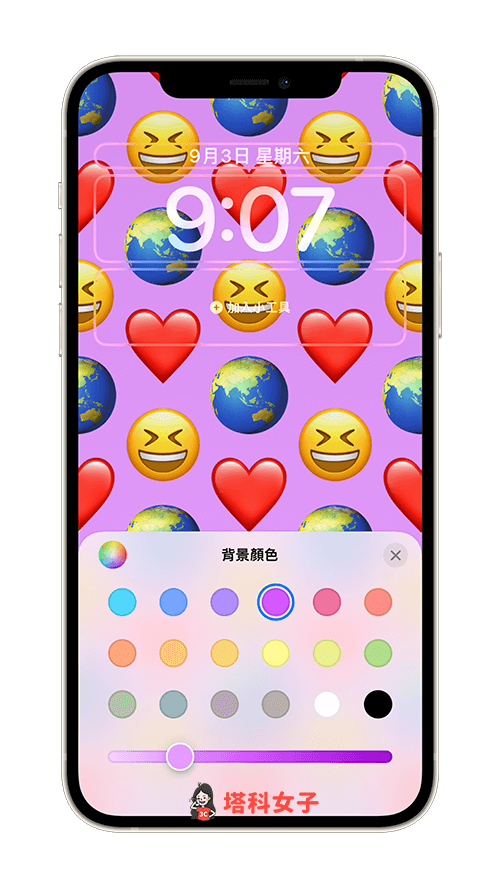
新增小工具
這個 iPhone 表情符號桌布就跟其他 iOS 16 鎖定畫面桌布一樣可以自由加入實用的小工具,在編輯模式中,按一下小工具區塊後,我們就能新增行事曆、時鐘、天氣或電量小工具到鎖屏上。

更改時間字體與顏色
按一下「時間」區塊,我們還可以更改 iPhone 鎖定畫面上的時間樣式,包含時間字體與字體顏色,目前有八種不同的數字字體可以選。
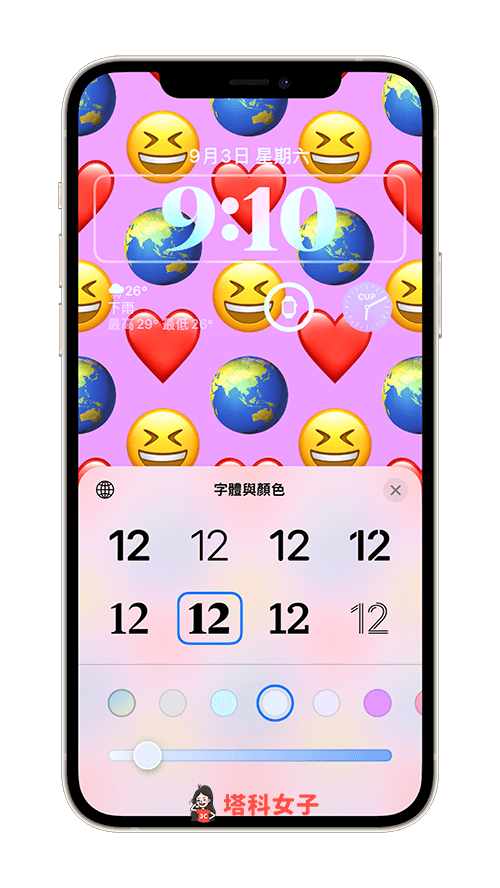
設為背景圖片組合或自訂主畫面
全部設定完成後,點選右上角「完成」,然後你可以選擇「設為背景圖片組合」或是「自訂主畫面」,如果選前者,就代表 iPhone 鎖定畫面和 iPhone 主畫面會同樣都設為表情符號桌布背景,但主畫面背景會模糊化。
如果選擇「自訂主畫面」,那你就可以接著為自己的 iPhone 桌面設定不同的桌布背景。
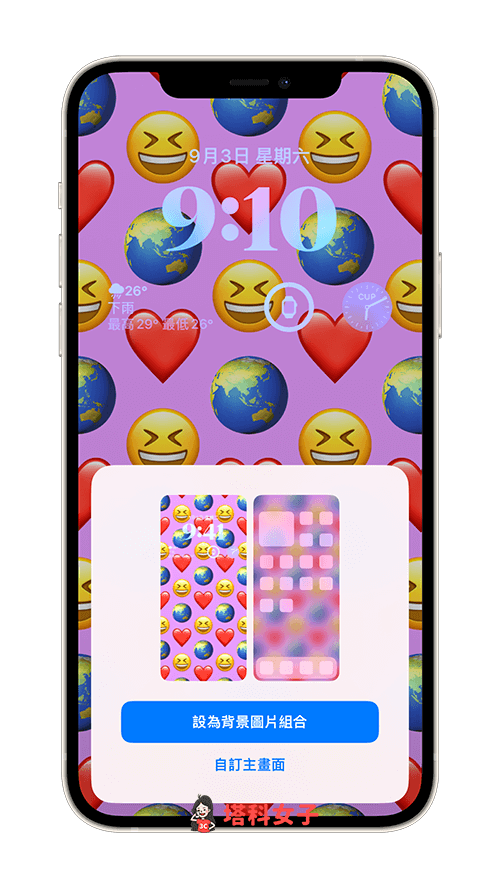
這樣就成功設定 iPhone 表情符號桌布囉!你可以設定多個不同的 iOS 鎖定畫面桌布,這樣你就能隨心所欲更改主題。
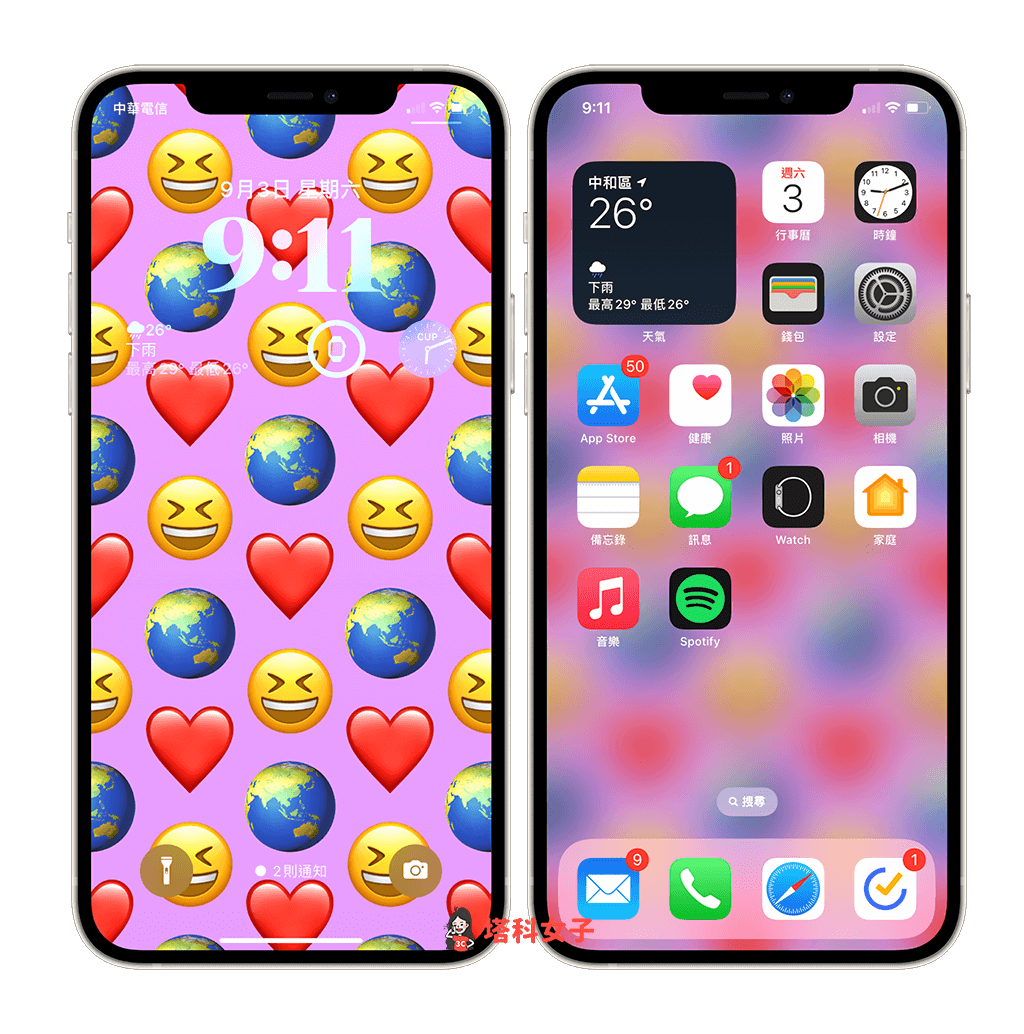
總結
iOS 16 鎖定畫面自訂功能相當實用,不僅能讓我們自由更改鎖屏主題桌布,也能使用可愛的 iPhone 表情符號桌布,自由加入 Emoji 表情符號到鎖定畫面桌布上,大家可以發揮自己的想像力與創意,做出獨一無二的 Emoji 桌布呦!