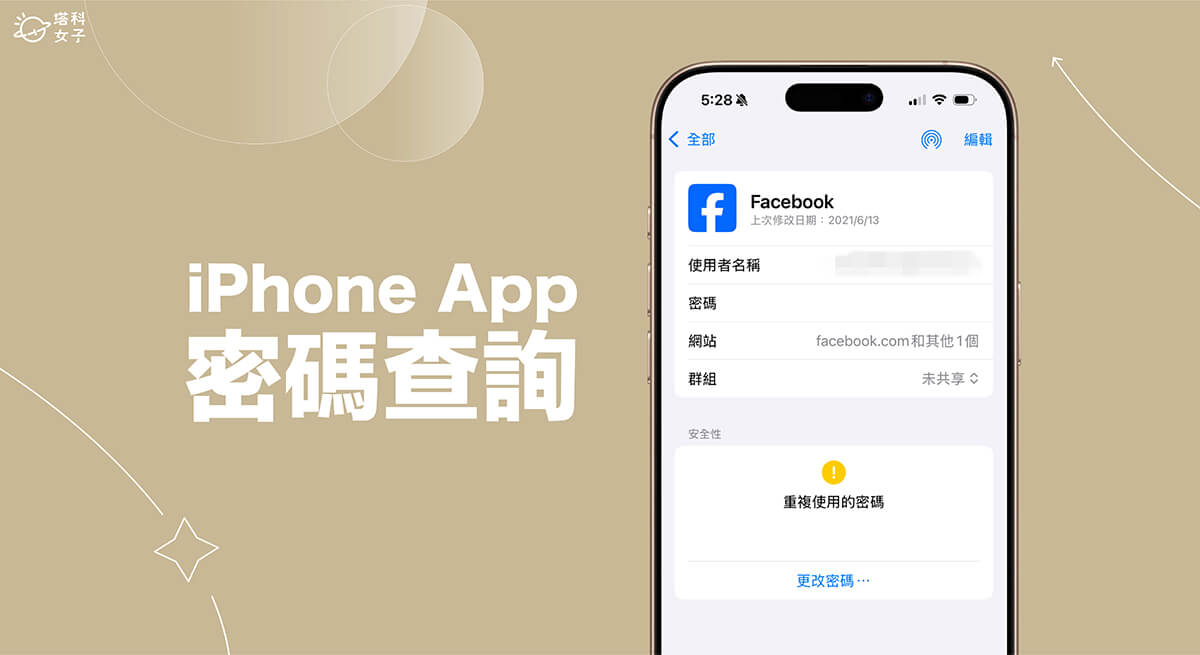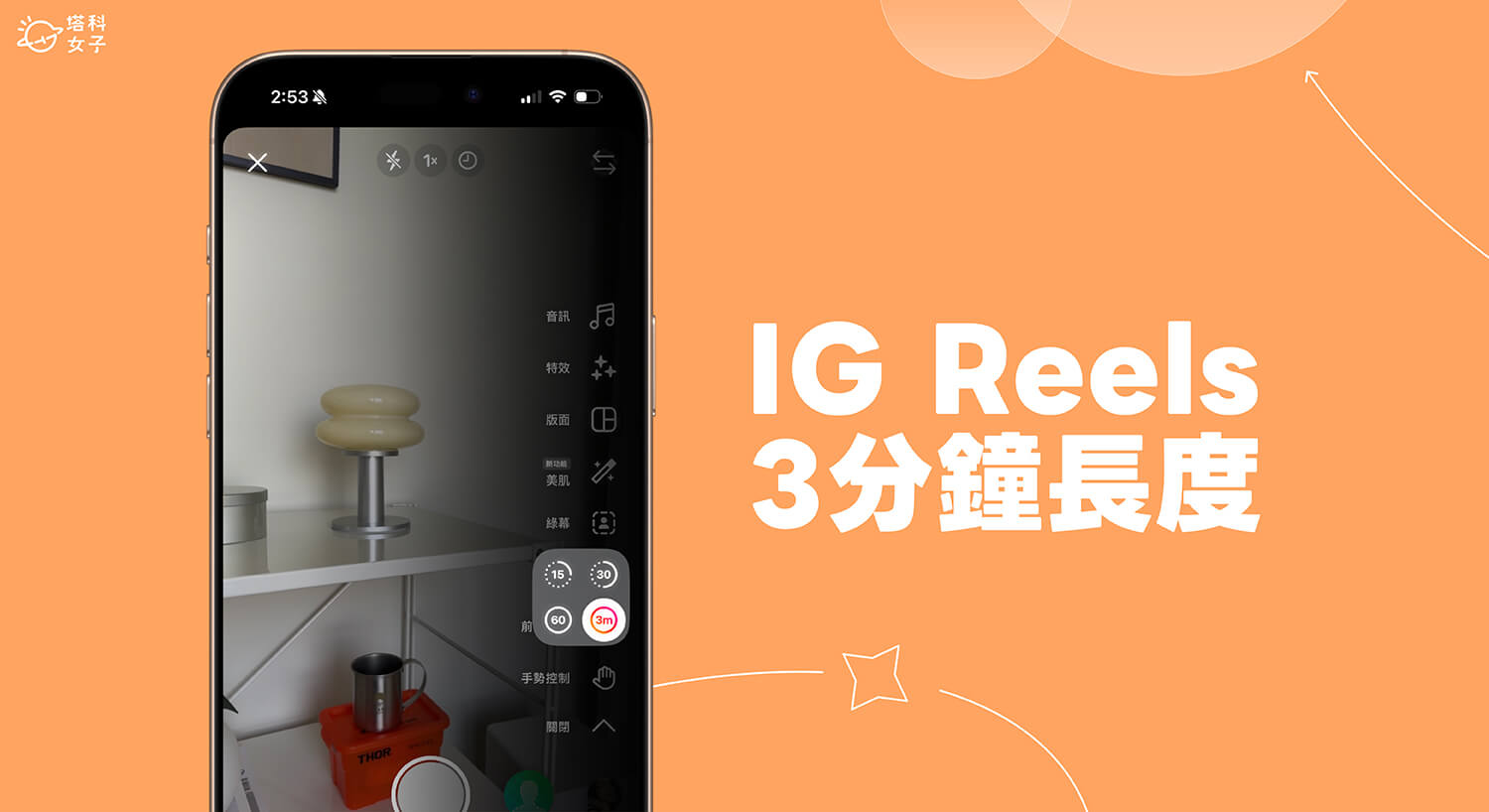Apple 為 iOS 16 新增了 iPhone 鎖定畫面自訂功能,不僅提供了許多鎖屏桌布樣式,還能新增小工具到鎖定畫面上,甚至還支援更改桌布上方的時間字體與顏色。
但是,許多人在設定 iOS 16 鎖定畫面桌布時,常常搞不太清楚如何分別為鎖屏桌布及主畫面桌布設定不一樣的背景圖片,以為一定要設為組合才行,但其實可以的單獨設定喔!本篇 iPhone 桌布設定教學會詳細教大家怎麼自訂。


如何分別設定 iPhone 鎖定畫面桌布及主畫面桌布?
目前有兩個不同方法可以在 iOS 16 單獨設定 iPhone 鎖屏桌布及桌面桌布,大家可以看完教學後再選擇自己喜歡的方法進行操作。
方法一:在「iOS 16 鎖定畫面」編輯鎖定畫面及主畫面桌布
當你將 iPhone 更新到 iOS 16 之後,在自訂鎖定畫面桌布時,我們可以分別為「鎖定畫面」及「主畫面」設定不同的 iPhone 桌布背景照片,不一定要設為同樣的背景照片組合。設定步驟很簡單:
- 首先請長按 iPhone 鎖定畫面的空白處,進入桌布編輯模式,切換到你想要的鎖定畫面。
- 點選底部的「自訂」按鈕。(沒顯示「自訂」的話需點選右邊的+進行桌布設定)
- 選擇你想編輯「鎖定畫面」桌布還是「主畫面」桌布,例如我點選「主畫面」。
- 設定你想要的 iPhone 主畫面桌布,可以選擇純色、漸層或從「手機圖庫」選擇照片,也能設定背景桌面模糊效果。這邊我就自己選擇一張相簿裡的桌布照片,確認後點選「完成」。
- 設定完成後,我們就成功為 iPhone 鎖定畫面及主畫面設定不同桌布了,即使你原本選擇的 iOS 鎖定畫面主題是組合類的,也可以自己更改成不同的主畫面桌布喔!
方法二:在「設定」分別自訂鎖定畫面及主畫面桌布
第二個方法,我們也可以直接在 iOS 設定 App 裡分別設定 iPhone 鎖定畫面桌布或主畫面桌布,首先請開啟「設定」App,點選「背景圖片」。
然後選擇你要自訂鎖定畫面桌布或是主畫面桌布;如果選擇「鎖定畫面」桌布,這邊就只能更改同一個鎖屏主題的功能與濾鏡色調,無法更換背景,想更換不同鎖定畫面背景桌布的話要點選「加入新的背景圖片」來設定新的鎖定畫面。
但如果你想維持目前的 iPhone 鎖定畫面桌布,只想更改「主畫面」桌布,那我們就直接點選主畫面桌布下方的「自訂」。
然後選擇你想設為 iPhone 主畫面桌布的樣式,底部工具列可選擇顏色、漸層或從相簿上傳照片。我一樣上傳了一張喜歡的照片當作 iPhone 主畫面桌布,並在縮放視角後點選「完成」,這樣就成功為鎖定畫面及主畫面的 iPhone 桌布設定不一樣的背景桌布。
總結
更新到 iOS 16 之後,雖然 Apple 內建有許多鎖定畫面及主畫面桌布組合,但我們不一定要設為組合,可以分別自訂不一樣的 iPhone 鎖定畫面桌布及主畫面桌布,可以參考我們上方教學的方法與步驟去做設定唷!
另外,如果你想知道怎麼刪除 iPhone 背景圖片或背景組合,可以參考這篇教學: