
iOS 16 中最大的改變莫過於支援用戶自訂 iPhone 鎖定畫面小工具及時間字體樣式,讓大家都能自由設計自己的鎖屏桌布,不過有些人一開始設定 iPhone 鎖定畫面時,會以為「日期」一定要同時顯示國曆與農曆,但如果你用不到農曆的話,其實我們可以將農曆日期移除喔!
本篇 iPhone 鎖定桌布農曆移除教學會詳細教大家怎麼從 iPhone 桌布移除農曆曆法,只保留國曆日期時間。

iPhone 鎖定畫面預設會顯示「農曆」日期
如果你的 iPhone 行事曆有開啟「農曆」曆法設定,那麼你的 iPhone 鎖定畫面小工具上方的「日期」則除了會顯示國曆之外,還會在旁邊顯示農曆,就像下圖這樣顯示「9 月 10 日 週六 壬寅年八月十五」,這對於有在過農曆的人來說蠻方便,可以直接在桌布查看農曆日期,但對於沒在過農曆的人來說會有點多餘。

如何將 iPhone 鎖定桌布農曆移除?
如果你用不到農曆曆法,希望能讓 iPhone 鎖定桌布保持只有國曆時間日期的話,那我們也可將 iPhone 桌面農曆移除,這樣一來,你的 iPhone 鎖定畫面時間就只會單純顯示幾月幾號星期幾,不會再出現農曆日期。
我們目前有兩個方法都可以將 iPhone 鎖定畫面農曆移除,大家可以選擇自己偏好的方法。
方法一:更改鎖定桌布的日期樣式
首先第一個方法,我們可以直接在自訂 iPhone 鎖定畫面時更改日期樣式,這樣就能取消農曆曆法,詳細步驟如下:
- 長按 iPhone 鎖定畫面的桌布任一處,進入桌布編輯模式。
- 點選底部「自訂」。

- 這裡有三塊可以編輯的小工具區域,請點選最上方的「日期」小工具。

- 然後將 iPhone 桌布日期小工具改成「行事曆」裡的「日期」樣式。
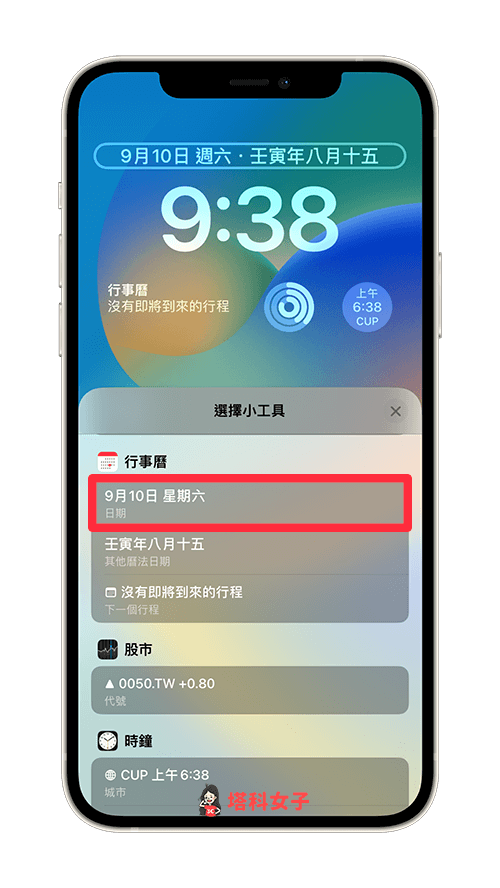
- 設定完成後,點選右上角「完成」,然後選擇你要設為背景圖片組合或是單獨為 iPhone 主畫面設定另一個桌布,選好之後,你的 iPhone 鎖定桌布會只顯示國曆日期,輕輕鬆鬆在 iPhone 鎖定畫面移除農曆日期。
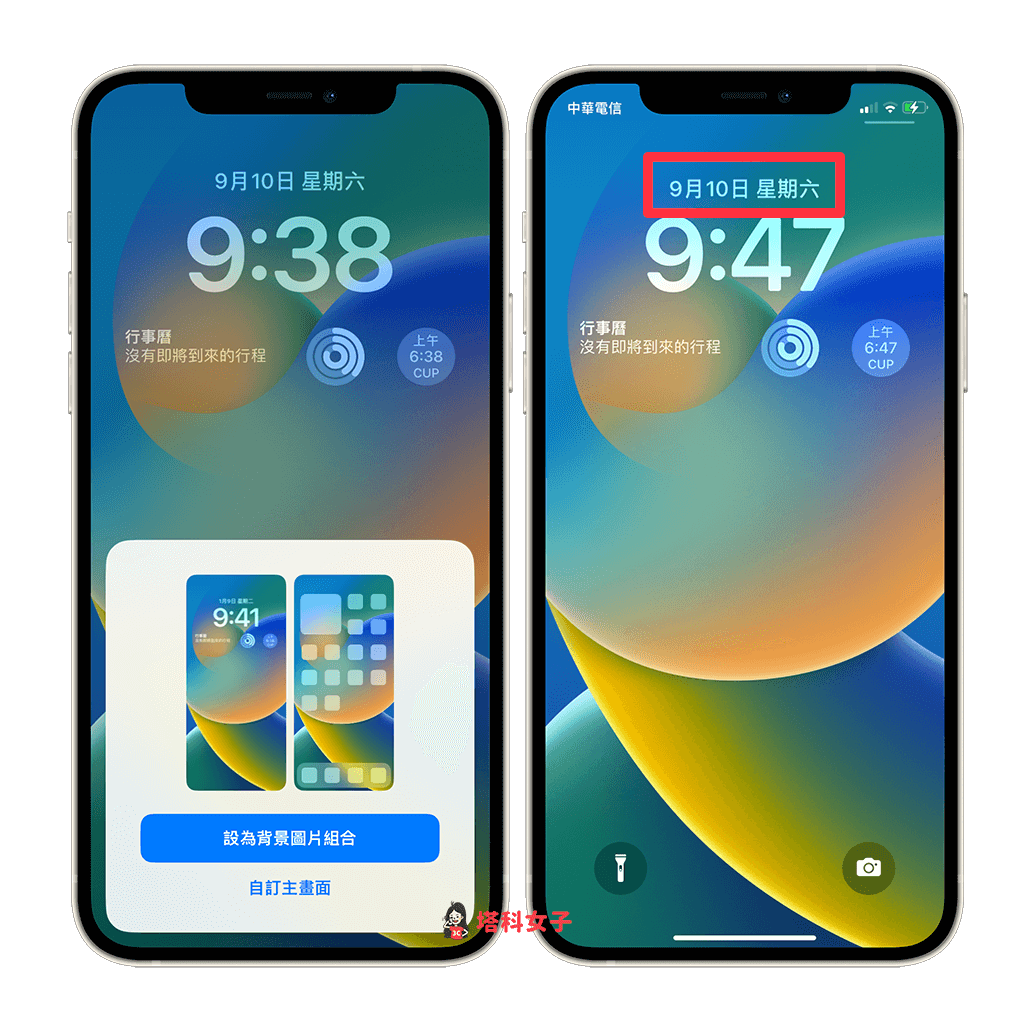
方法二:在 iPhone 行事曆關閉農曆曆法
第二個方法,我們也可以直接在 iPhone 行事曆設定裡關閉「農曆」曆法,關閉該選項之後,不僅會將 iPhone 桌布農曆移除,行事曆 App 裡所顯示的農曆日期也會被隱藏起來。
那要怎麼設定呢?很簡單,首先請開啟 iPhone 內建的「設定 App」,點選「行事曆」,然後點進「其他曆法」。
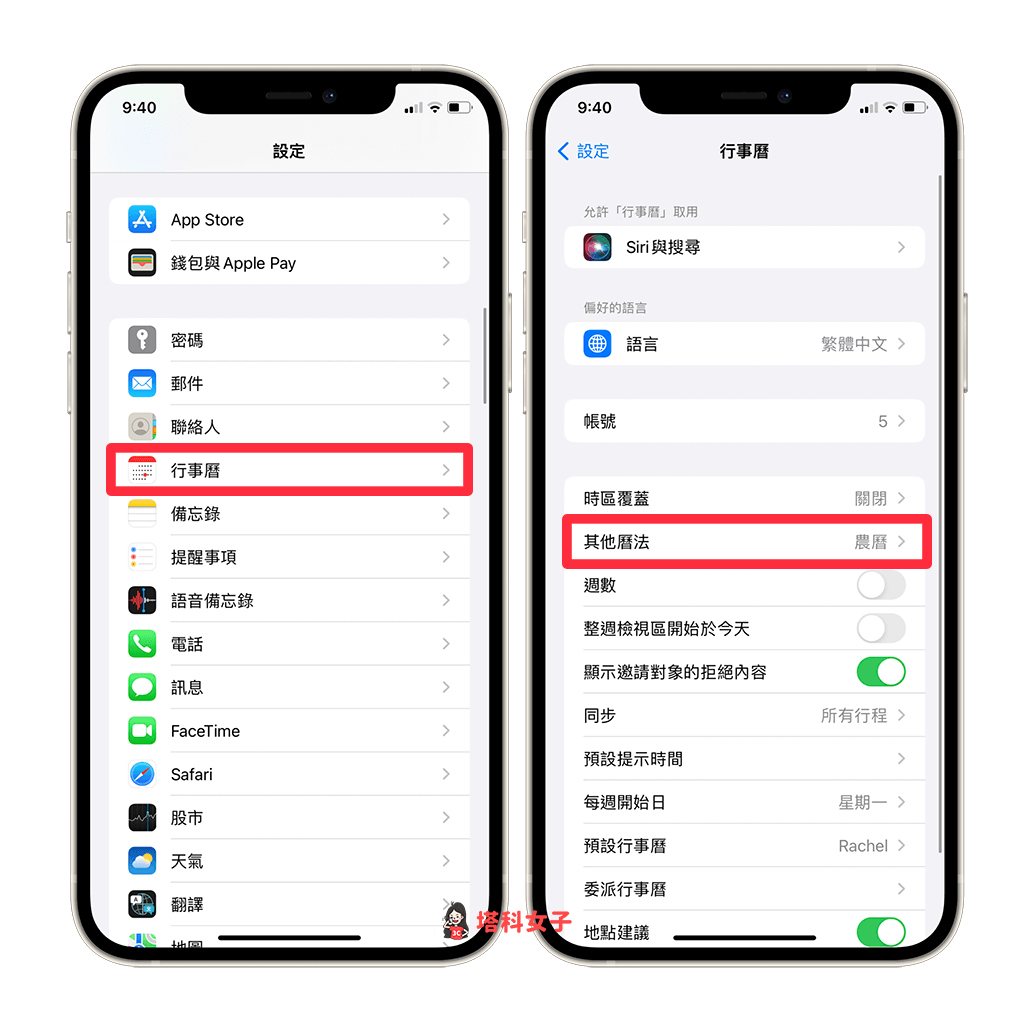
接著,將其他曆法改成「關閉」,關閉後,iPhone 鎖定畫面農曆日期就會被移除,只剩下國曆,使得日期顯示更極簡。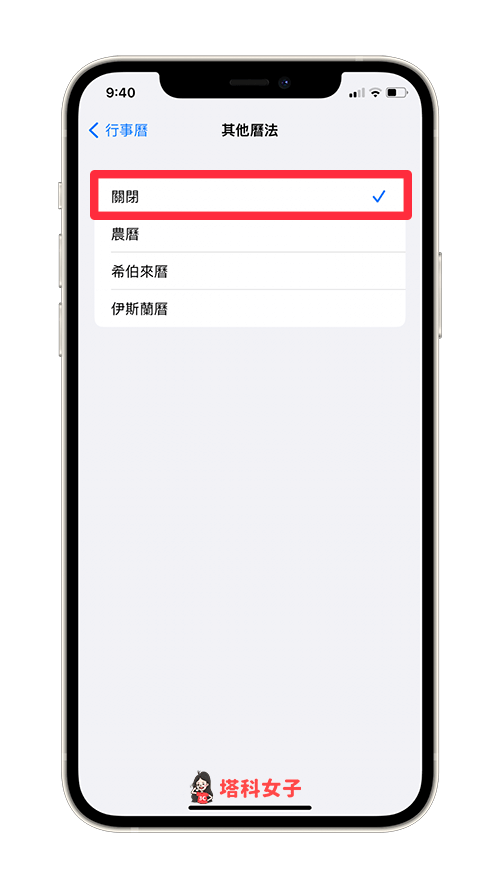
總結
以上是 iPhone 桌布農曆移除的兩個方法,若你也沒有在過農曆曆法,可以參考上方教學將農曆從 iPhone 鎖定畫面移除並隱藏起來,單純只保留國曆的日期時間。
