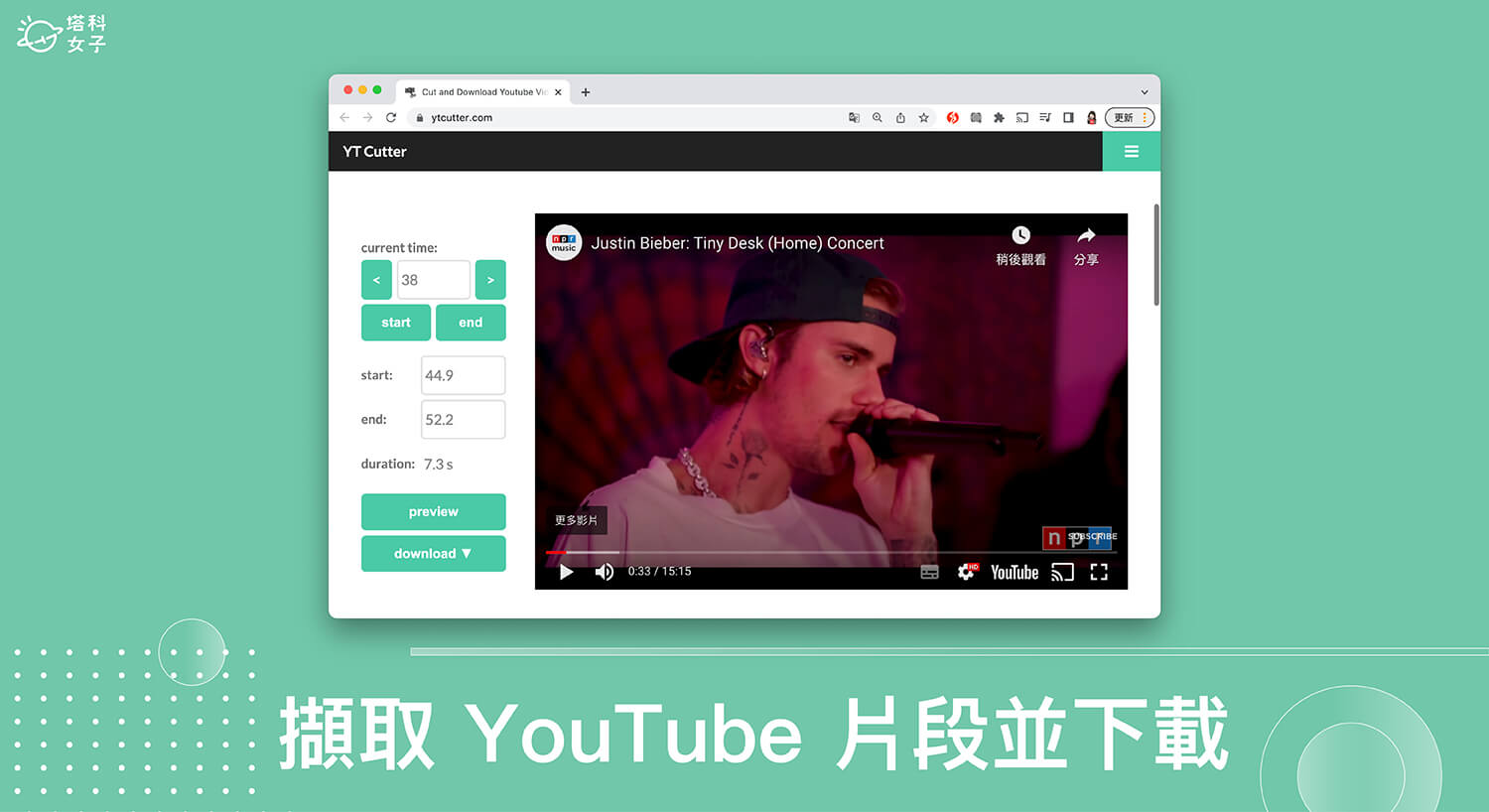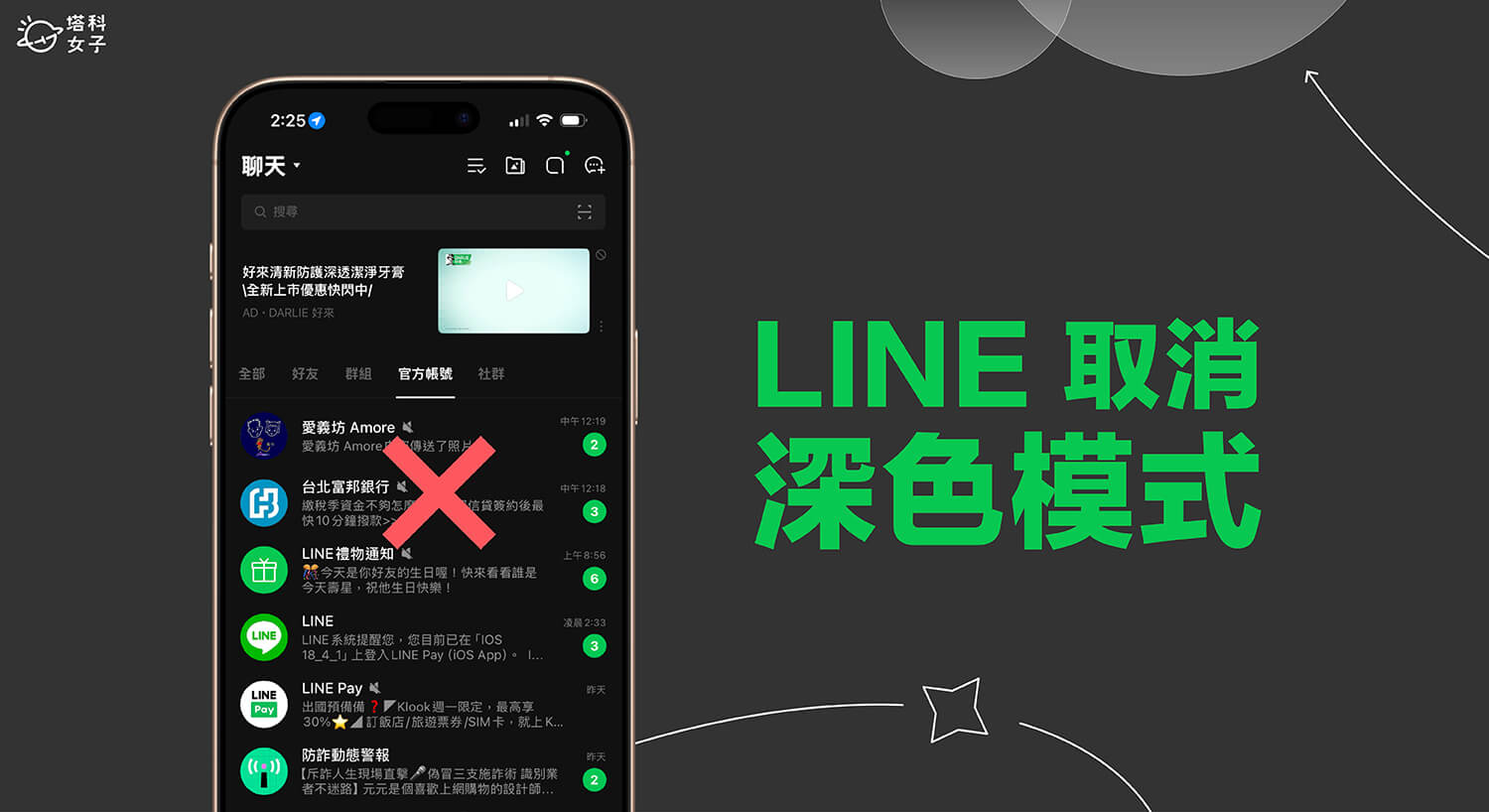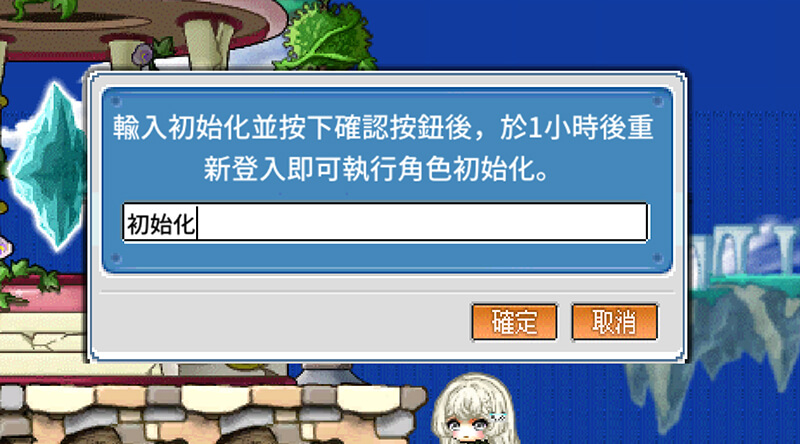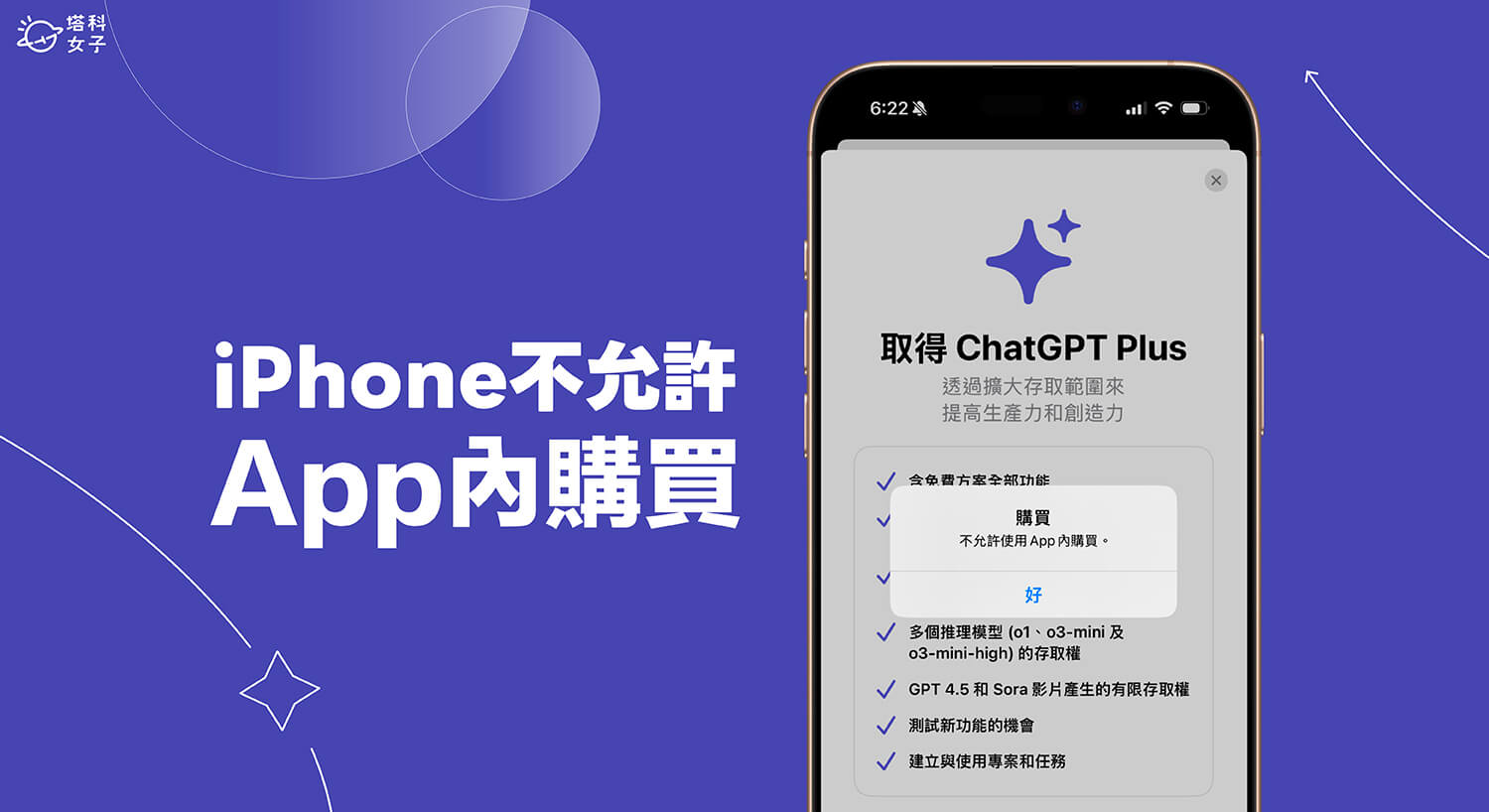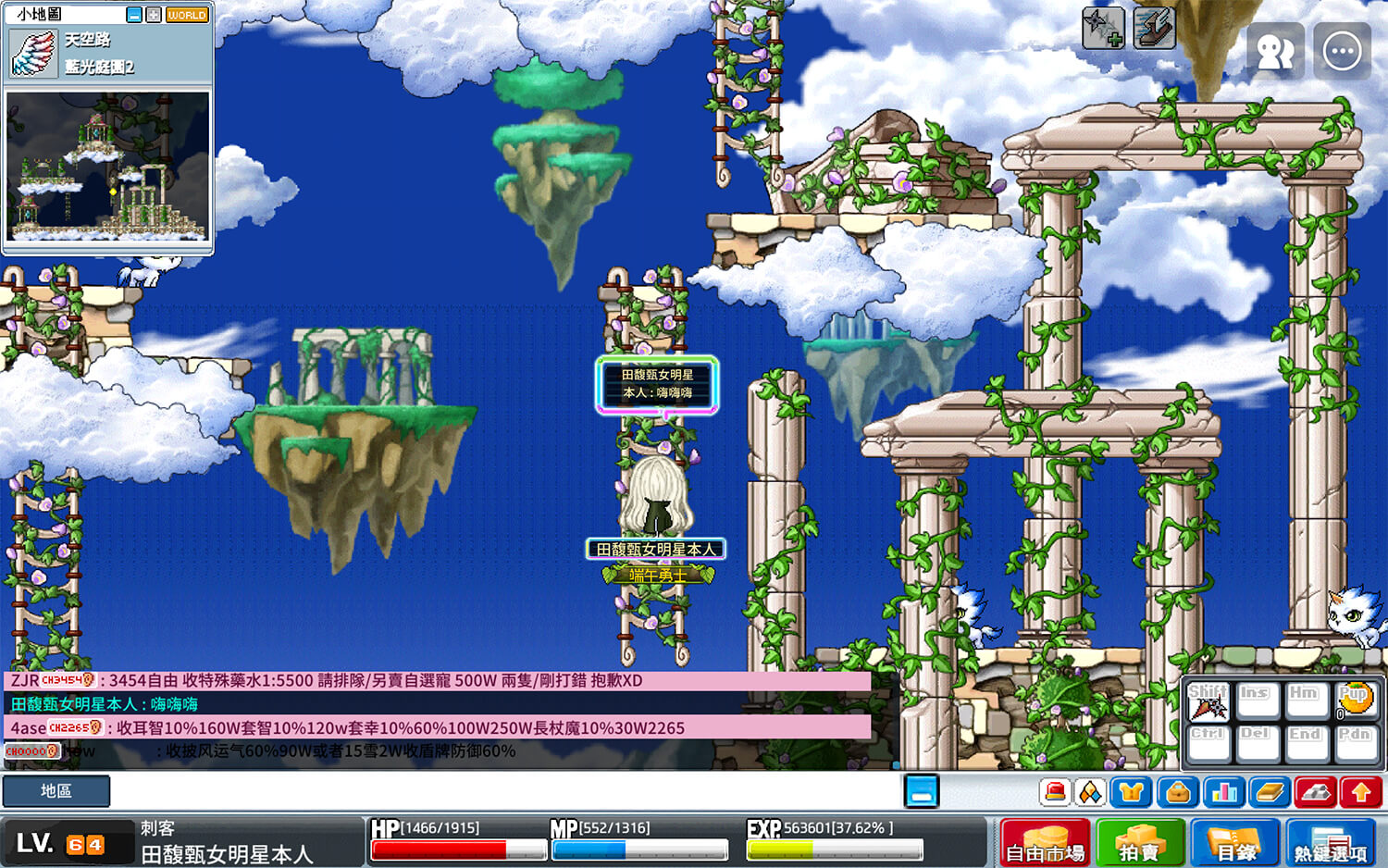我們之前介紹過 15 款 YouTube 影片下載工具,讓你可以下載一整部 YouTube 影片到手機或電腦儲存,但如果你只想擷取特定的 YouTube 片段並下載,那我會推薦你使用 YT Cutter 這款免費的 YouTube 特定時間片段下載器。
只要在 YT Cutter 裡輸入想下載的影片秒數是幾秒到幾秒,就可以單獨下載指定片段,可以儲存為影片、GIF 動圖、MP3 音訊檔,甚至還能擷取 YouTube 截圖。就不用再像以前那樣,一定要先下載 YouTube 影片再自己手動裁剪,方便許多!

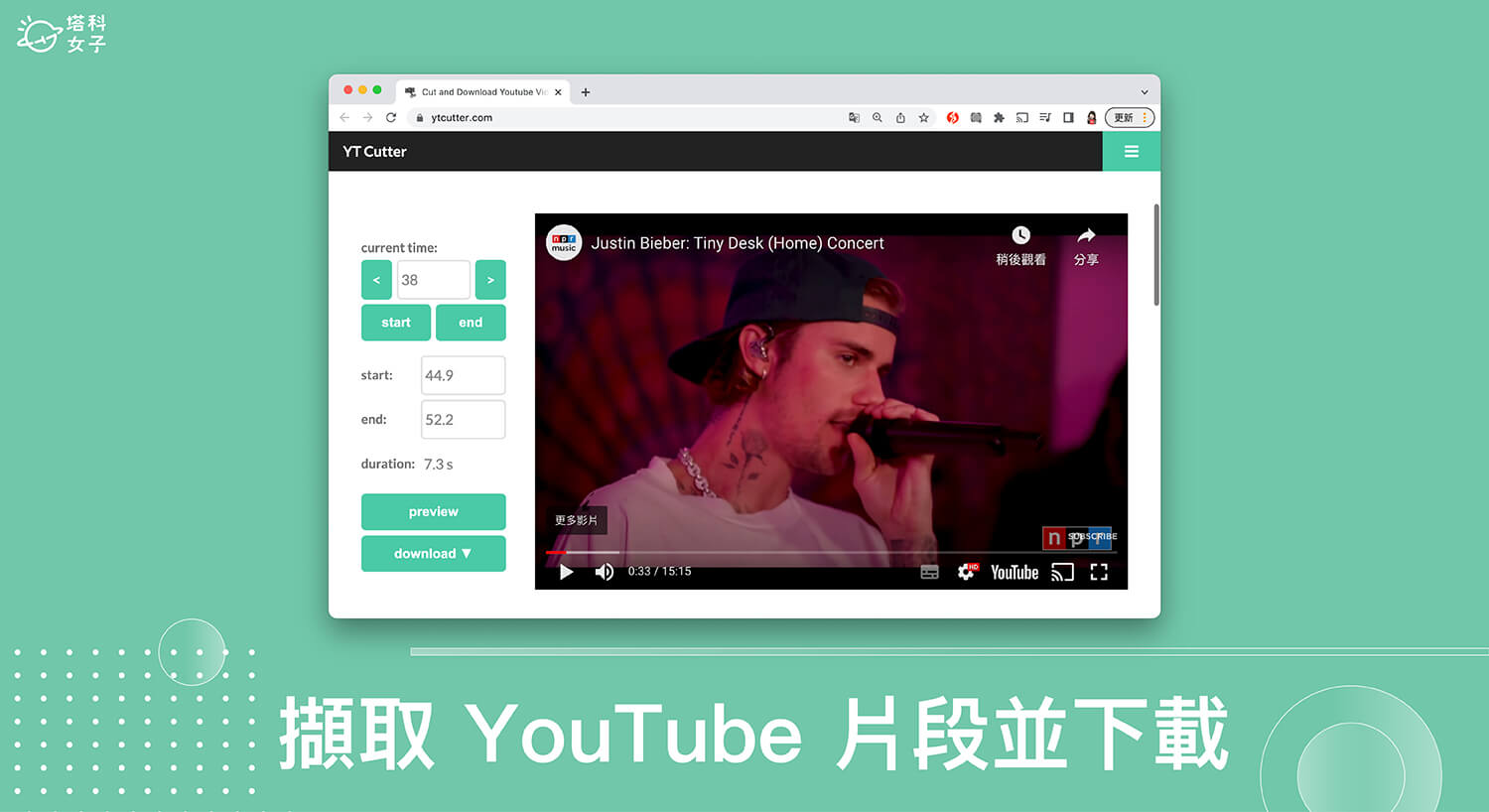
YT Cutter 功能與特色
- 擷取 YouTube 特定時間秒數的片段
- 支援下載為 MP4 影片、M4A 影片、GIF 動圖、MP3 音訊、截圖
- 支援電腦或手機下載
- 完全免費使用
YT Cutter 教學
貼上 YouTube 影片網址
YT Cutter 這款 YouTube 特定時間片段下載器的使用方法非常簡單,我們首先打開 YT Cutter 網站(https://ytcutter.com/),然後直接在中間的空白欄位貼上你想擷取片段的 YouTube 影片網址,並點選 Start。
設定想下載的 YouTube 片段秒數
接著,YT Cutter 會載入我們剛剛貼上的 YouTube 影片連結,這邊我們就可以使用內建的播放器先將影片停在你想擷取片段的起點,然後點選「start」按鈕,秒數就會自動出現在下方的 start: 欄位裡,然後繼續播放,並停在你想擷取的片段之終點,一樣按一下「end」,結束的秒數就會顯示在下方的 end: 欄位。
你可以按一下 preview 來預覽看看你擷取的 YouTube 片段正不正確。
選擇下載格式
確定你想擷取的 YouTube 特定時間片段後,我們點選下方的「download」按鈕,然後選擇你想下載的格式,例如:video(影片)、gif animation(GIF 動圖)、audio file(MP3 音訊檔)、screenshot(截圖)。
如果你是想在特定秒數的 YouTube 截圖,那它會以你設定的 start 時間進行擷取,例如我的 start 設為 11.2 秒,那 YT Cutter 就會替我截圖 11.2 秒這個畫面。
總結
如果你想下載特定時間片段的 YouTube 影片,或者想為 YouTube 轉 GIF、截圖等,很推薦大家使用 YT Cutter 這款好用又免費的 YouTube 特定時間片段下載工具,可以快速擷取某一時間區間的影片並下載,不需要整部下載後再來裁剪,省時又省力唷!