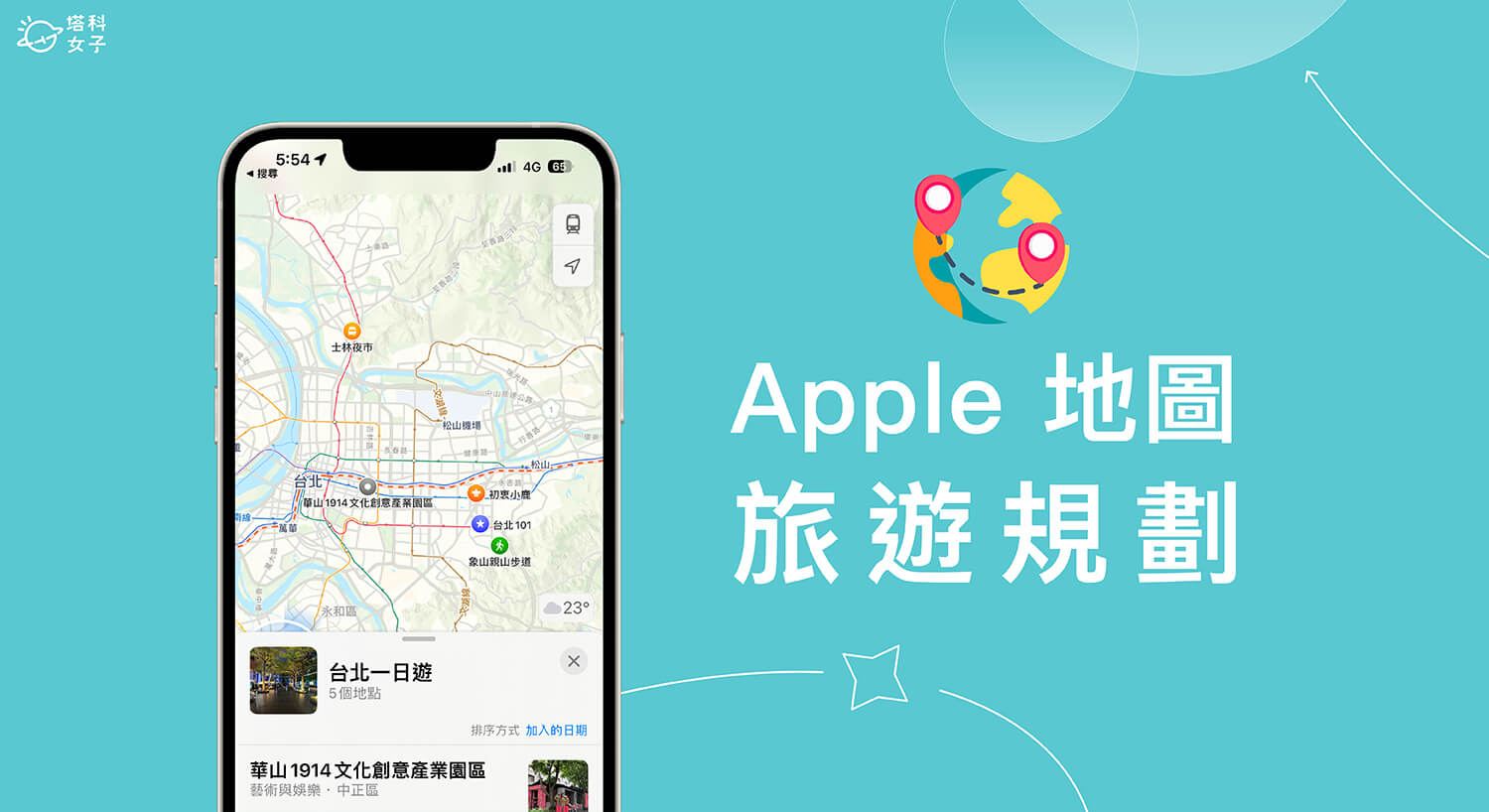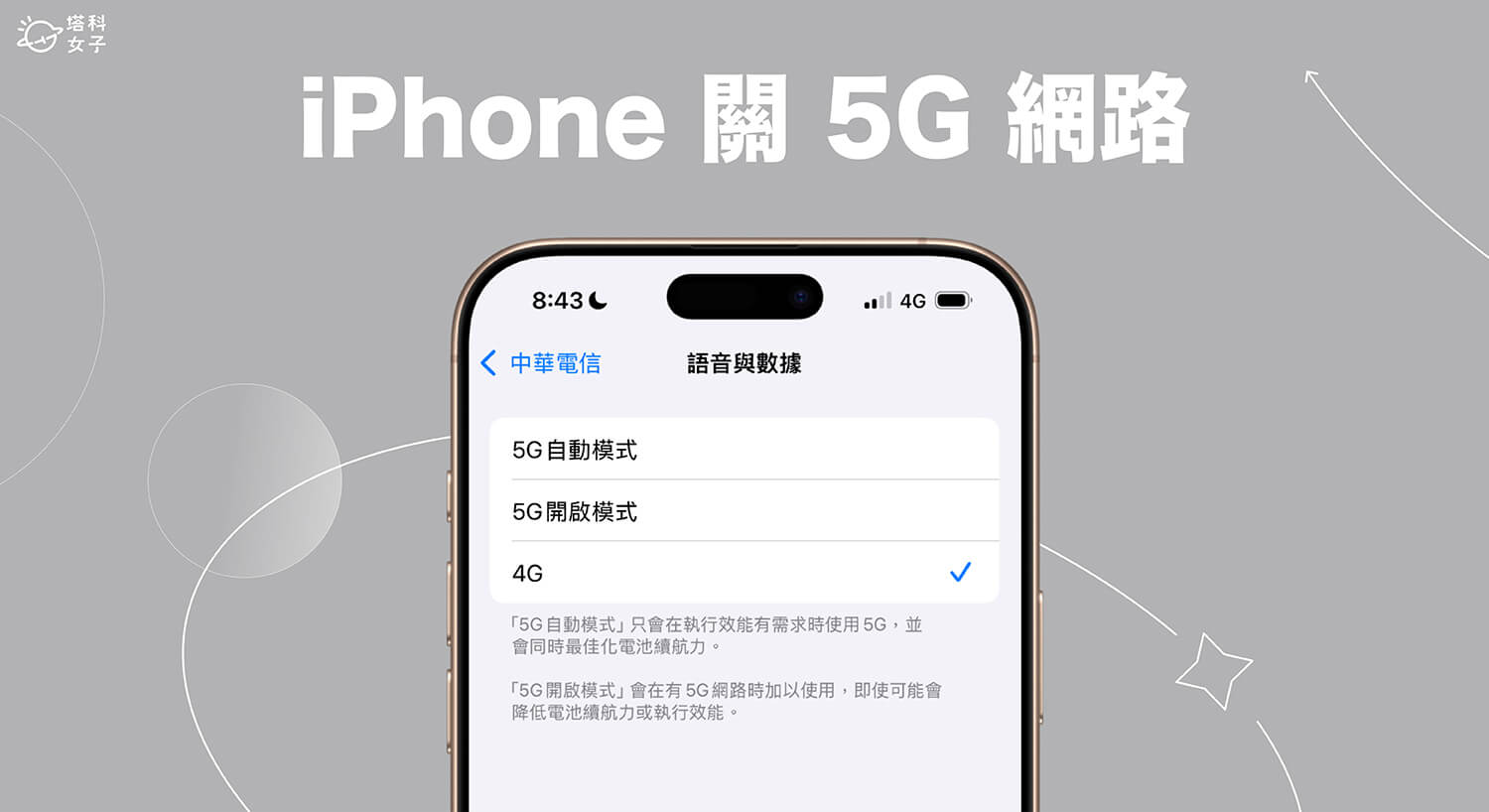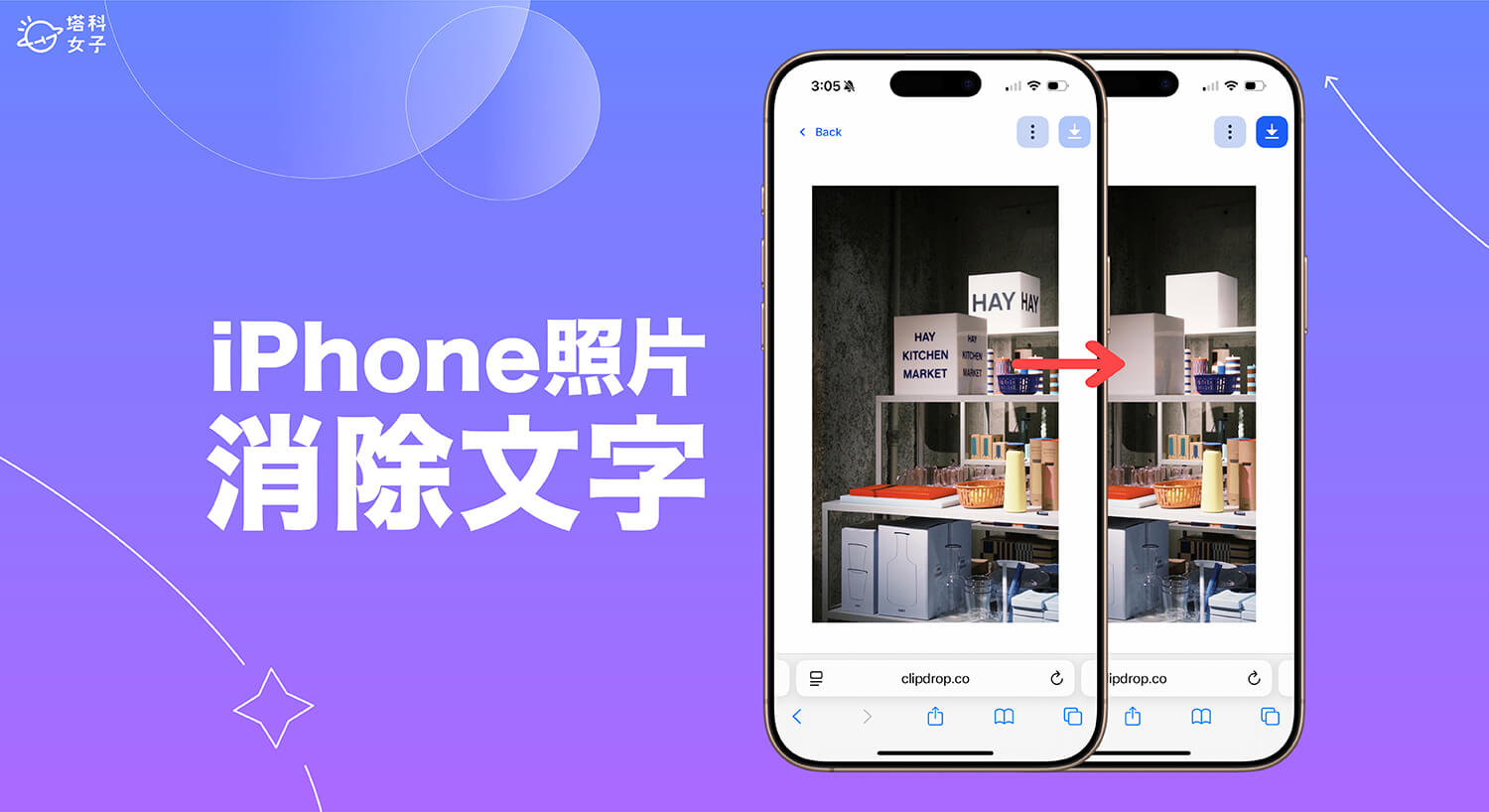最近很多人都開始要出國玩或在國內小旅行了,而旅行最重要的一件事就是規劃旅遊行程,這樣才知道每天要去哪些景點與餐廳,讓自己的行程與路線更有條理。
而在 Apple 地圖中,有一個很好用的旅遊行程規劃功能叫做「指南」,我們可以事先透過 iPhone 、iPad 將想去的景點與餐廳都加入到 Apple 地圖指南裡,並直接在一個地圖上顯示所有喜好地點,本篇會詳細教大家怎麼使用 Apple 地圖規劃旅遊。

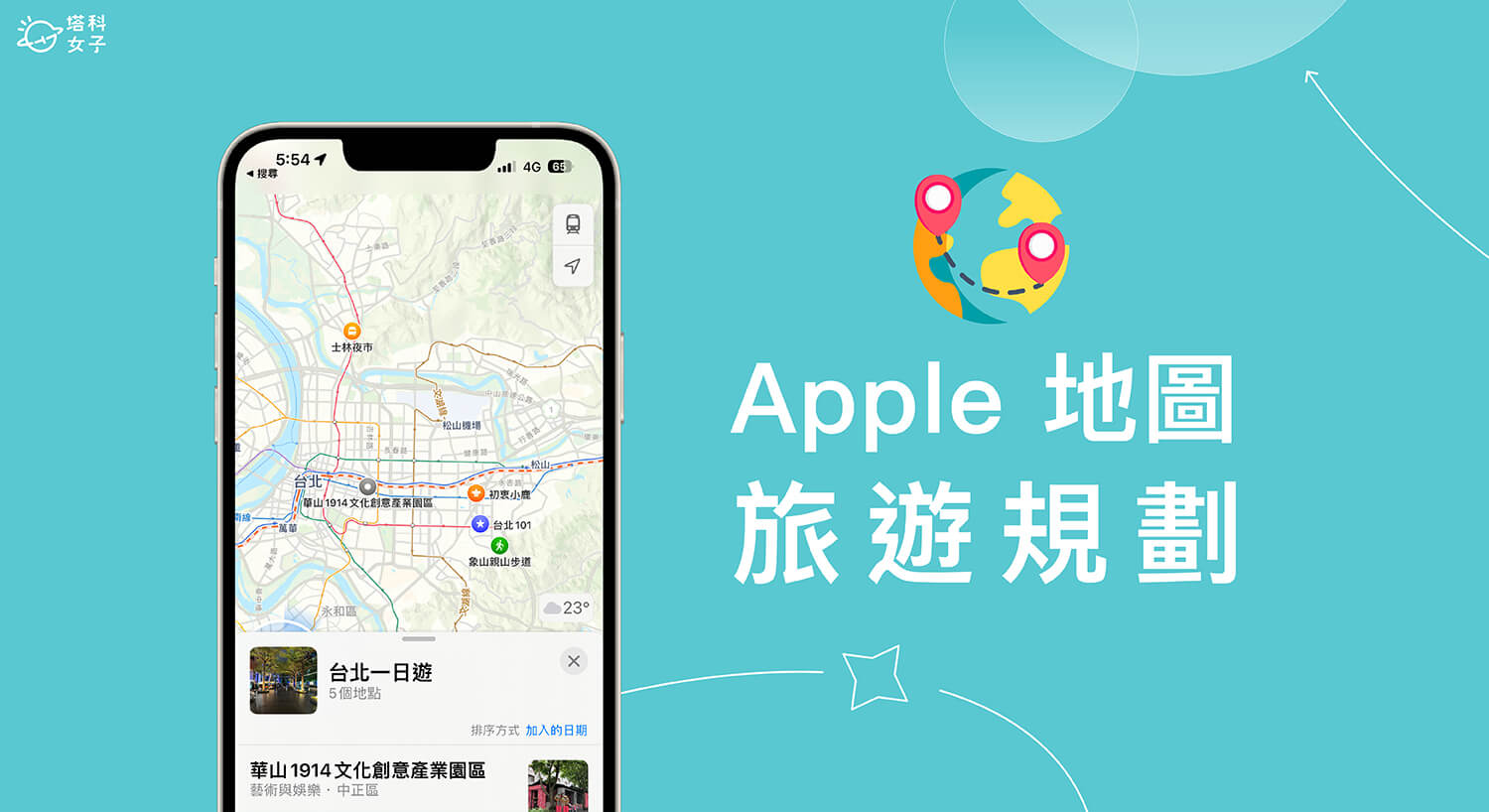
Apple 地圖指南是什麼?
「指南」是 Apple 地圖內建的一個實用功能,我們可以將某些想去的地點都放在同一份地圖指南裡,直接在地圖上清楚查看所有目的地,當你要前往某個景點時,就能直接導航到該地,不用再重新搜尋。
此外,我們也可以將 Apple 地圖指南分享給其他用戶,讓朋友或旅伴都能看到你製作的指南,即使對方不是使用 iPhone 也可以透過網頁開啟。
Apple 地圖指南 vs Google 我的地圖
很多人在規劃旅遊行程時,會選擇使用「Google 我的地圖」功能,它的優點是可以自訂圖層,能詳細規劃每一天要去的景點排序,也能查看離線地圖,且支援全世界各國,但缺點是一定要透過電腦製作,然後才能同步到 Google Maps App 上。
而 Apple 地圖指南則是可以直接在 iPhone 上的地圖 App 新增旅遊景點,也能離線查看地圖,但缺點是它不像 Google 我的地圖一樣可以自訂每一天要去的景點排序,只能將景點都搜集在同一個地圖指南中,然後依照距離或加入日期排序。
我自己覺得 Apple 地圖指南很適合用來收集口袋名單,像是想去的咖啡廳口袋名單等。
如何使用 Apple 地圖指南規劃旅遊行程?
接下來我們詳細教大家如何使用 Apple 地圖製作「指南」並規劃旅遊行程。
製作 Apple 地圖旅遊指南
- 在 iPhone、iPad 或 Mac 開啟內建的地圖 App,將底部的分頁往下滑,點選「新增指南」。
- 輸入旅遊指南名稱,像是我輸入「台北一日遊」,也可以放上一張照片當作封面。
- 製作完成後,現在我們要來新增旅遊景點到指南中,請直接在地圖裡輸入你想去的地點,然後點選「更多」>「加入指南」,並將該地點儲存到你剛剛製作好的 Apple 地圖旅遊指南裡。
- 將所有景點一一加入到指南後,現在我們只要在「我的指南」中點選該指南,就可以在一個地圖上顯示所有地點,你也能一目瞭然看出哪個地點離你位置比較近,即使沒有開 WiFi 或網路,依然可以離線查看此地圖,但沒網路無法導航喔!
- 如果想從目前位置導航到旅遊指南裡的某一個景點,那我們一樣點一下該地點,然後就可以選擇你偏好的交通方式,記得可以在地圖右上角切換成開車或大眾交通工具。
更改地點排序
如果你想更改 Apple 地圖指南裡的地點排序,那我們只要點進去該指南後,在右上角的「排序方式」中切換,可以改成名稱、距離或加入的日期作為排序,假設我想知道距離最近的景點是哪一個,那我就改成「距離」,它就會自動算出目前距離每一個旅遊景點的距離是多遠,甚至還能看到營業時間,相當方便。
分享 Apple 地圖指南
一旦我們製作好 Apple 地圖指南後,當然也可以分享給其他人喔!點進該指南後,按一下底部的「分享」按鈕,然後選擇你要透過哪一個 App 分享,例如我選擇 LINE 的話,那我傳送的對象就會看到一串連結,他點進去會以網頁版的形式開啟 Apple 地圖指南,若對方使用 iPhone/iPad/Mac,則可以用 Apple 地圖開啟。
查看其他旅遊指南
在 Apple 地圖 App 裡,我們也可以查看其他發行者製作的旅遊指南,在 App 裡點一下搜尋框,然後在下方的「指南」列表裡就可以看到其他機構製作的旅遊指南,讓你可以依照自己有興趣的國家與主題去瀏覽,不過它目前都是英文版,也大多都是國外的指南。
Apple 地圖指南常見問題 Q&A
總結
如果你想將自己想去的所有旅遊景點都搜集在同一個地圖裡,可以參考本篇教學的方法直接透過 iPhone、iPad 或 Mac 來製作一個 Apple 地圖指南,簡單又方便,還可以快速導航至該地點,也很適合用來搜集口袋名單。