
iPhone 與 iPad 內建的「檔案 app」是一個很好用的文件管理工具,不僅可以用來儲存與管理檔案,還可以壓縮、分享、查看檔案大小等,而在 iOS 16 與 iPadOS 16 中,我們還能直接在檔案 app 更改任何檔案、文件與照片的副檔名,就像在電腦上一樣,且完全不需要下載其他 App 喔!
如果不太清楚怎麼操作的話也不用擔心,本篇教學會詳細教大家怎麼變更 iPhone 檔案副檔名及 iPad 檔案副檔名,兩者的做法稍微有點不一樣。
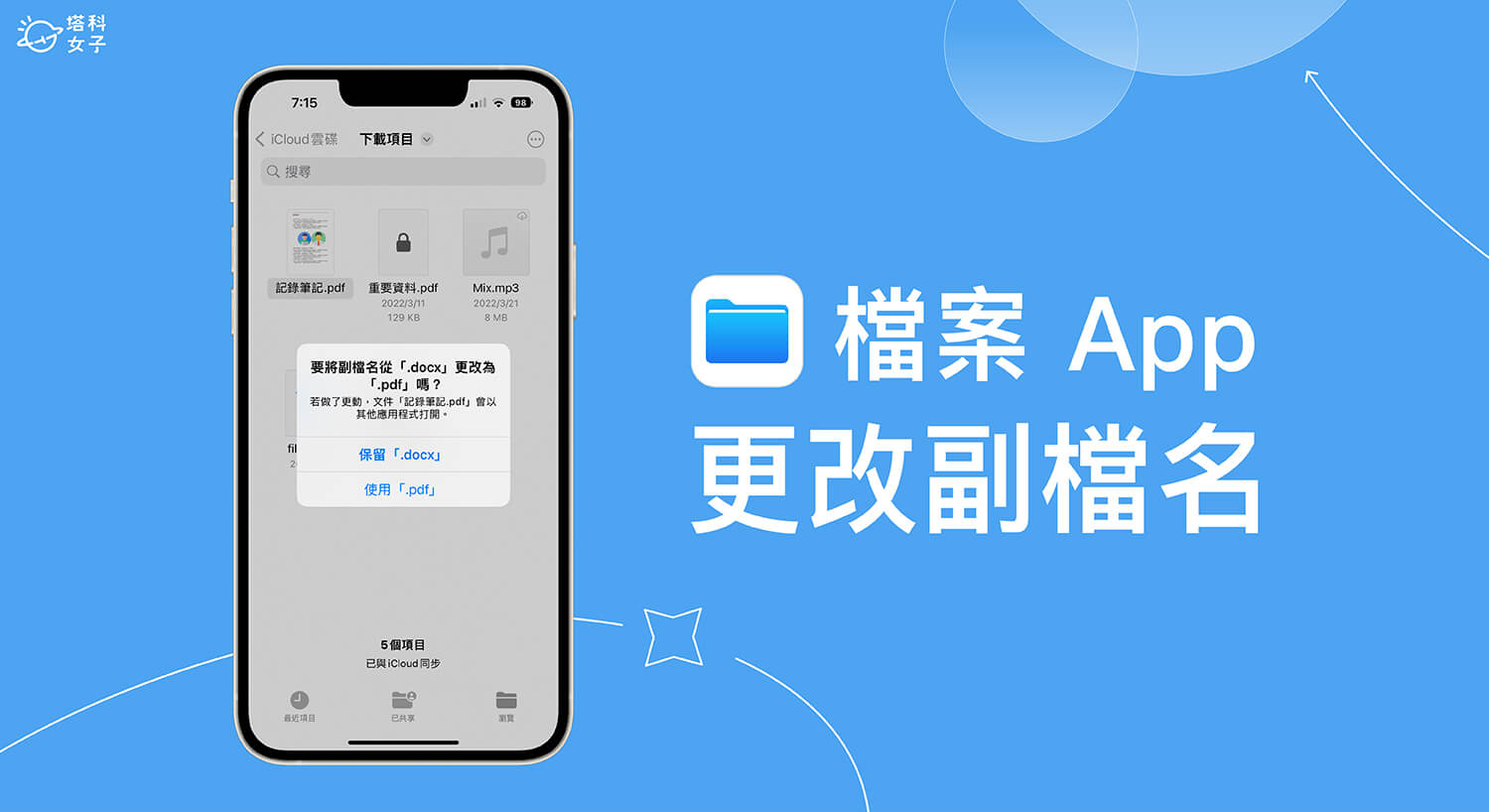
如何更改 iPhone 檔案副檔名格式?
在 iPhone 檔案 App 更改文件的副檔名之前,請確保你已經將 iPhone 更新到最新的 iOS 16 系統,這樣才可以使用此功能,然後依照以下步驟操作。
步驟一
開啟 iPhone 內建的「檔案 app」,找到你想更改副檔名的檔案所在資料夾,按一下右上角的「⋯」。
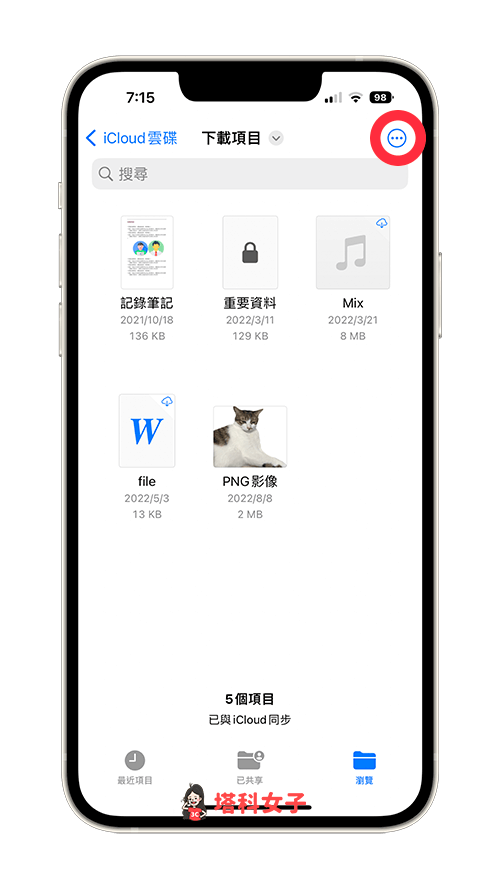
步驟二
在選單中點選「顯示方式選項」>「顯示所有副檔名」。
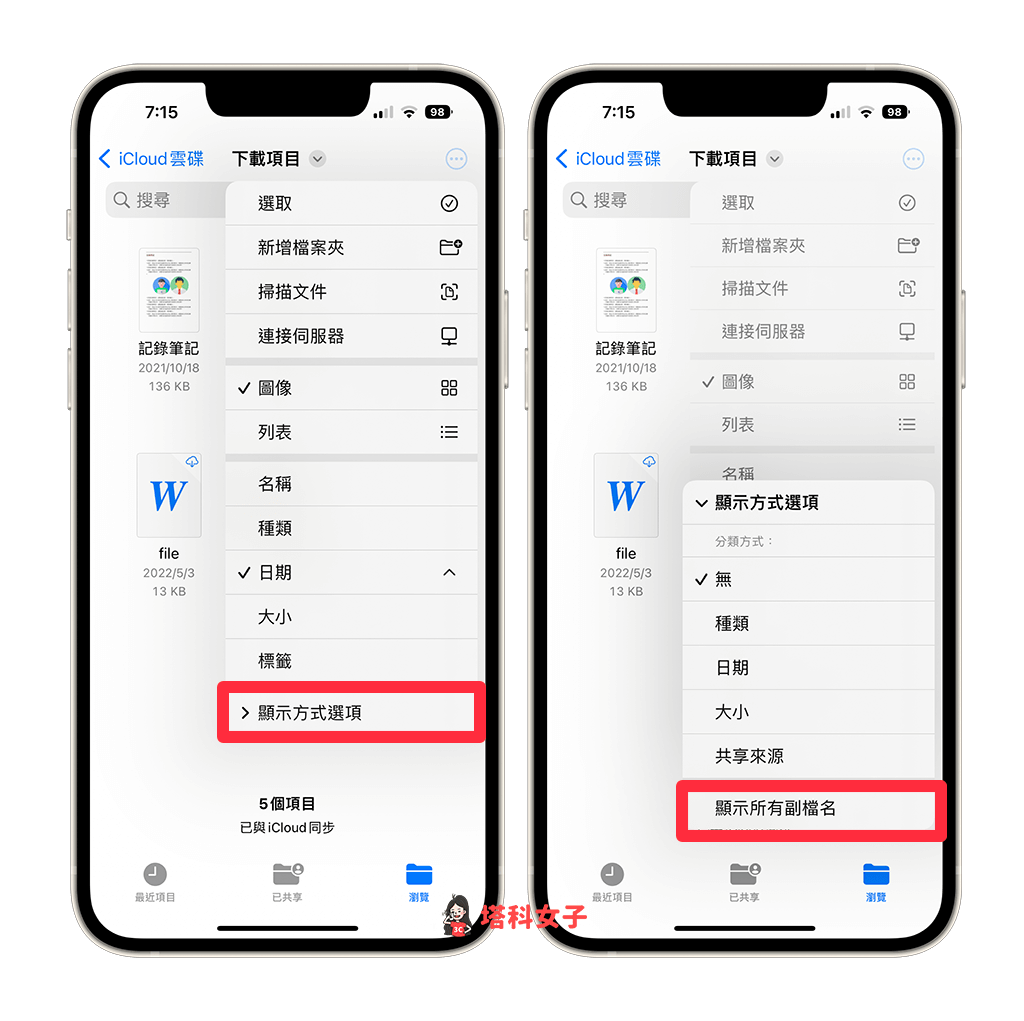
接著,iPhone 檔案 App 裡所有的文件、檔案、照片或影片都會顯示副檔名,像是 .pdf、.mp3、.jpg、.png、.mov、.docx 等格式。
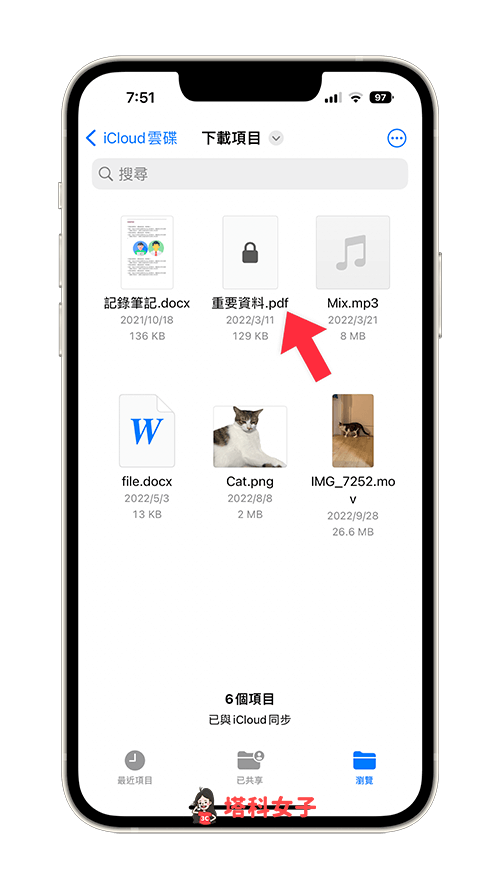
步驟三
現在,我們直接長按你想更改副檔名的 iPhone 檔案,然後在跳出來的選單中點選「重新命名」,並將最後的副檔名更改成你想要的,例如我將 .docx 文件改為 .pdf。
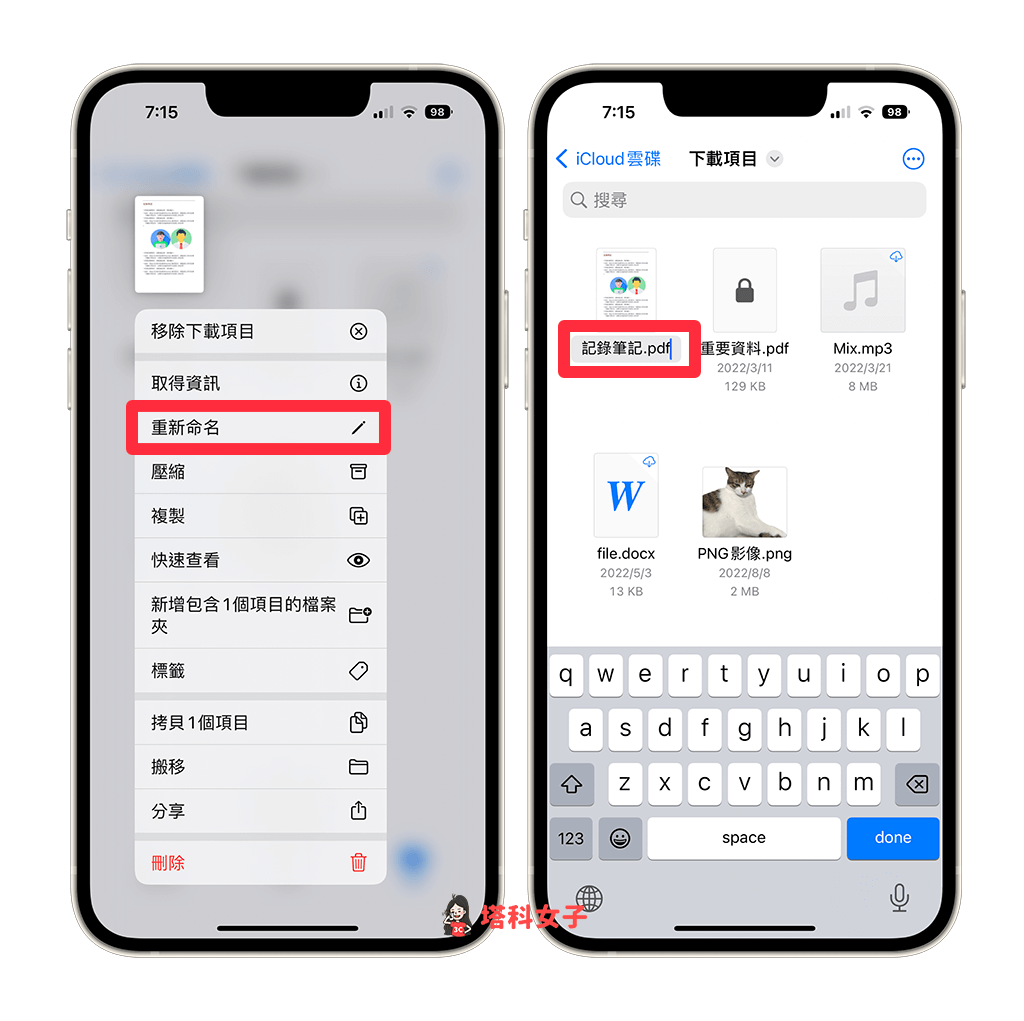
最後,iPhone 會出現一個小視窗問你是否確定要更改副檔名,這裡我們直接點選「使用」即可,這樣就成功更改 iPhone 檔案副檔名了!
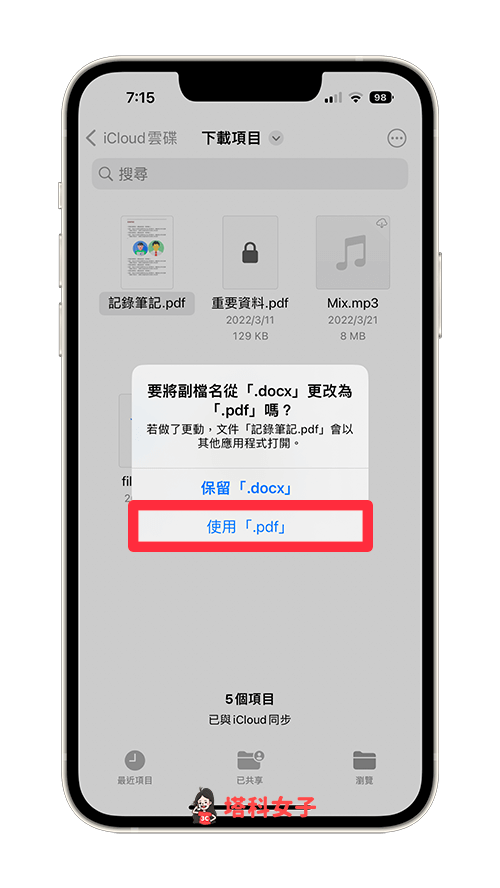
其他格式像是將 .png 改成 .jpg,或是將 .mov 改成 .mp4 等等都可以。改完之後,你可以長按該檔案,然後點選「取得資訊」,這樣就可以看到檔案格式是什麼。
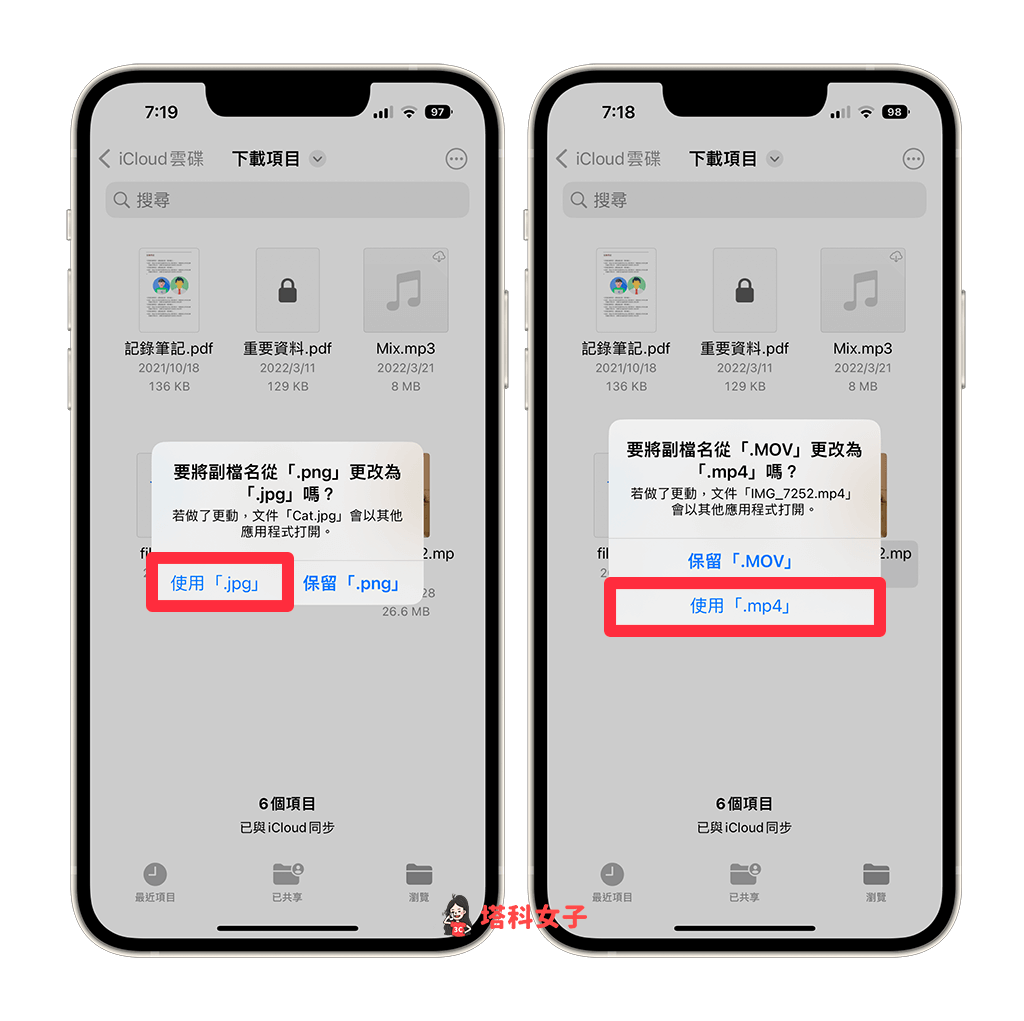
如何更改 iPad 檔案副檔名格式?
如果你使用 iPad 的話,我們一樣能在 iPadOS 16 更改檔案的副檔名,首先一樣請確保你已更新到 iPadOS 16 或更新的系統,然後參考下方的操作步驟。
步驟一
請開啟 iPad 內建的「檔案 app」,在你想更改檔案副檔名的該資料夾裡,點選上方工具列的「排列圖示」(看起來是四個小正方形)。
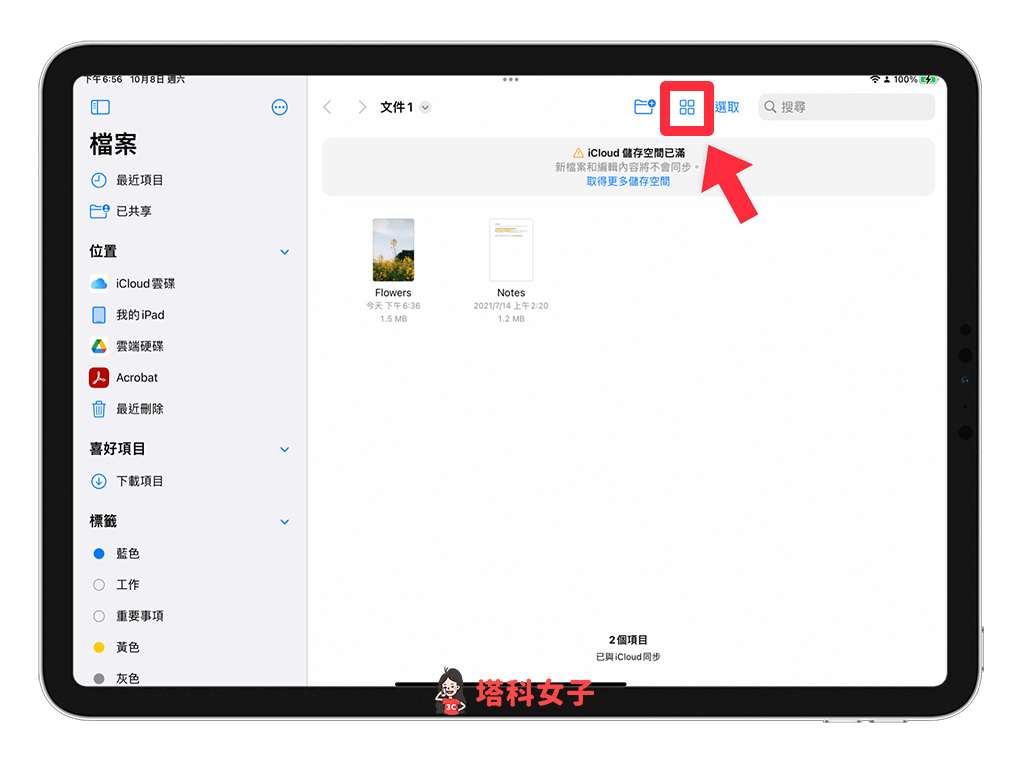
步驟二
然後在選單中點選「顯示方式選項」,並選擇「顯示所有副檔名」。
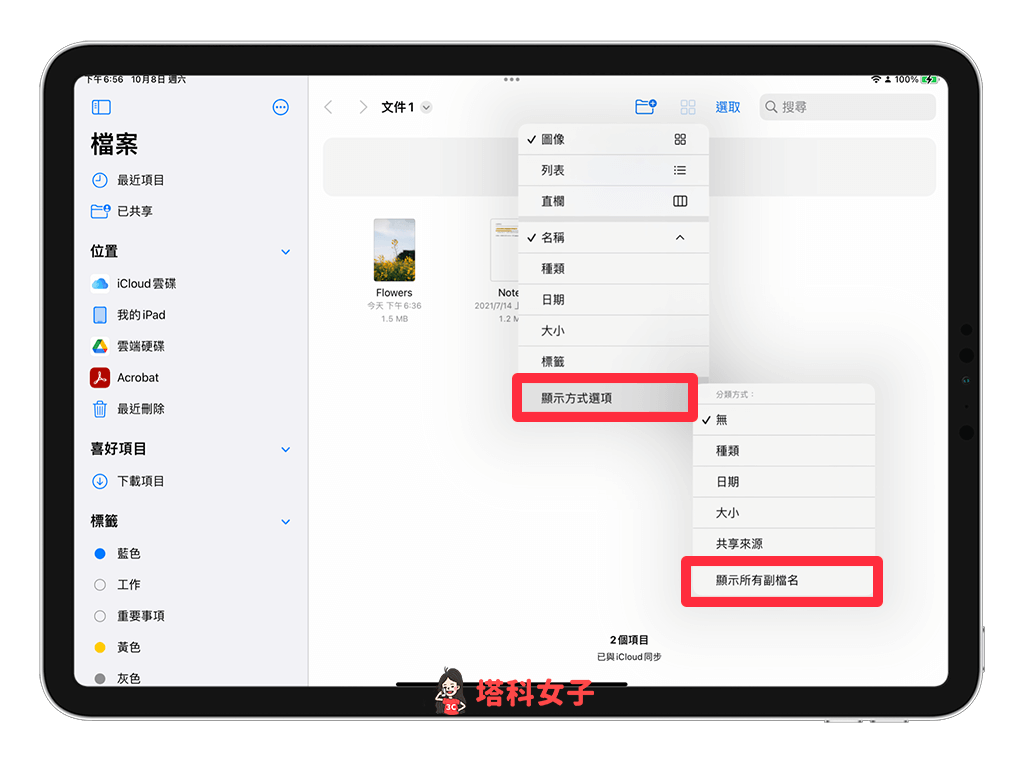
接著,你會看到所有 iPad 檔案裡的文件、圖片、影片或音樂名稱後方都顯示了副檔名,像是 .jpg、.pdf、.mp3、.mp4 等等。
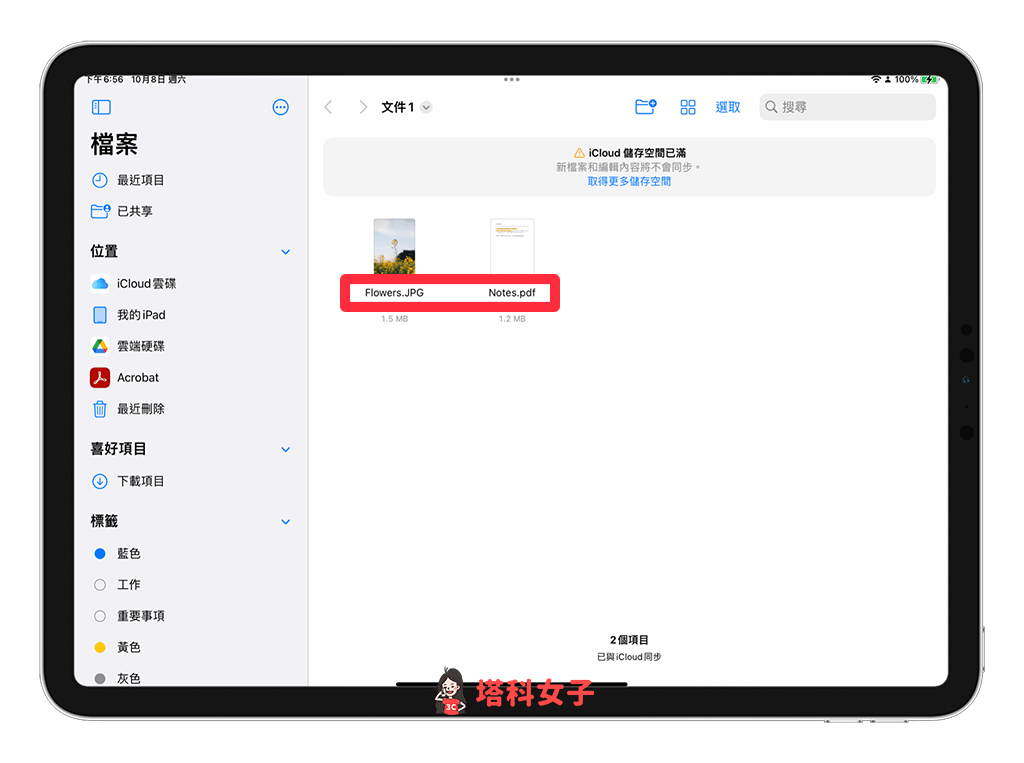
步驟三
請直接長按你想更改副檔名的 iPad 檔案,無論是照片、影片或文件都可以,並在跳出的選單中按一下「重新命名」。
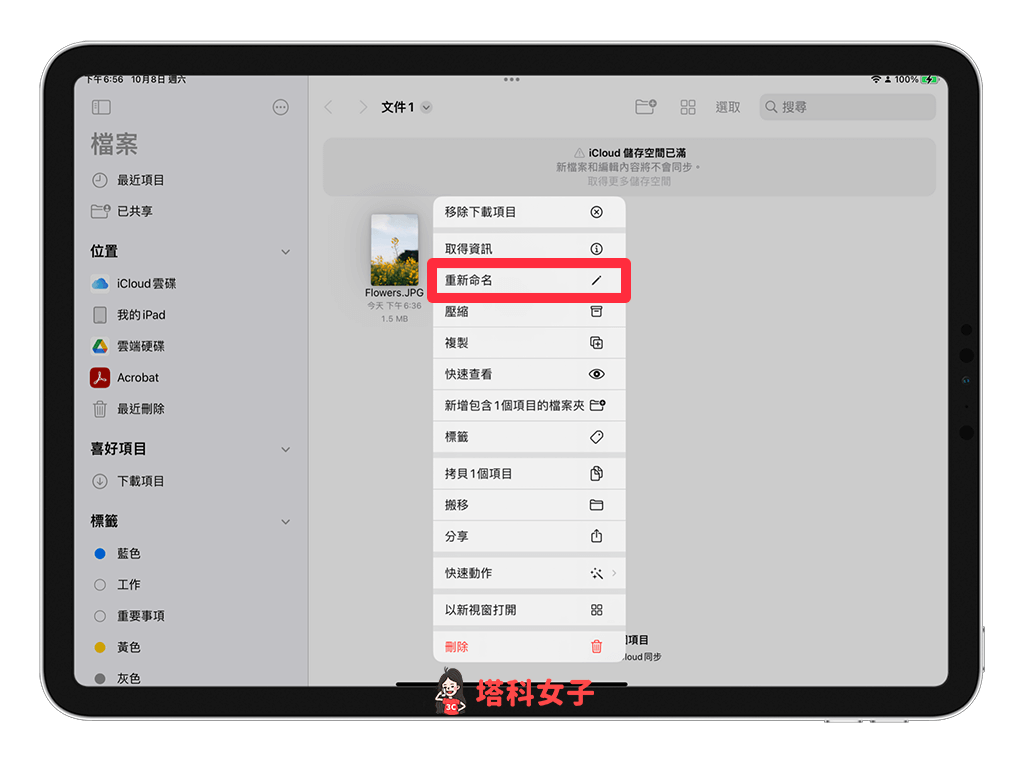
把該 iPad 檔案最後的副檔名移除,並改成你想要的副檔名,例如我想將 PNG 圖檔改成 JPG 圖檔,那我在這裡將 .png 改成 .jpg。
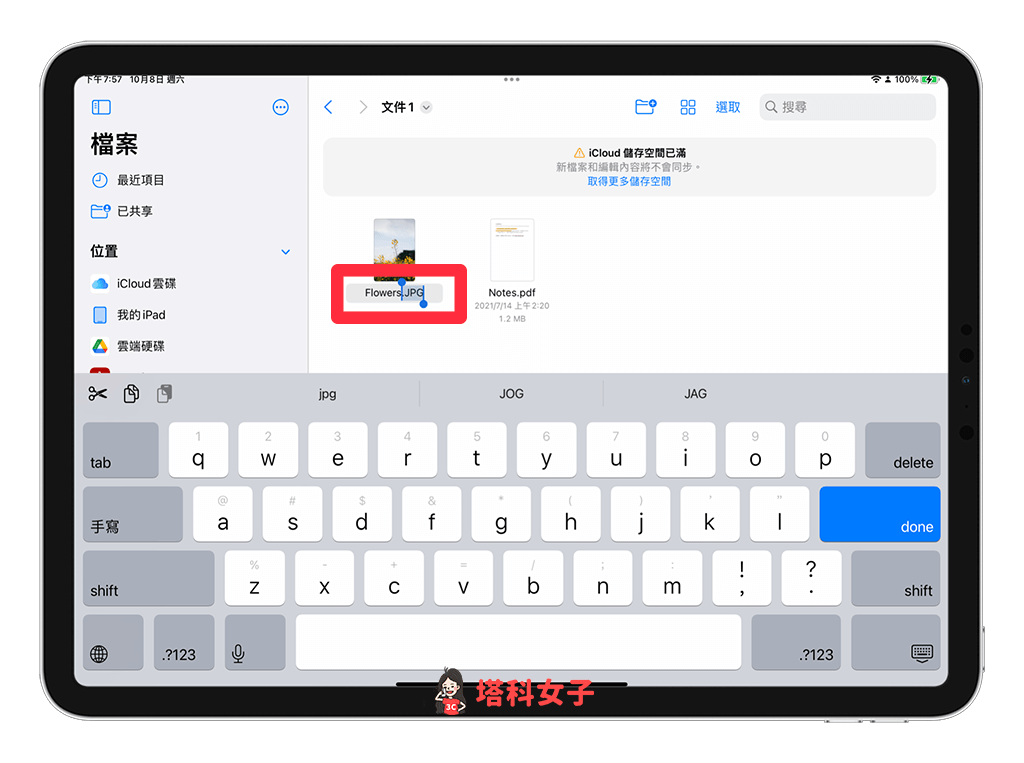
送出後,系統會跳出一個小視窗,問你是否確認要更改副檔名,確定的話請直接按一下「使用」,這樣就成功更改 iPad 檔案副檔名了,各種格式的副檔名都可以用這個方法變更,改完之後你可以長按該檔案,然後按一下「取得資訊」,就可以看到檔案格式是什麼。
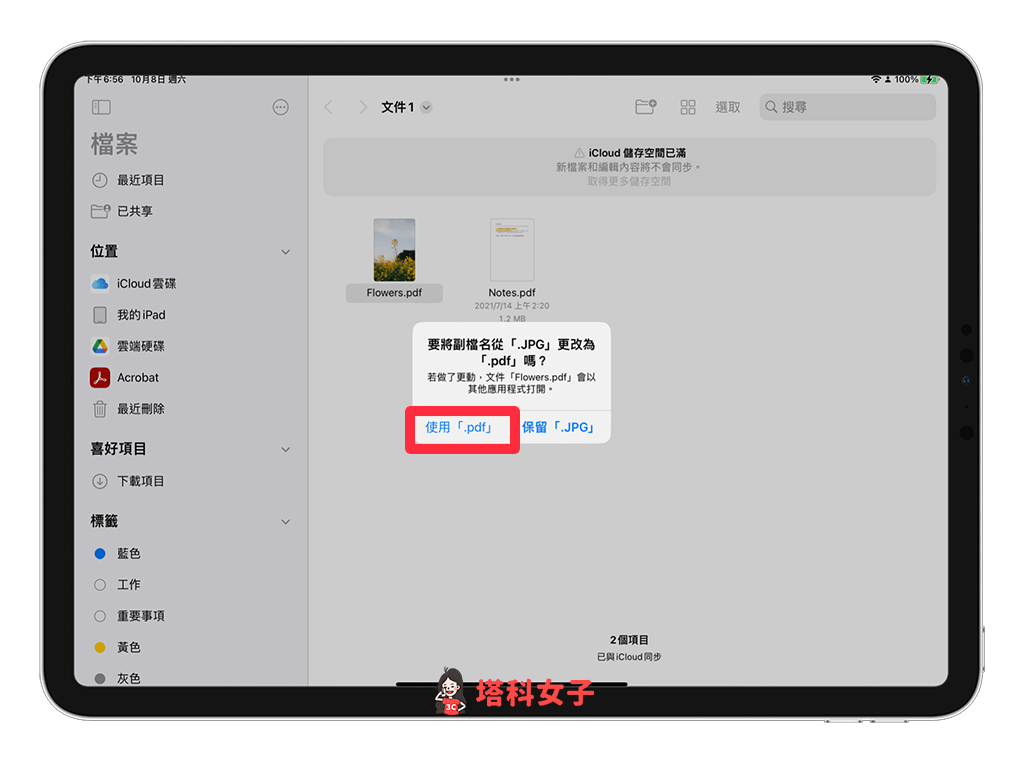
總結
以上就是 iOS 16 與 iPadOS 16 實用的檔案格式更改教學,可透過檔案 App 內建的功能快速更改副檔名,不需要額外下載格式轉換 App 也可以快速轉換!
