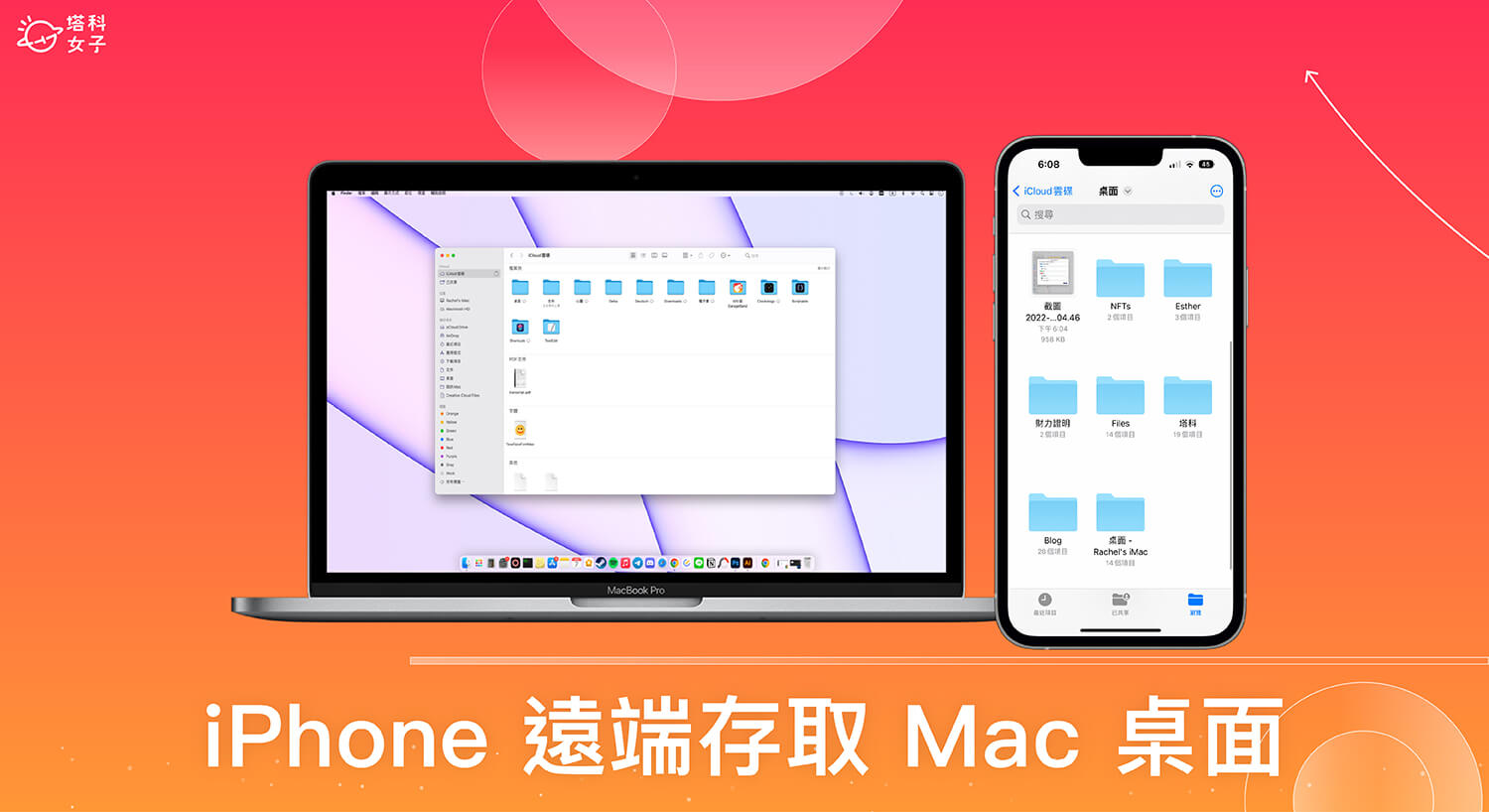iCloud 並不只是一個能儲存與備份檔案的雲端硬碟,它還能讓我們在 iPhone、iPad 與 Mac 之間互相存取檔案。只要分別在各 Apple 裝置上開啟 iCloud 雲碟功能,並設定好 Mac 桌面檔案夾的取用選項,我們就能在 iPhone 或 iPad 上隨時隨地取用 Mac 桌面的檔案與文件。
無論你要從 Mac 桌面取用檔案,或是要將 iPhone 上的照片與文件儲存到 Mac 桌面,都可以瞬間完成!本篇教學會一步一步教你怎麼在 iPhone 遠端存取 Mac 桌面。

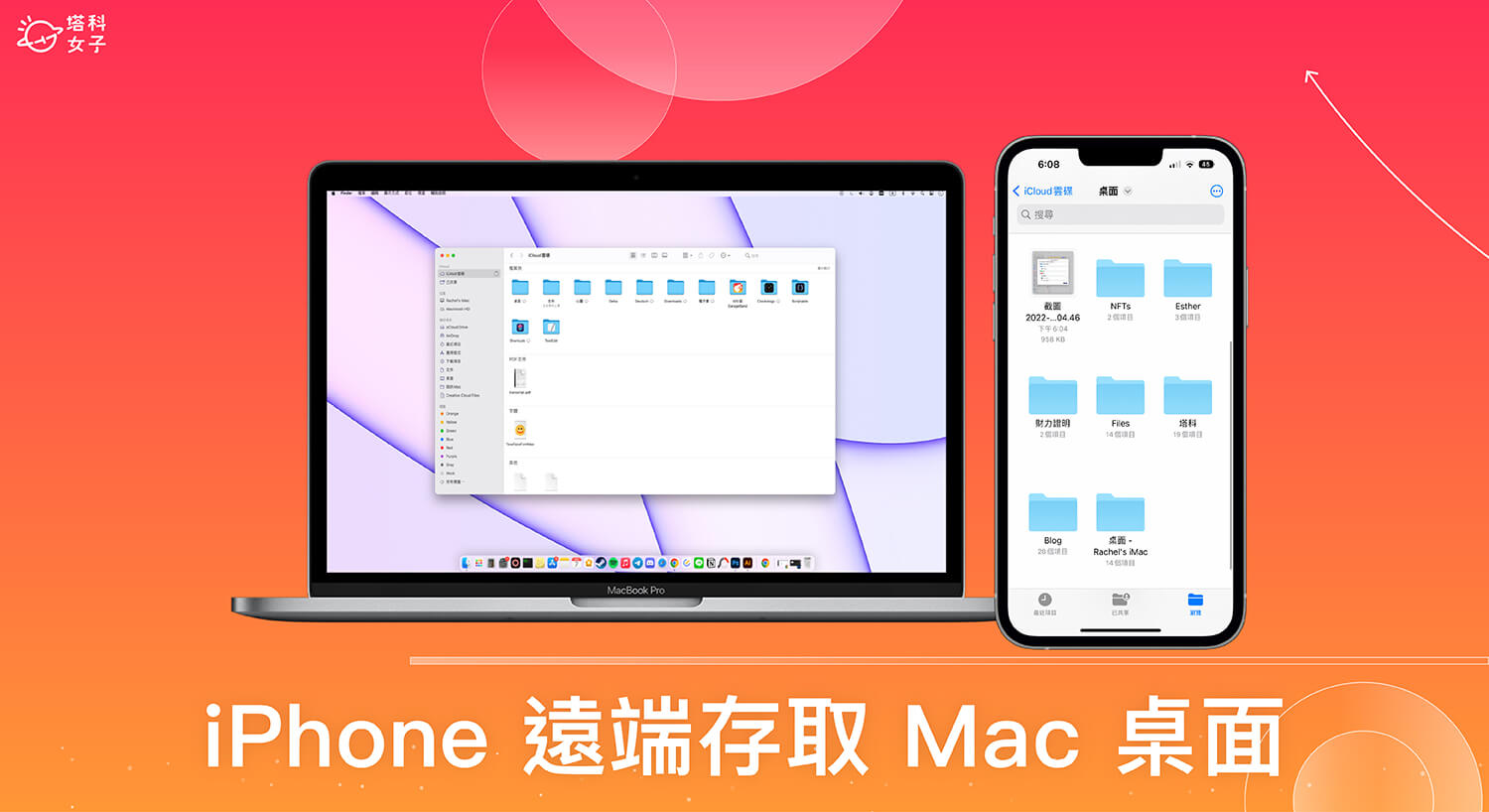
iPhone 遠端存取 Mac 桌面的檔案與文件
我們只要使用 iCloud 雲碟(iCloud Drive)功能就可以在 iPhone、iPad 遠端存取 Mac 桌面的檔案與文件,甚至也可以從 iPhone 加入檔案到 Mac 桌面上,互相傳輸與使用檔案,且所有變動都會自動同步。
例如,當你臨時要使用 Mac 桌面上的某一個檔案,卻沒有攜帶 Mac 時,就很適合使用此功能,透過 iPhone 遠端存取。
如何在 iPhone 遠端存取 Mac 桌面?
那要怎麼在 iPhone 遠端存取 Mac 桌面呢?首先我們需要分別在 iPhone 與 Mac 開啟 iCloud 雲碟,並進行設定,詳細請參考下方的教學。
開啟 iPhone 上的 iCloud 雲碟功能
- 開啟 iPhone/iPad 上的「設定 app」。
- 點選最上方的「個人名稱 / Apple ID」。
- 點選「iCloud」。
- 點選「iCloud 雲碟」。
- 開啟「同步此 iPhone」功能。
設定 Mac 上的 iCloud 雲碟
- 點選 Mac 選單列左上角「蘋果 」圖示,點選「系統設定」。
- 點選「Apple ID」。
- 點選「iCloud」。
- 開啟「iCloud 雲碟」功能。
- 在 iCloud 雲碟右邊,按一下「選項」。
- 開啟「桌面與文件檔案夾」功能。
- 此時你可能會發現 Mac 桌面的文件和檔案都被被加入到一個名為「桌面」的資料夾裡,如果你不喜歡的話可以把它重新拉出來桌面。
在 iPhone 檔案 App 遠端存取 Mac 桌面
現在,請開啟 iPhone 內建的「檔案 app」,在「瀏覽」分頁裡,點進「iCloud 雲碟」,然後這裡會出現一個名為「桌面」的資料夾,這個就是我們的 Mac 桌面請直接點進去。
現在你就能自由地透過 iPhone 使用 Mac 桌面檔案與文件,所有變動與更新都會自動同步,你還可以將檔案或文件直接從 iPhone 儲存到 Mac 桌面喔!相當方便又好用。
總結
如果你也想跨 Apple 裝置遠端存取 Mac 桌面,那可以參考本篇教學的 iPhone 遠端存取 Mac 桌面教學,只要依序設定好 iCloud 雲碟功能就可以自動同步 Mac 桌面的所有資料。