
更新到 iOS 16 之後,Apple 為 iPhone 11(含)及後續新機型支援了實用的「即時字幕」功能,可以將任何 App 音訊、語音對話、周遭即時對話轉字幕,讓你直接在 iPhone 畫面上看到字幕聽寫紀錄。
iPhone 即時字幕功能很適合用在某些沒有字幕的影音內容上,也可以用來學習英文等外語,使用此功能前我們需要先開啟相關設定,下方會有詳細的使用教學。

iPhone 即時字幕是什麼?
「即時字幕」(Live Captions)是 Apple 為 iOS 16 新增的功能,當我們使用 iPhone 播放影片、語音通話、FaceTime 視訊通話或播放 App 內容時,只要開啟即時字幕功能,就可以直接在 iPhone 畫面顯示字幕轉錄。
不過目前 iPhone 即時字幕還是 Beta 版,且僅支援英文,而且你的 iPhone 必須是 iPhone 11(含)及後續新機型。
iPhone 即時字幕怎麼用?
如前所述,目前 iOS 16 即時字幕功能只支援英文這個語言,所以我們需要先將 iPhone 語言改成英文。
將 iPhone 語言改為英文
請開啟「設定 app」,點選「一般」,選擇「語言與地區」,按一下「加入語言」,新增 English 英文後,將 English 移到偏好的語言最上方。
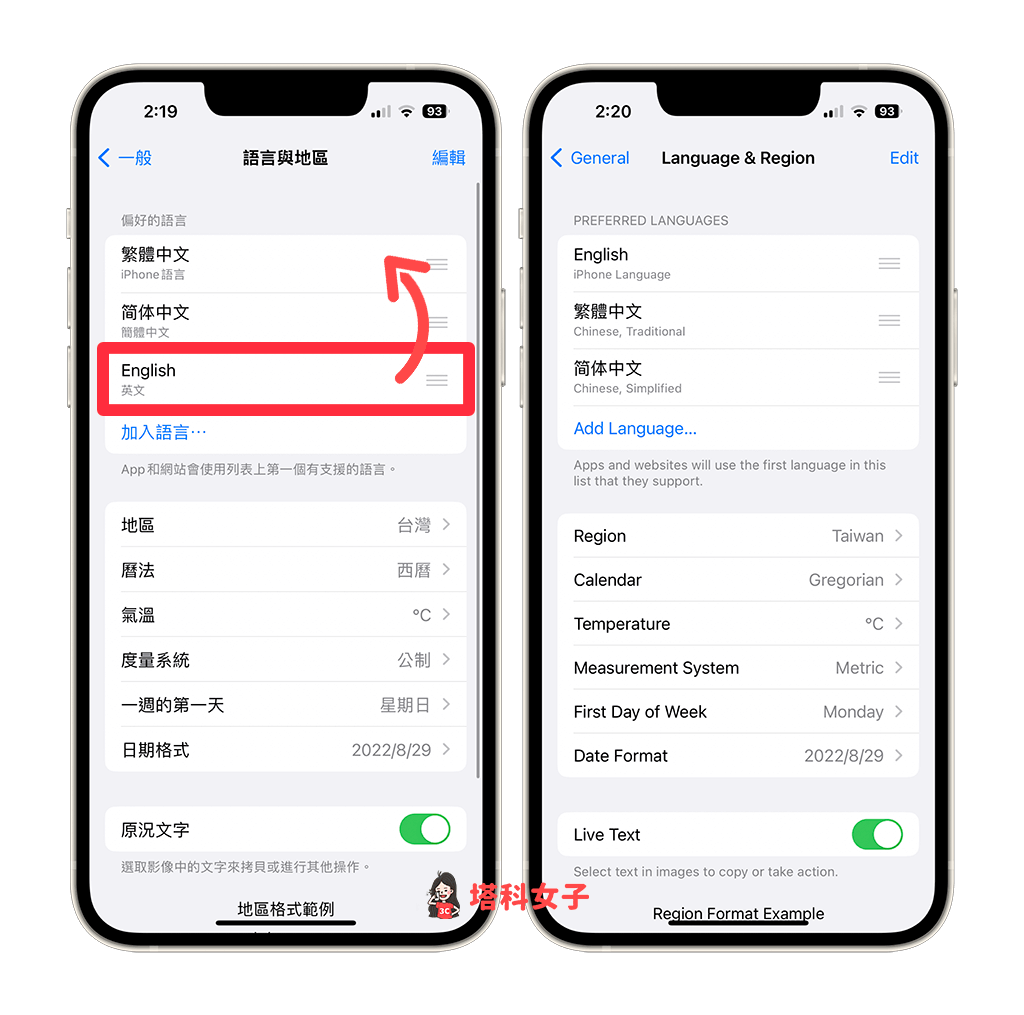
開啟即時字幕 Live Captions
接著,在 Settings 頁面上,點選 Accessibility,並點進 Live Captions (Beta)。
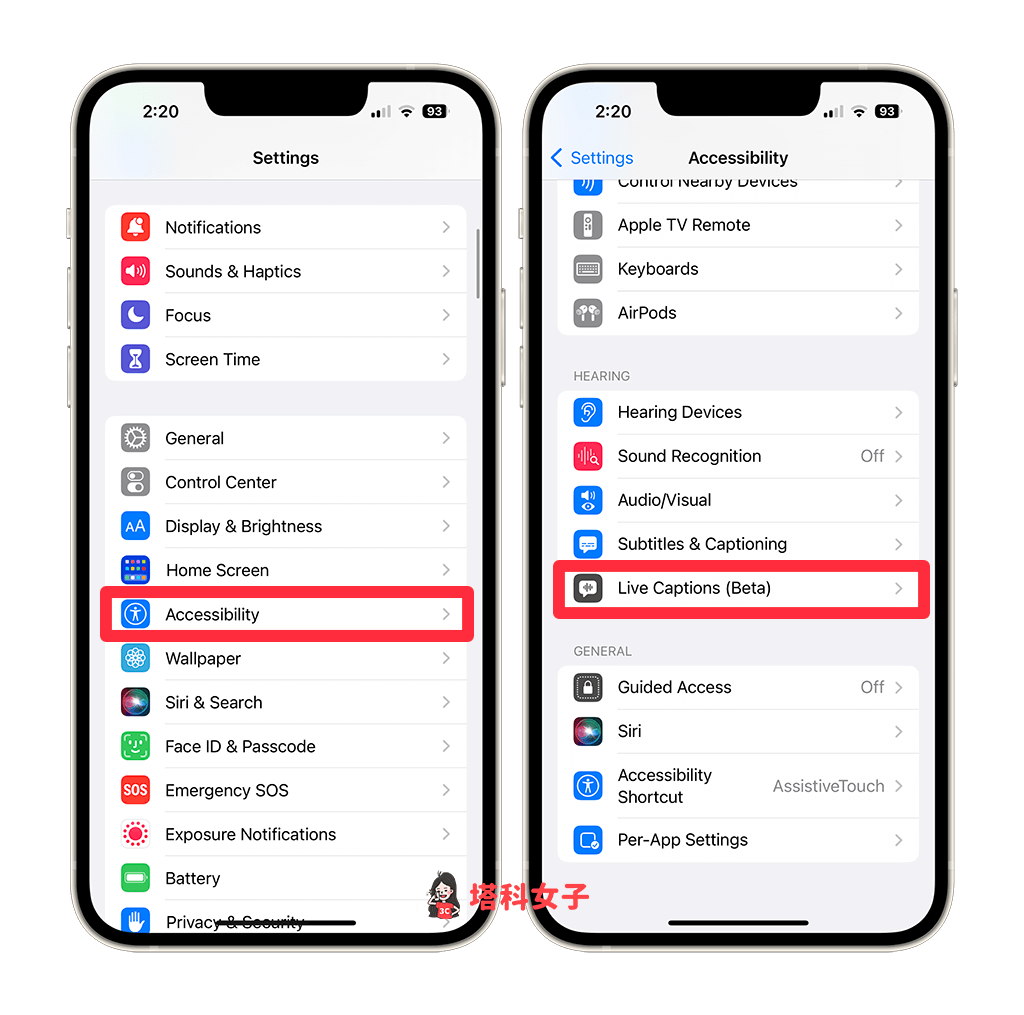
啟用 Live Captions 選項,然後在下方你可以選擇是否要在 FaceTime 視訊通話時啟用即時字幕 Live Captions。
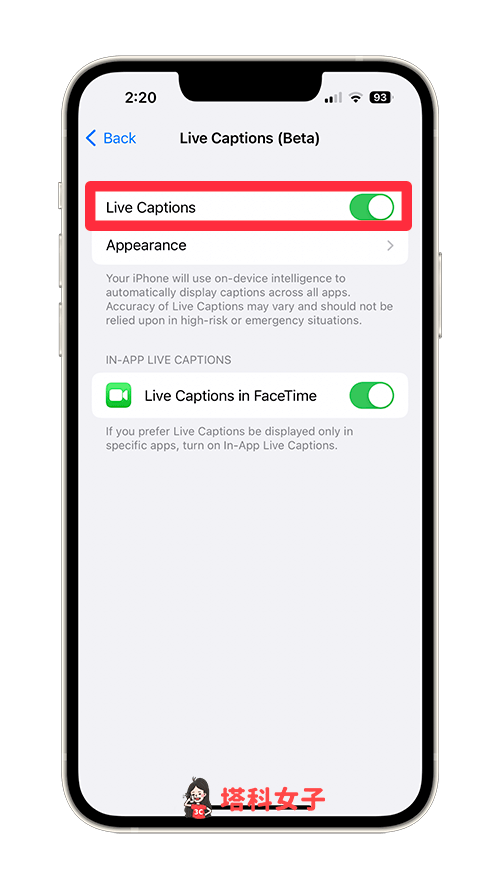
自訂即時字幕樣式
點進 Appearance 後,我們還可以自訂 iPhone 即時字幕的樣式,包含:Bold Text 粗體、Text Size 字體大小、Text Color 字幕字體顏色、Background Color 字幕背景顏色等等,也可以在 IDLE OPACITY 調整字幕透明度。
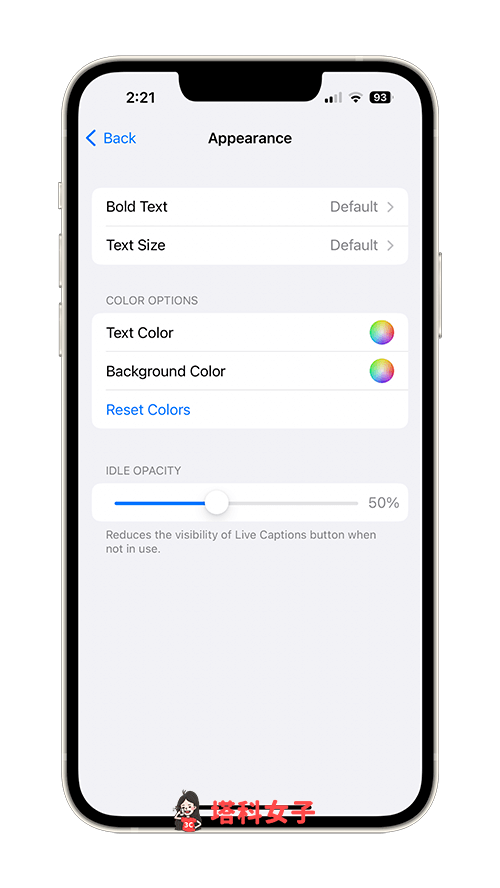
開始播放音訊並顯示即時字幕
開啟設定後,現在我們只要從 iPhone 播放影音內容、App 音訊或進行 FaceTime 語音通話,系統就會自動偵測音訊內容並即時顯示字幕在畫面上,首次使用可能要等它一下才能顯示出來。
例如我播放一個英文影片,那畫面上就會即時顯示影片中的英文字幕聽寫紀錄,我們也可以自由移動字幕位置與縮放大小。如果點選「麥克風」圖示的話,iPhone 麥克風就會開始偵測周遭的即時對話。
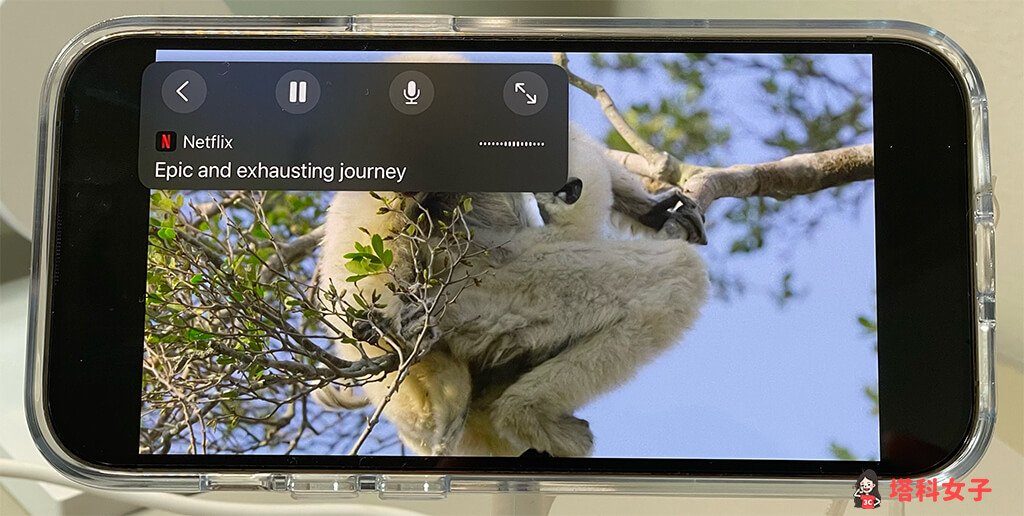
點選「展開」按鈕後,還可以查看比較長的字幕聽寫紀錄。
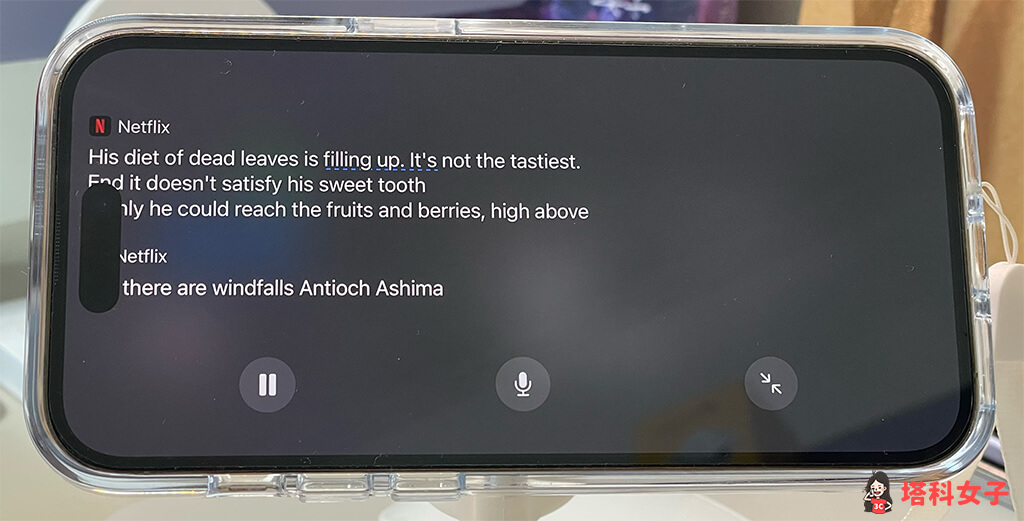
iPhone 即時字幕常見問題 Q&A
總結
如果某些影片沒有提供字幕,或者你想將 App 音訊、語音、周遭的即時對話轉字幕,那可以參考本篇教學的方法使用 iOS 16 即時字幕功能。
