
我們以前通常都會將手機載具條碼放在 iPhone 桌面或是最左邊的 Widget 小工具頁面上,需要給店員掃描載具時再解鎖出示條碼,雖然這方法也很方便,但缺點是每次都需要解鎖 iPhone。
現在更新到 iOS 16 之後,Apple 支援用戶在 iPhone 鎖屏桌布加入小工具,因此我們就可以利用這個特點,下載免費的 iPhone 鎖定畫面載具條碼小工具 App,並直接在鎖屏顯示發票載具條碼,即使不解鎖 iPhone 也能直接出示手機載具喔!

iPhone 鎖定桌布發票載具條碼小工具
如下圖,當你透過下方教學的方法將「發票載具條碼」加到 iPhone 鎖定畫面後,之後就能直接在鎖屏上顯示手機載具給店員掃描了,完全不需要解鎖 iPhone,超級方便又快速!
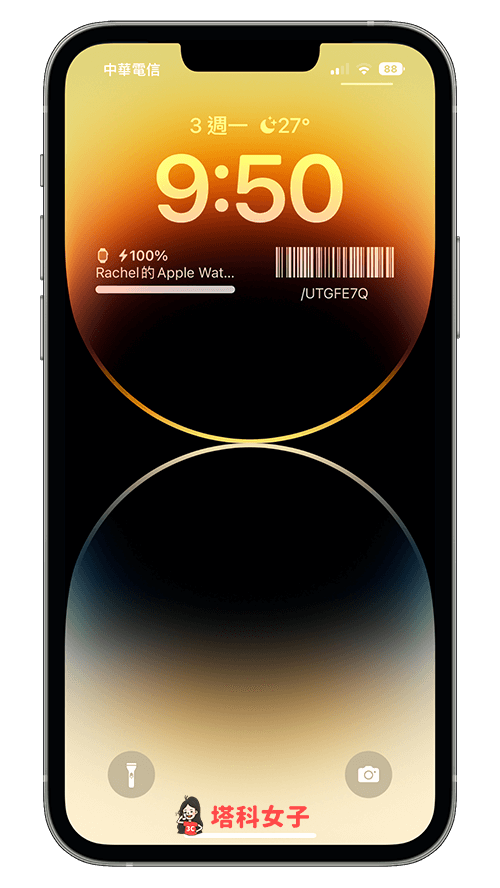
如何加入 iPhone 鎖定畫面載具條碼小工具?
那我們要怎麼在 iPhone 鎖定畫面桌布加入「載具條碼小工具」,並直接出示手機載具給店員掃描呢?其實很簡單,請先確保你已更新到 iOS 16 系統,然後到 App Store 下載一款免費的《載具條碼小工具 App》,並在 App 設定自己的手機載具,這樣就可以加到 iPhone 鎖屏小工具了,可參考下方的詳細設定步驟。
步驟一:下載「載具條碼小工具 APP」
首先,請開啟 App Store,並在最上方的空白欄位輸入「載具條碼小工具」,然後下載到 iPhone 裡,或者你也可以直接點此跳轉到 App Store 下載。
步驟二:設定手機載具條碼
接著,直接開啟載具條碼小工具 App,然後點選右上角「編輯」,並在條碼欄位填上你的手機載具條碼,務必要在最前面加上一個斜線 / 喔!輸入好之後點選「完成」即可儲存。
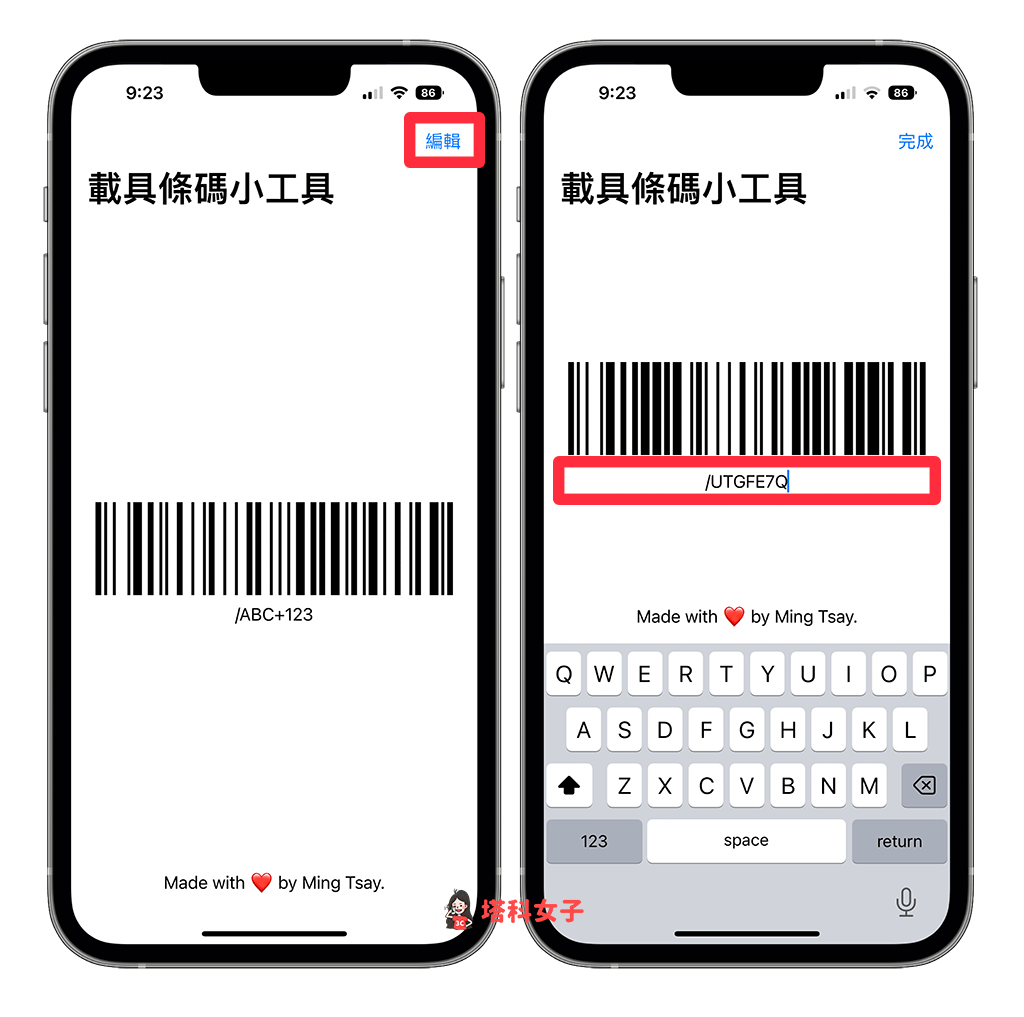
步驟三:加入 iPhone 鎖定畫面載具條碼小工具
現在我們要將「載具條碼小工具」加到 iPhone 鎖定桌布上,請進到鎖定畫面後,長按空白處以進入桌布編輯模式,然後點選「自訂」,按一下「小工具」區塊。

往下滑,點選「Invoice Barcode」,然後按一下該載具條碼小工具。
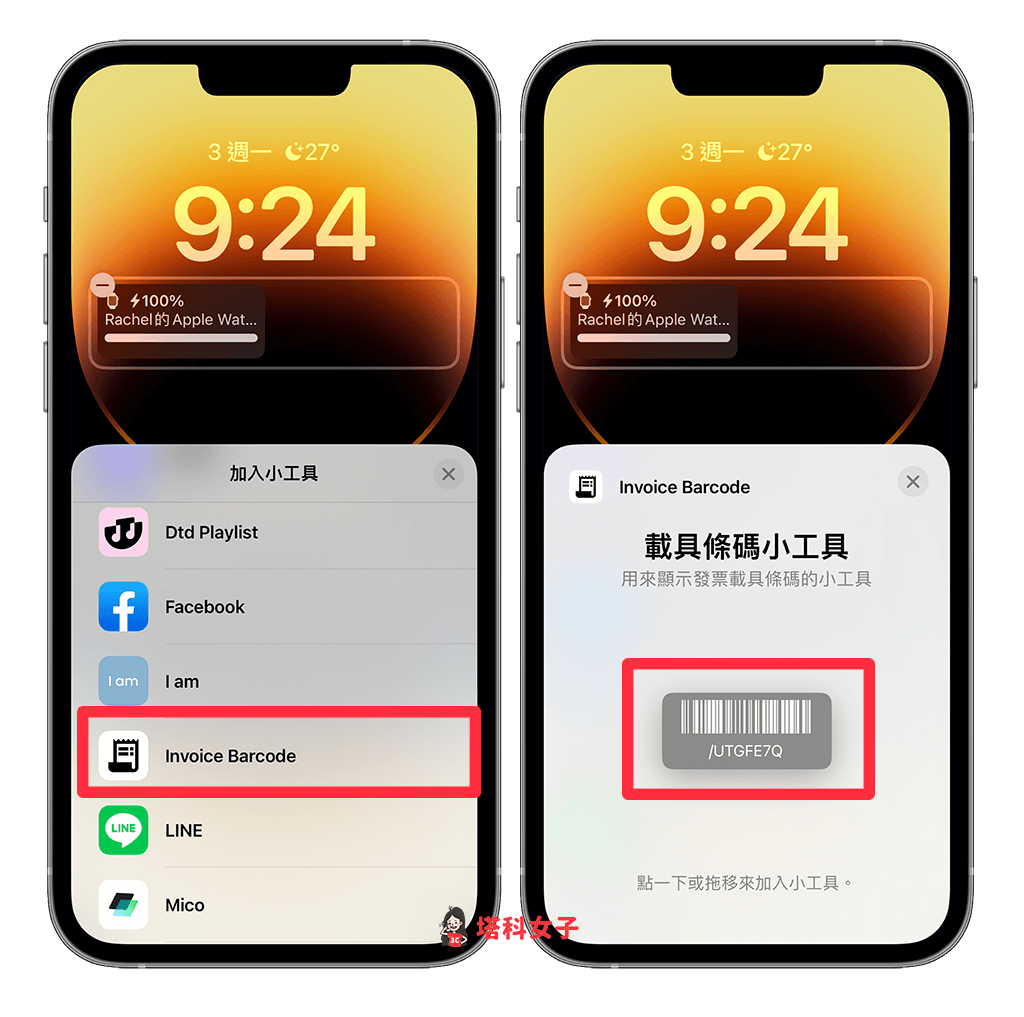
當你的 iPhone 鎖屏顯示發票載具條碼後,我們點選右上角的「完成」,然後選擇你是否要設為背景圖片組合。
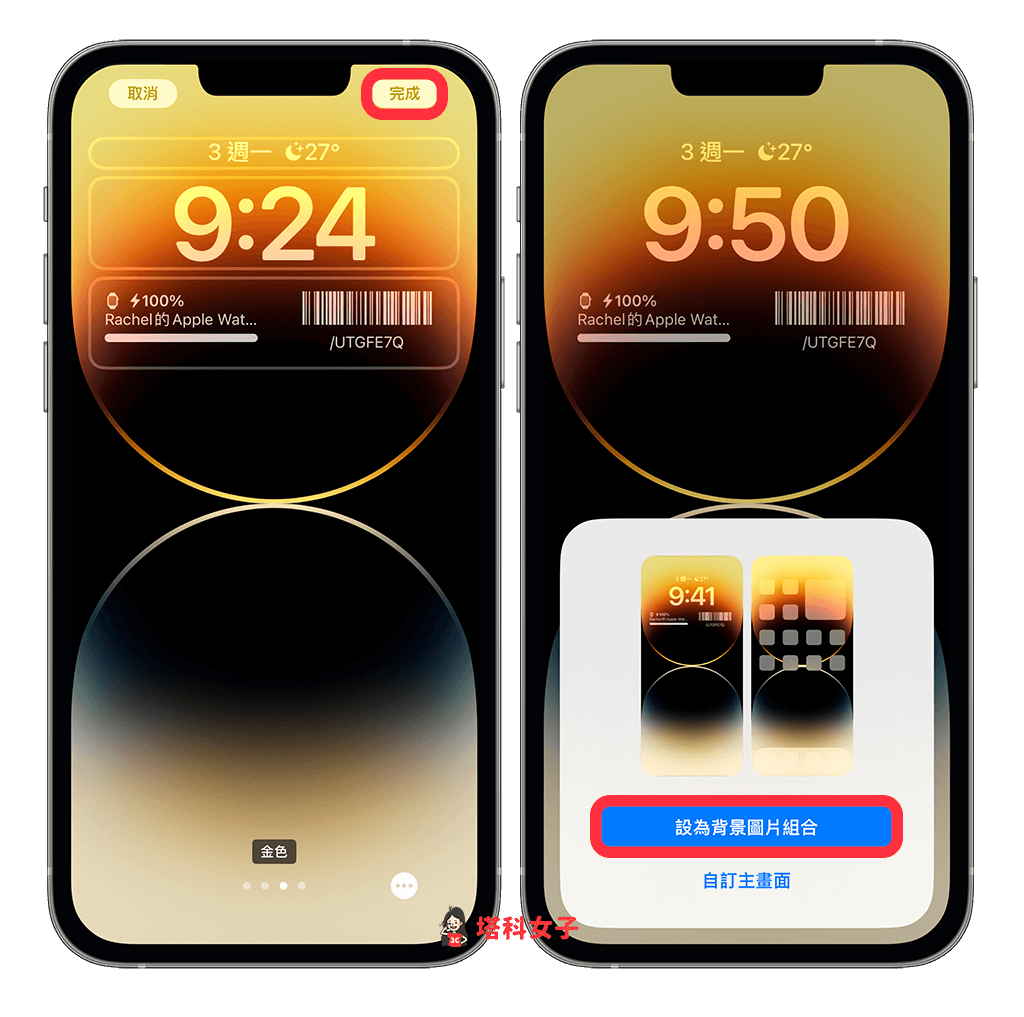
設定好之後,我們以後就可以直接在 iPhone 鎖定畫面顯示發票載具條碼,不用解鎖可以出示給店元掃描,超級方便!
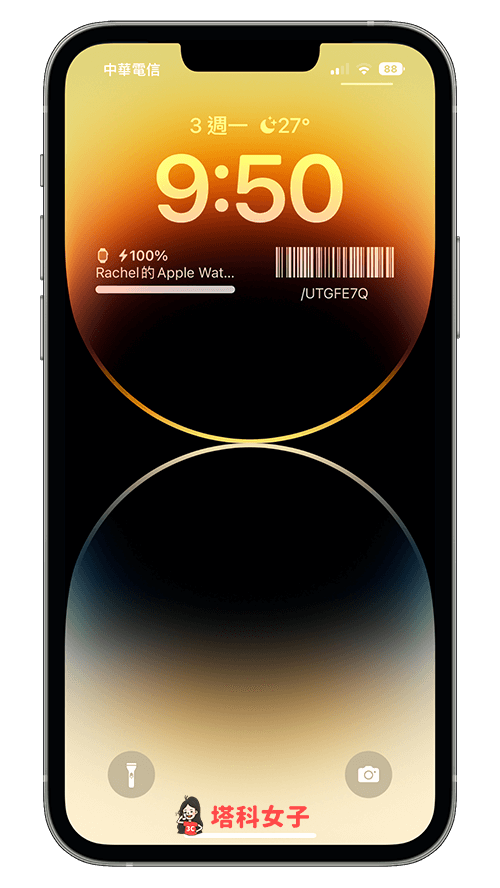
總結
如果你也想在 iPhone 鎖屏桌布顯示載具條碼,那可以參考本文的 iPhone 鎖屏載具教學,透過「載具條碼小工具」這款免費好用的 App 快速達成需求,推薦給大家試試看!
