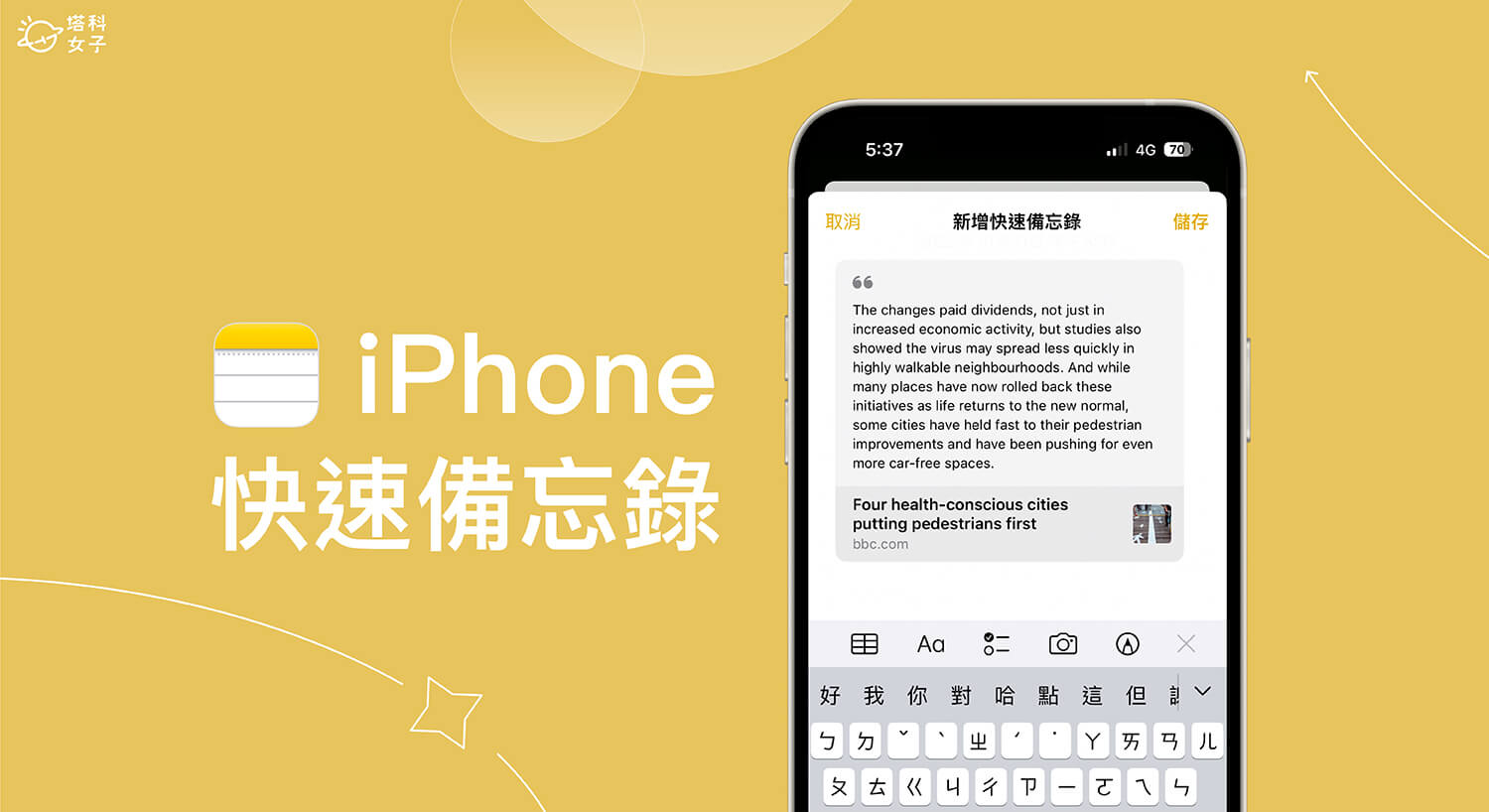iPhone 快速備忘錄是 iOS 16 新功能,支援用戶在任何畫面快速建立備忘錄以新增筆記或隨筆,其實「快速備忘錄」原本只出現在 iPadOS 15 及 macOS Monterey 上,但現在這個功能也支援 iPhone 囉!
本篇會詳細教大家五個 iPhone 快速備忘錄使用技巧,讓你快速製作筆記、添加網頁到備忘錄裡。

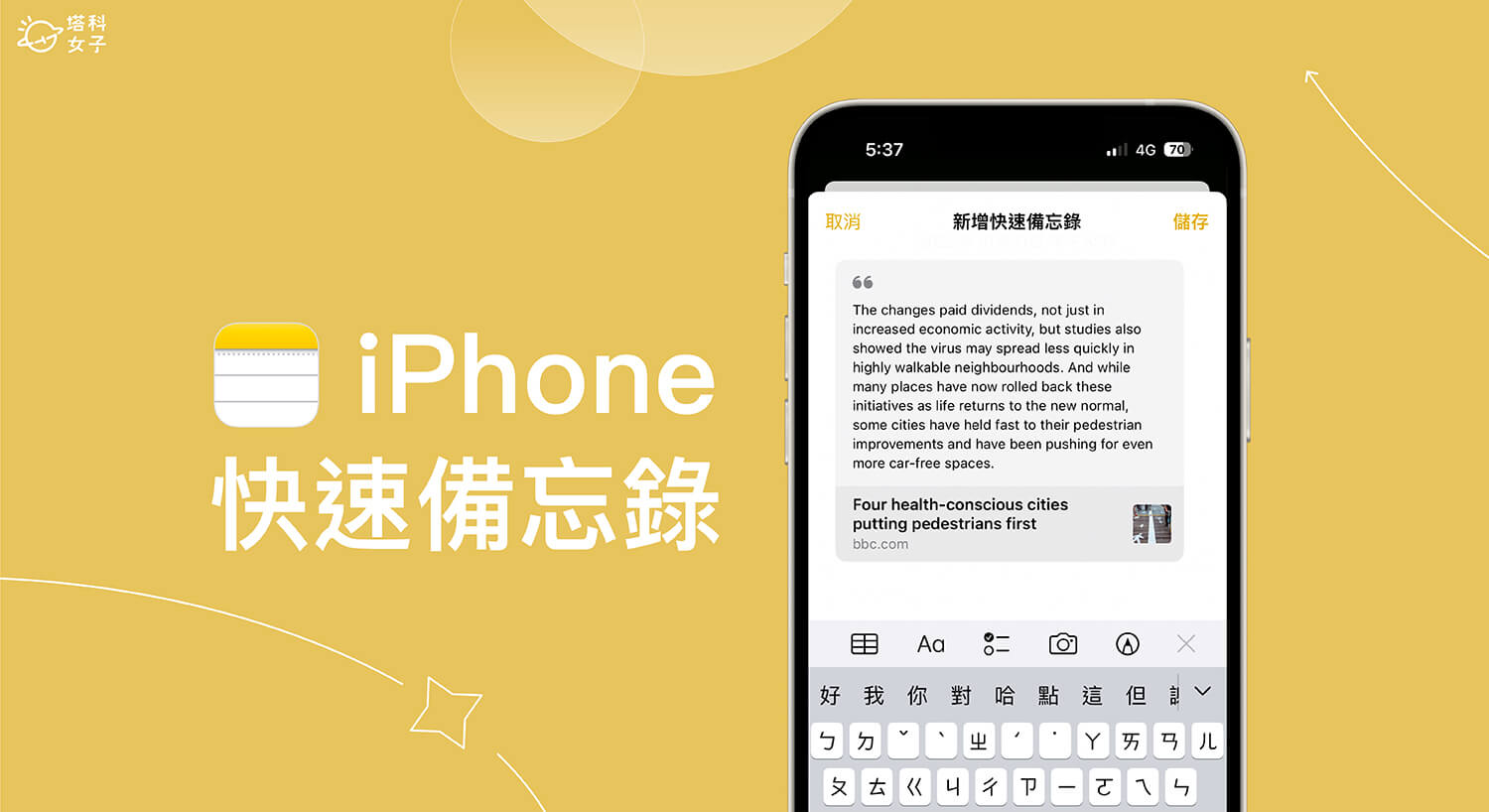
如何使用 iPhone 快速備忘錄功能?
接下來我們就開始教大家怎麼在 iPhone 使用這個全新的 iOS 16 快速備忘錄功能,不僅方便又有效率喔!
一、在 iOS 控制中心取用快速備忘錄
如果你希望能在 iPhone 鎖定畫面及任何畫面上即時打開「快速備忘錄」,那建議你先將此功能加入到 iOS 控制中心裡。請依照以下步驟操作:
- 開啟 iPhone 內建的「設定 app」,點選「控制中心」。
- 在「更多控制項目」下,點選「快速備忘錄」,將它新增到控制中心。
- 之後當你需要快速記下筆記時,只要滑出 iPhone 控制中心,然後點選「快速備忘錄」圖示即可新增筆記,寫完後我們可以在比較有空的時候到「備忘錄 app」裡整理文字。
二、將網頁連結一鍵新增到快速備忘錄
在瀏覽網頁時,如果看到某篇網頁內容很喜歡,希望能將網址連結儲存起來,或是想要加入稍後觀看清單,那我們也可以使用 iPhone 快速備忘錄功能喔!
首先請透過 Safari 開啟某一網頁,然後點選 iPhone 底部的「分享」按鈕,在選單裡選擇「加入快速備忘錄」選項。
該網頁連結就會自動加入到快速備忘錄裡,你可以稍後閱讀或是儲存起來。
三、將 Safari 網頁內容加入快速備忘錄
除了可以透過方法二將網頁連結一鍵加入 iPhone 快速備忘錄之外,當你在網頁裡看到一段想記錄起來的內容時,我們一樣可以將 Safari 網頁內容保存到快速備忘錄裡。
一樣使用 Safari 開啟網頁,長按重點文字並選取想儲存的範圍,在出現的工具列按一下「>」,然後點選「新增快速備忘錄」,這段文字就會自動加入到快速備忘錄裡,並以引言的形式呈現,很適合用來做網頁筆記,保存某幾段內容。
四、從任何 App 製作快速備忘錄
除了 Safari 之外,我們也可以在 iPhone 任何 App 中建立快速備忘錄,只要該 App 裡有「分享」按鈕,我們都可以點選「加入新的快速備忘錄」。
例如在 IG 裡面,我想將某一篇 IG 貼文連結儲存到備忘錄裡,那我就按一下「分享」>「加入新的快速備忘錄」就能將連結儲存到 iPhone 備忘錄囉!
五、在備忘錄 App 整理快速備忘錄筆記
不管你是在控制中心、App 分享 或 Safari 分享中使用快速備忘錄功能,那所有筆記都會儲存到備忘錄 App 的「快速備忘錄」檔案夾裡,我們就能在這邊整理文字,我們也可以將這裡面的筆記移動到其他備忘錄檔案夾裡。
總結
我個人覺得 iPhone 快速備忘錄功能蠻實用,可以讓我們快速將網頁內容、網址、App 內容都加入到備忘錄裡,不需要自己複製貼上,節省很多步驟,也更有效率。