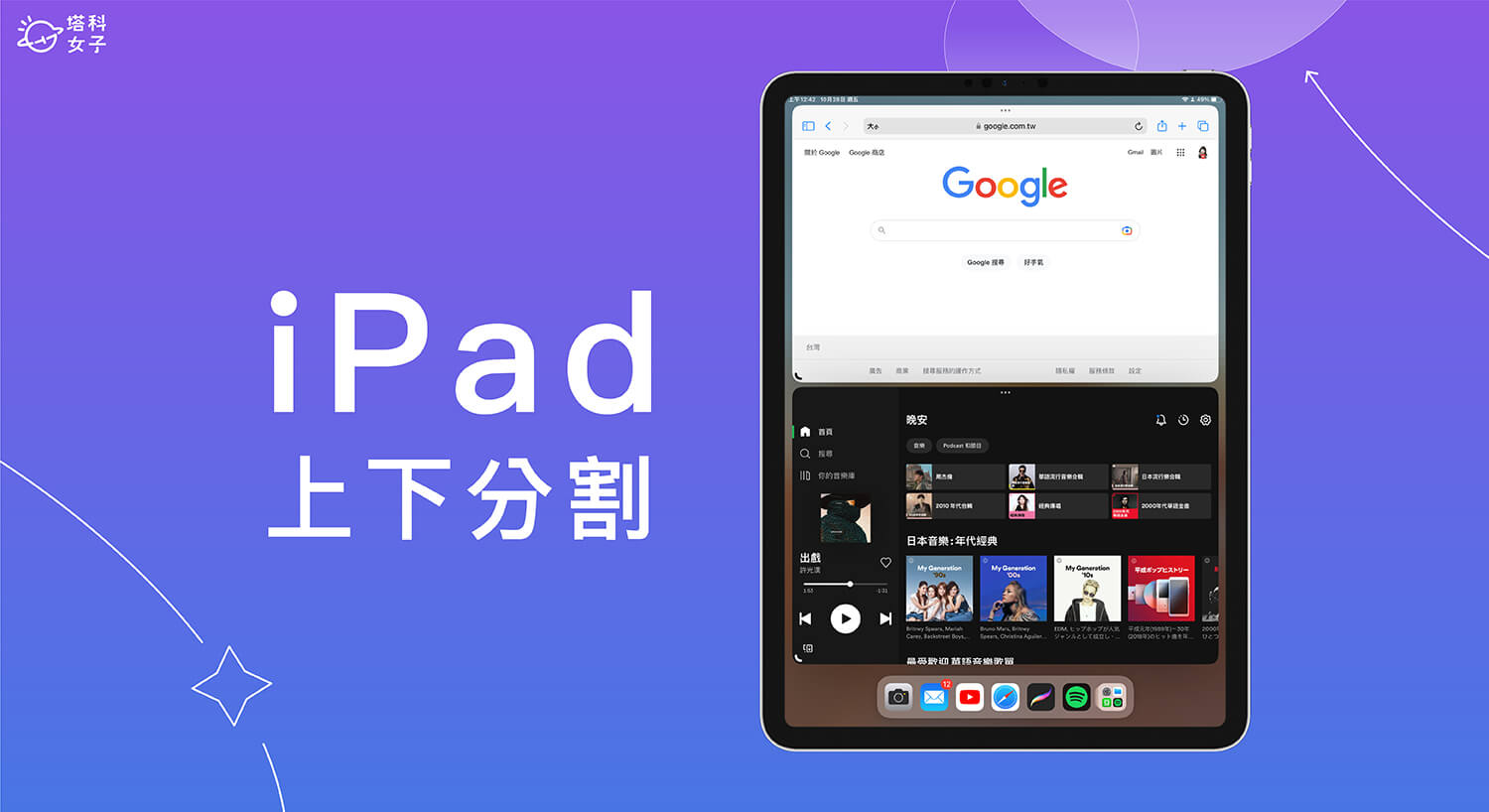在 iPadOS 16 以前,iPad 無法實現「上下分割畫面」的需求,只能使用內建的多工處理功能將 iPad 螢幕左右分割,但現在更新到 iPadOS 16.1 之後,我們可以藉助 iPad 幕前調度新功能將畫面分割成上下分屏,在直向模式下,上方放一個 App,下方放一個 App。
如果你不清楚怎麼做也不用擔心,本篇 iPad 上下分割教學會詳細教大家如何透過「幕前調度」功能實現畫面上下分屏。

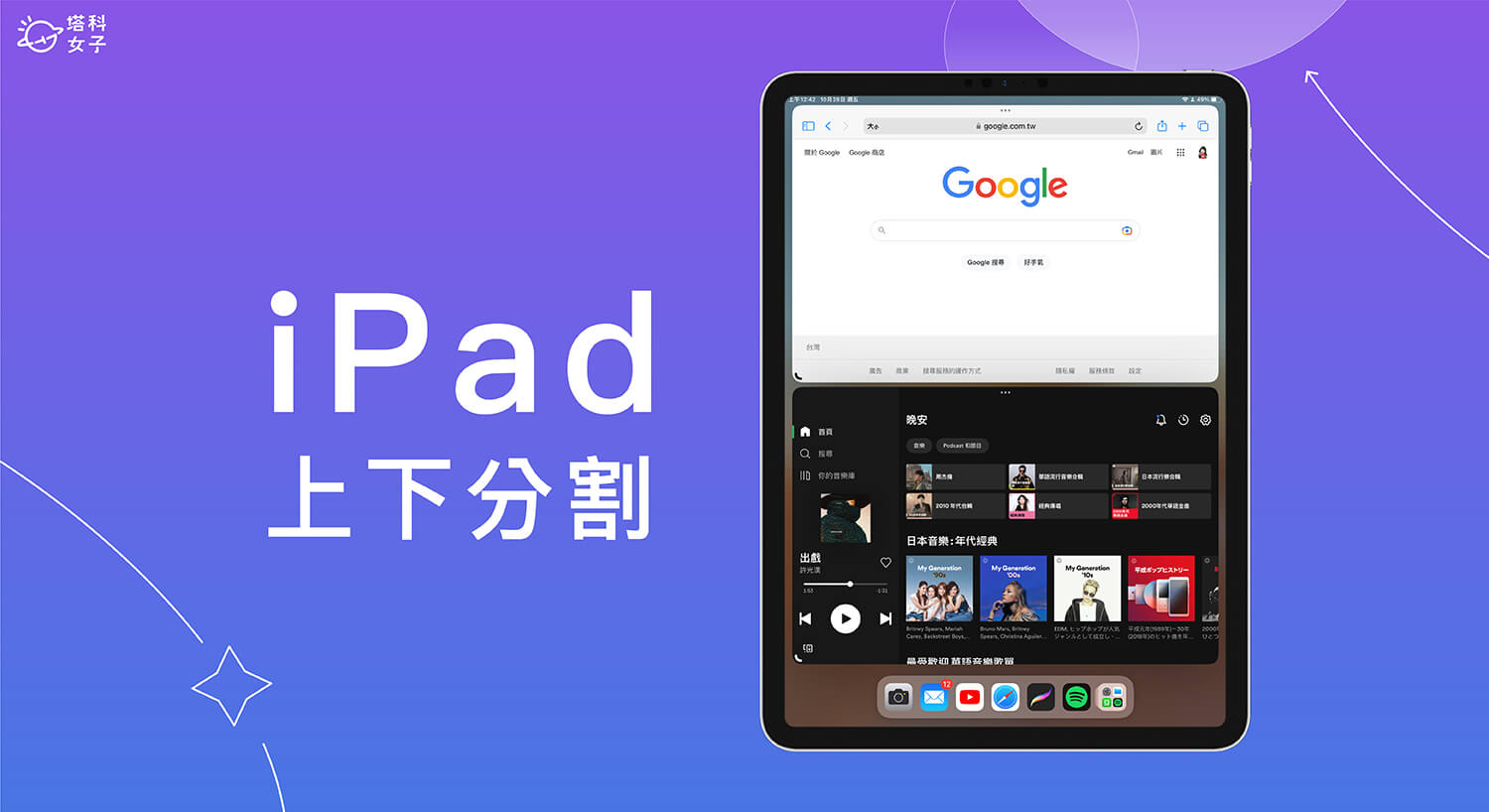
使用 iPad 幕前調度實現上下分屏
由於 iPad 幕前調度功能有機型限制,所以只有特定 iPad Pro 機型及配備 M1 晶片(或後續新晶片)的 iPad 可以使用此功能,目前有以下這些 iPad 可以使用幕前調度:
- iPad Air 5
- iPad Pro 12.9 吋第 5 代
- Pad Pro 11 吋第 3 代
- 2018 年 iPad Pro
- 2020 年 iPad Pro
如何將 iPad 上下分割畫面?
接下來詳細教大家怎麼使用「幕前調度」功能將 iPad 上下分割畫面,讓你依照個人需求將 App 放在上方及下方,開始前請務必確保你的 iPad 已更新到 iPadOS 16.1 及後續版本,且符合上述機型。
步驟一:開啟幕前調度
- 開啟 iPad 上的「設定 app」,點選「主畫面與多工處理」。
- 點選「幕前調度」。
- 開啟「在 iPad 上使用幕前調度」。
步驟二:更改螢幕縮放畫面
接著,我們要更改 iPad 螢幕縮放的顯示畫面,請一樣開啟設定 app,點選「螢幕顯示與亮度」,然後點進「顯示畫面」。
將螢幕縮放從預設值更改成「更多空間」,並點選「完成」。
步驟三:調整兩個 iPad 視窗變成上下分屏
接著,將 iPad 直立,這樣我們才能成功使用上下分割畫面。然後開啟其中一個你想放在上方或下方的 App,記得可以按 App 右下角或左下角的「弧形」按鈕來放大縮小視窗,請先將該視窗調整成像下圖一樣比較寬的矩形。
接著,在底部的 Dock 列或是 App 資料庫中,將另一個 App 拖曳到畫面上,一樣按住 App 右下角或左下角的「弧形」按鈕來調整視窗大小。
將其中一個 App 視窗放在上半部,並將另一個 App 視窗放在下半部,這樣就成功實現 iPad 分割畫面的需求,兩個 App 都能同時執行使用,大家可以依照個人需求放上你想用的 App 喔!
總結
如果你希望將 iPad 上下分割以同時瀏覽或觀看不同 App 視窗,可以參考本篇教學的方法實現,不過這方法僅限能使用幕前調度的 iPad 機型使用。
使用上下分割視窗的好處是可以讓 App 畫面比較大,例如 YouTube,如果用左右分割,就會因為寬度限制而使得 YouTube 畫面較小,這時使用 iPad 上下分屏就很適合。