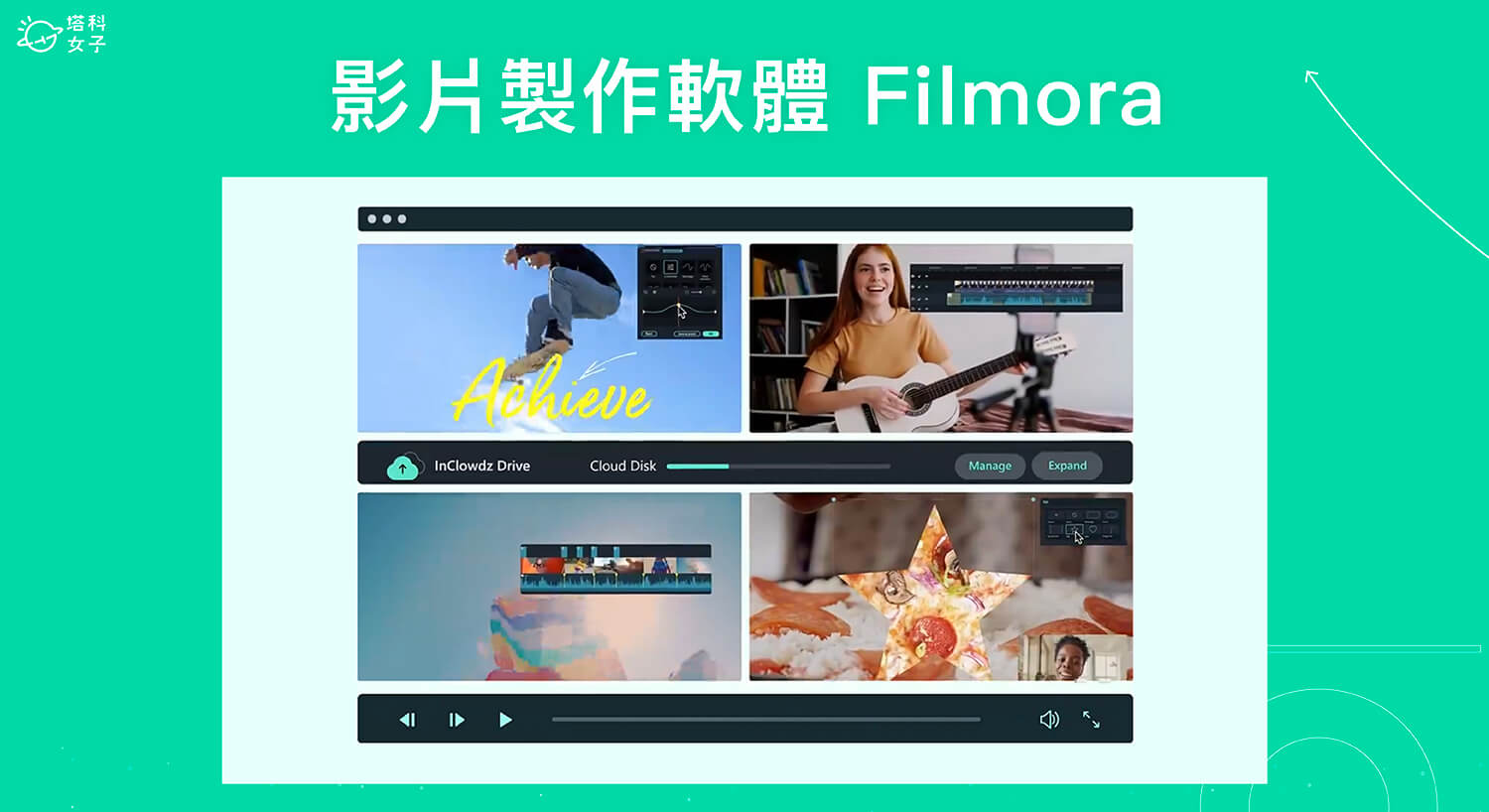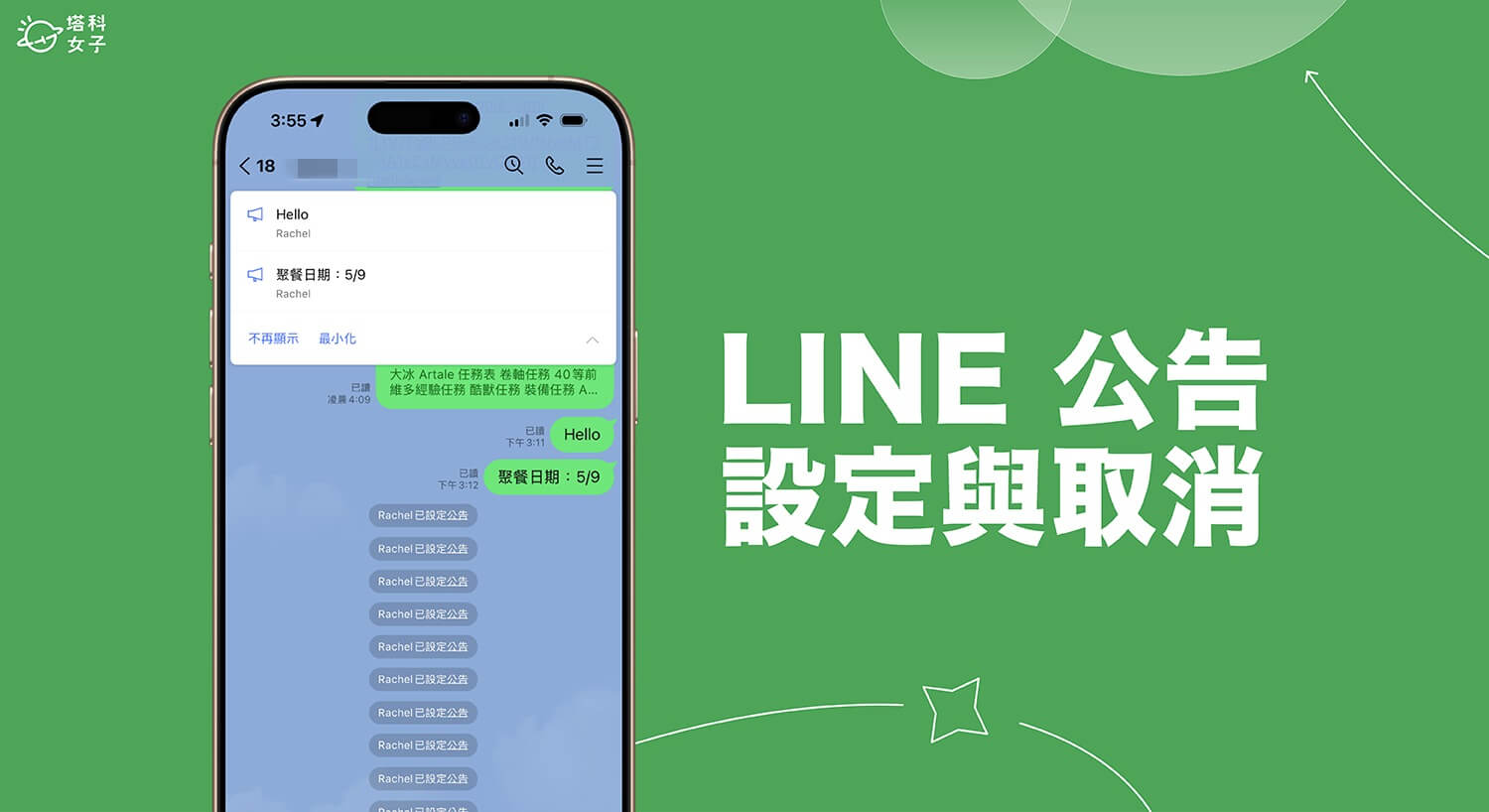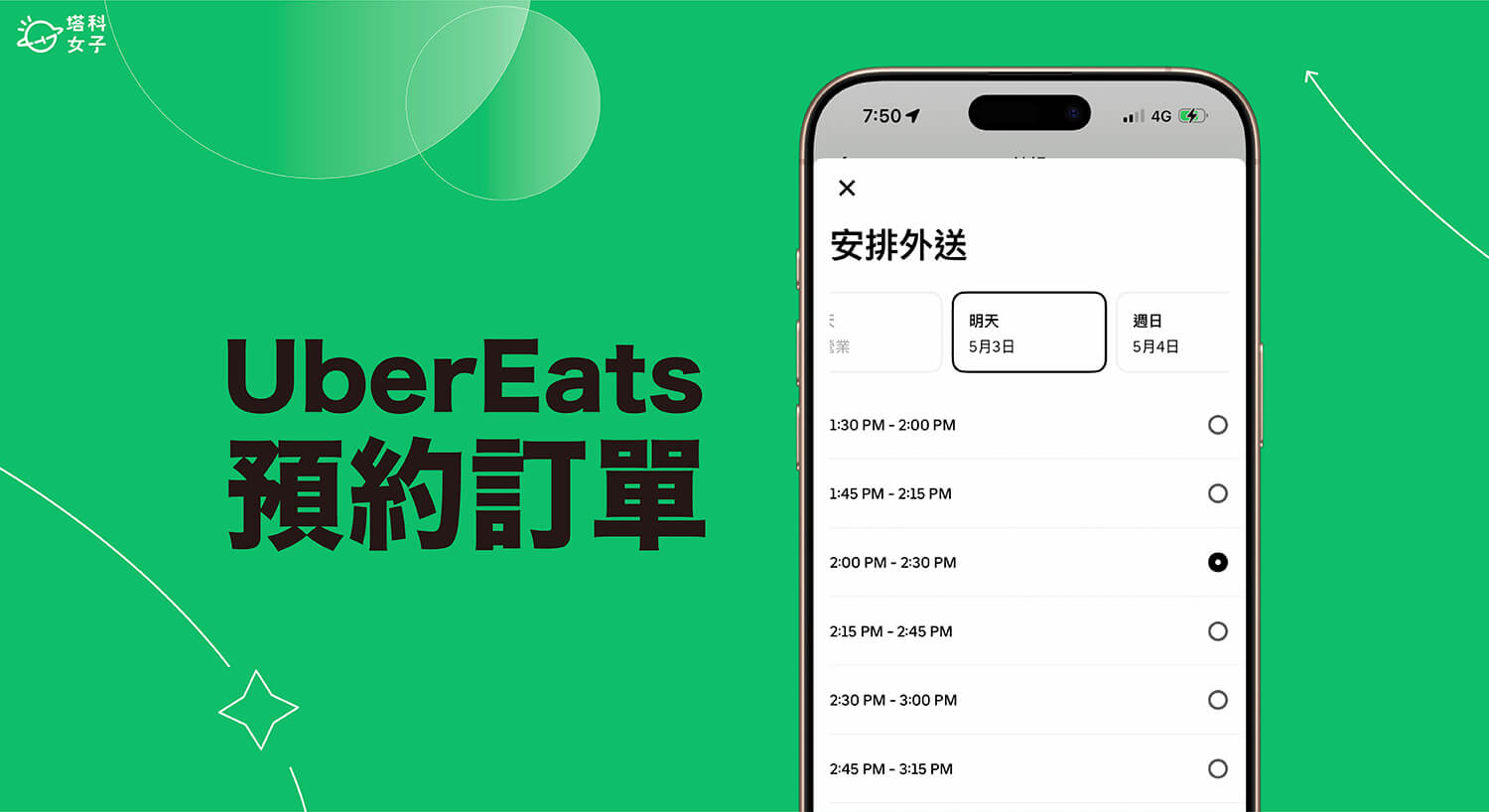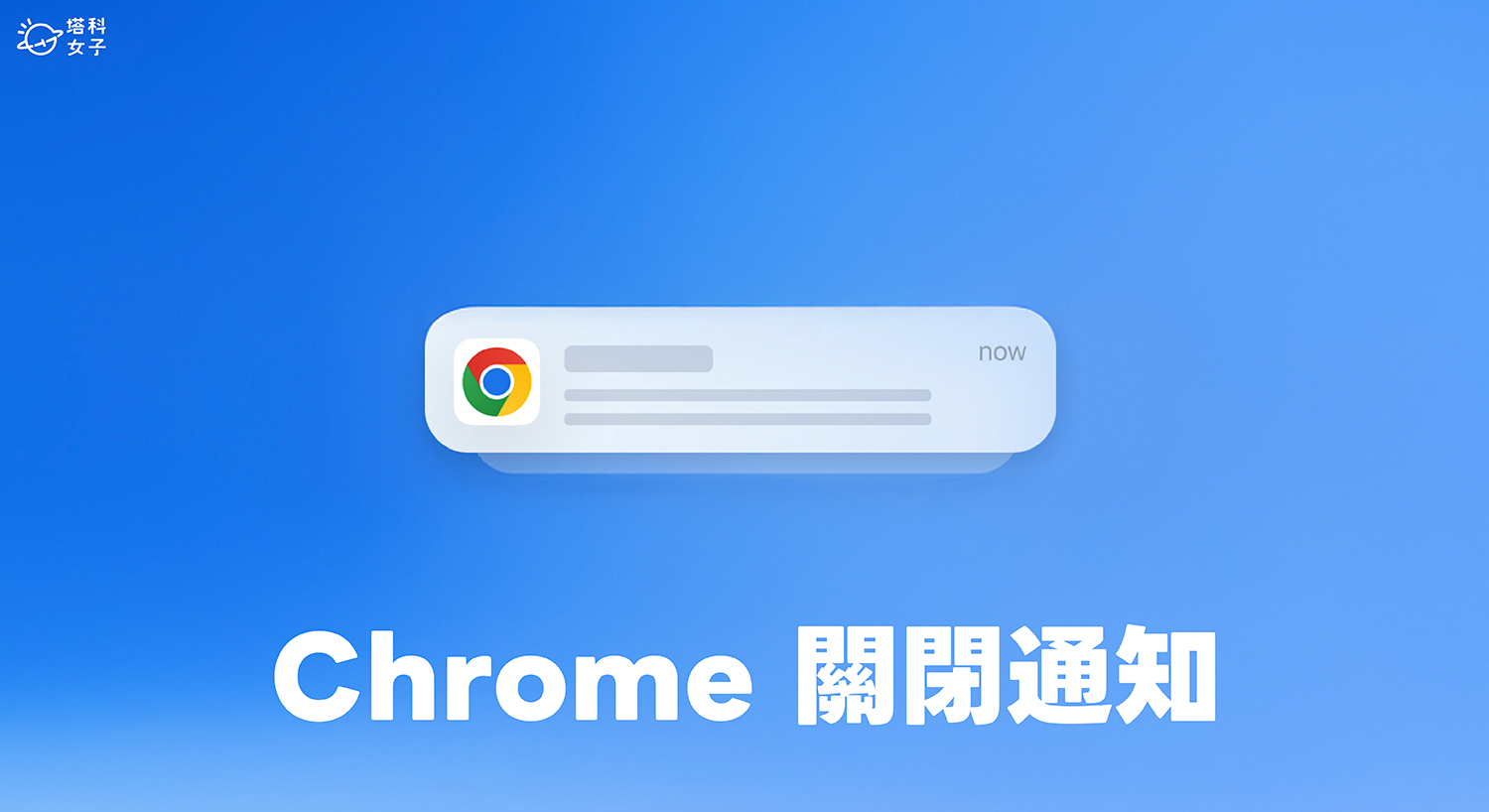受新冠疫情影響,應該很多人很久沒有度假了,現在解封之後終於能美美地享受假日時光了!出國玩或度假時,很多人會拍攝影片記錄當下的美景與點滴,拍完後當然不能只是草草地剪輯片段,影片應該像假期一樣多采多姿。
當然,也並不是每個人都能使用進階影片編輯軟體,畢竟這些工具需要具備相關的專業知識和使用經驗,製作起來也非常耗時。但是,透過 Filmora 這款簡單好用的影片製作工具我們就能快速製作出精彩的影片,簡單又高效。

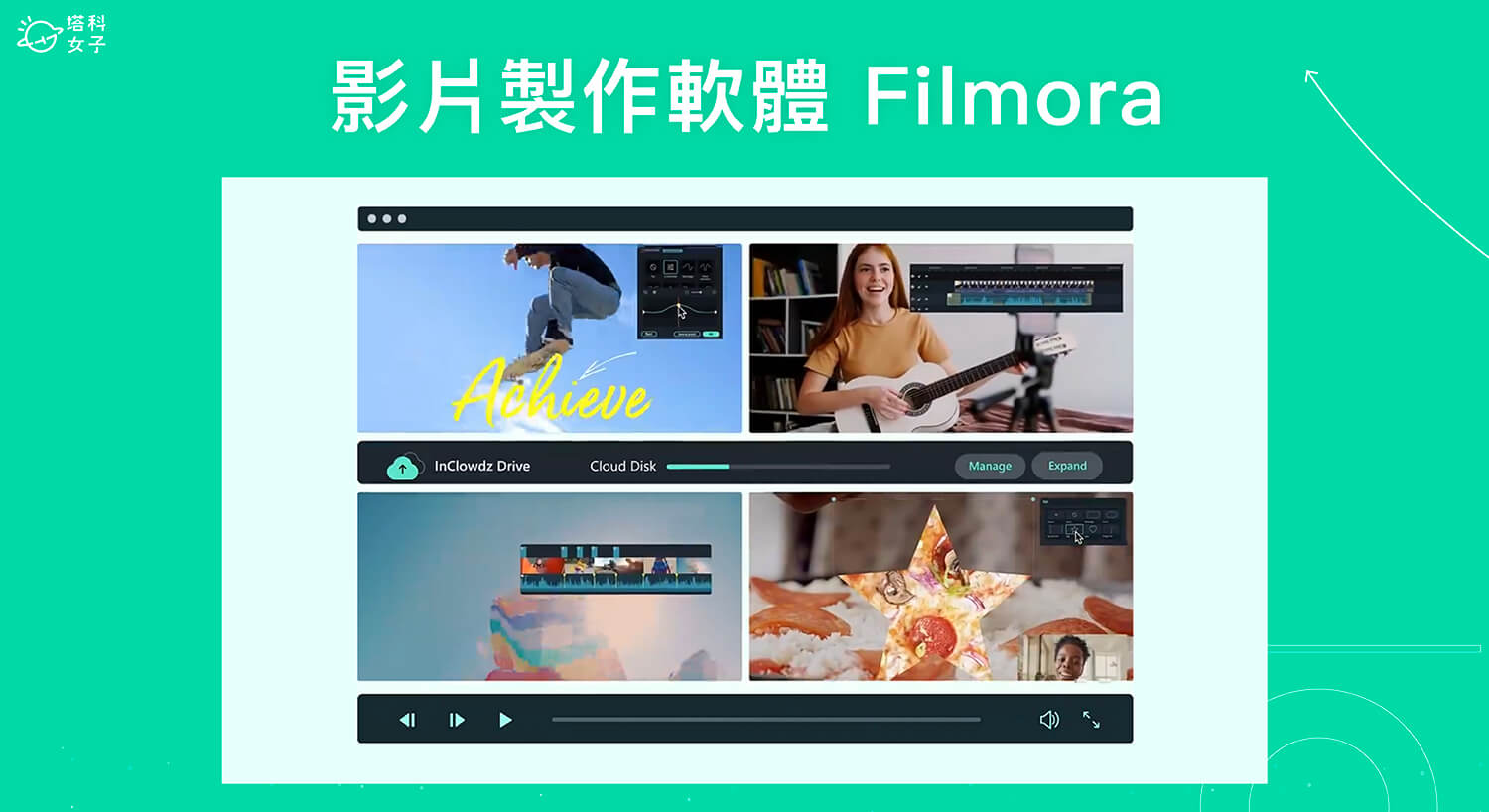
那什麼是 Wondershare Filmora 以及要怎麼使用呢?本文都會有詳細的介紹與教學。此外,還會一併示範 Wondershare Filmora 一些最有趣的功能是如何讓影片更精彩的,不僅能製作紀念影片、回顧影片,也可以使用這些功能來編輯與建立任何類型的個人或專業影片喔!
Wondershare Filmora 是什麼?
Filmora 不僅僅是影片編輯工具,更是一個由 Wondershare 開發的創意影片編輯平台。Filmora 致力於讓影片和音訊編輯工作更簡單,適用於所有人。無論是初學者,還是專業人士,各行各業的人都可以使用本工具建立、編輯或提高影片/音訊作品的品質。
我覺得 Filmora 有兩大特點,一個是介面設計簡單,可快速進行拖放,且使用方便。另外,還有很多適合製作影片的功能,只需要點擊幾下,就可以建立有趣的作品。此外,它還會自動處理像寬高比和幀率這一類的媒體技術問題,這部分我們就不用擔心。
Filmora 是一個優秀好用的影片編輯器嗎?
Filmora 影片編輯器一大優勢在於其始終處於持續發展和改進之中,使用者可以從中受益,他們最近推出了 Filmora11,並在工具包中新增大量的創新功能。
到目前為止,我已經用過很多影片編輯器,免費和付費的都有,但問題在於,免費的影片編輯工具通常都只有基本功能,而向 Adobe suite 這些付費工具當然有很多進階功能,但對初學者來說會有點複雜。而 Filmora 11 同時兼顧基本和進階功能,在眾多工具中脫穎而出。
Filmora 11 是一個全面的影片編輯工具,功能性與實用性都很棒。資源包實用(建立者學院和學習中心),以及多種儲存和共享選項(可直接上傳到社群媒體)。而且費用也很合理,並提供免費試用版。
此外,Filmora11 支援跨平台使用,包含 macOS 系統和 Windows 個人電腦都可以。
如何使用 Filmora 製作回顧影片?
我們上方已經介紹了一些 Filmora 的相關內容,接下來我就簡單示範一下如何使用它內建的部分功能來製作精彩的假期回顧影片,一起來看看吧!
分割畫面
從假期回顧影片、紀念影片、教學影片到商業廣告,分割畫面功能對眾多類型的影片作品都很有用。Filmora 分割畫面功能設計簡單,容易上手,能同時並排或上下執行兩個或多個影片串流媒體。
Filmora 中有內建不同的分割畫面預先設定,讓我們可以直接在專案中使用,具體使用方法如下:
- 開啟 Filmora,在介面中上傳或拖放你的影片片段。
- 前往頂部功能表中的「分割畫面」分頁,你會看到不同的版面配置選項。
- 選擇你專案所需的影片片段,拖放至時間軸,就會在預覽視窗中看到分割畫面預先設定。
- 將影片片段按任何排列方式放至預覽視窗。
- 接著,我們會在預覽視窗中看到分割畫面的效果。
- 也可以在預覽視窗中或透過進階按鈕修改影片片段。
即時模式
如果你沒有時間從頭開始編輯影片,可以使用 Filmora 的即時模式製作精彩的電影,只要點擊幾下就可以完成,非常簡單。其中有很多專業人士建立的影片範本,主題非常多元。你還可以預覽下範本,選擇自己需要的一種。具體使用方法如下:
- 開啟 Filmora 軟體,你會看到一個具備不同選項的開始視窗,在視窗中,選擇左側面板的「即時模式」。
- 點擊即時模式後,會看到很多預制範本,可點擊預覽,開始預覽看看影片範本效果。
- 現在,點擊「使用本範本」即可前往一個頁面,然後再點擊「匯入您的媒體」按鈕以新增影片。
- 在影片片段匯入軟體後,點擊右下方的「自動建立」按鈕。
- 即可獲得精彩的影片蒙太奇。按一下「匯出」按鈕,就能儲存影片蒙太奇。
加減速
Filmora11 新增的其中一項最酷的功能就是加減速。透過此功能,我們可以將影片調整成各種不同的速度,更好地控制影片的關鍵幀。具體使用方法如下:
- 拖放影片片段至時間軸並選中。
- 在時間軸正上方的圖示中,點擊「速度計」圖示,當滑鼠懸停圖示上方時,其會顯示「速度」。
- 其將開啟不同的加減速預先設定,選擇你所需的速度,即可對影片進行設定。
- 你可以對速度進行進一步的調整。
遮罩
遮罩是一種技術,透過該技術,可在影片上放置或建立一個透明的形狀遮罩,影片中只有帶有遮罩的部分是可見的。Filmora 工具包中包括許多遮罩,下方將為你介紹如何利用 Filmora 使影片變得更炫酷:
- 將你的影片新增到時間軸上,然後雙擊。
- 你會看到一個有不同形狀選項的遮罩功能表。
- 選擇形狀,影片就會出現在你的預覽視窗中。
- 現在,我從 Filmora 內建的素材媒體中選擇了一張有趣的圖片,增加影片的趣味性,可在預覽中看到效果。
Filmora 的其他主要功能
前面提到的功能並不是 Filmora 所有的好用功能,Filmora 還有很多功能值得你探索,下方我們介紹了一些其他你可能感興趣的影片編輯功能。
音訊同步
在錄音過程中,我們經常需要使用外部麥克風來獲得更高品質的音訊,然而,在編輯過程中,實現外部音源的音訊與已錄製的影片音訊的同步是不太容易的。
Filmora 的音訊同步功能可以幫你有效解決上述問題,我們只需要從時間軸上選擇影片和已錄製的音訊,從右鍵功能表選擇「自動同步」選項,已錄製的聲音將與影片實現無縫同步!
庫存媒體
Filmora 庫存媒體這個功能是我最愛的功能之一,它提供了一個包括照片和影片在內的完整媒體庫,我們只需要點擊一下,即可將它套用到影片專案中。這些資源來自 Pexels、Pixabay、Unsplash 以及用於 GIF 和貼紙的 Giphy 等高品質的網站。
所有的庫存媒體品質都較高,但解析度各不相同(720p、高畫質和 4K)。此外,按照創用 CC 的許可,你可以在任何類型的個人或商業項目中使用這些媒體檔案。
FX 外掛程式 (OpenFX):Boris FX & NewBlue
Filmora11 的專業效果和外掛程式備受好評,可套用到我們的影片專案中,可以使用包括 Boris FX 和 NewBlue FX 等在內的 OpenFX 特效,將素材轉化成電影級效果的影片。
Filmora 提供自訂的 6 個不同的連續單元和許多互補性創意預先設定,有助於使用者建立風格多樣的視覺效果。同樣地,Filmora 的 NewBlue 外掛程式也新增了許多 NewBlue 效果和經專業設計的預先設定,你也可以透過效果編輯面板更改這些效果。
色度鍵/綠幕
Filmora 的色度鍵功能有助於移除影片中的特定顏色。舉例來說,如果你在綠幕前錄製了特定主題的鏡頭,我們可以利用色度鍵輕鬆地編輯該鏡頭,移除綠幕並用你選擇的任何螢幕進行替換。
還可以進一步調整綠幕疊加,使其與背景鏡頭完美融合,方法是調整「合成」分頁上的設定。
色彩校正
Filmora 的色彩收集工具可以幫助消除影片中的照明和清晰度問題,同時新增了各種不同效果,只要雙擊影片片段,你就可以輕鬆地修復白平衡、音質、對比度、飽和度和色調等各種元素。
還有一個進階顏色調整選項,可針對影片色彩作進一步的調整,或使用預先設定和範本,還可以新增一些如電影般的色彩效果和色度濾鏡,進一步增強電影的專業性。
螢幕錄影機
隨著線上教學和虛擬實境的普及,螢幕錄影功能越來越受歡迎。Filmora 具備螢幕錄影機功能,可透過軟體來錄製螢幕、網路攝影機。
我們不僅能擷取整個螢幕或其中一部分,也可以錄製系統或麥克風音訊,Filmora 還提供了許多選項,可以對螢幕錄製進行編輯並新增註釋。
Filmora 價格
Filmora 的價格方案簡單明瞭。Filmora 提供了一個針對個人的 NT$ 1480 的年度方案,該方案允許使用者使用大部分功能,也有提供一個 NT$ 2380 的永久方案,只需付費一次,即可終身使用所有功能。
Filmora 還有一個具備所有基本功能的免費方案,讓我們可以在付費訂閱任何方案之前,先體驗 Filmora 的各種功能,但使用免費版所建立的影片將會有浮水印。
總結
任何人都有快速編輯影片的需求,無論是為了工作、教育目的、內容創作,還是為了消遣,但很少人有時間從頭開始學習一個複雜的全新工具與軟體。
本文介紹了 Filmora 影片編輯工具及相關功能,可以看出這個工具簡單好用,任何人都能輕鬆學習、掌握,你可以在下一部的假期回顧影片、紀念影片等試著使用 Filmora,親自體驗它的好用之處。