
一般我們在 iPhone 播放 Apple Music 音樂時,只要點進正在播放的歌曲,就能在畫面上顯示專輯封面與播放器,看起來簡單又好看,但在 Mac 電腦播放 Apple Music 的話,預設只會顯示小小的專輯封面及接下來要播放的歌曲。
但有時候我們會希望能在聽音樂時讓電腦畫面顯示好看的背景動畫,那有沒有什麼辦法能讓 Mac 版 Apple Music 顯示大大的歌曲封面、播放器及歌詞呢?其實我們只要使用 Mac Apple Music 全螢幕播放器或打開內建的「動態效果」即可達到此需求。
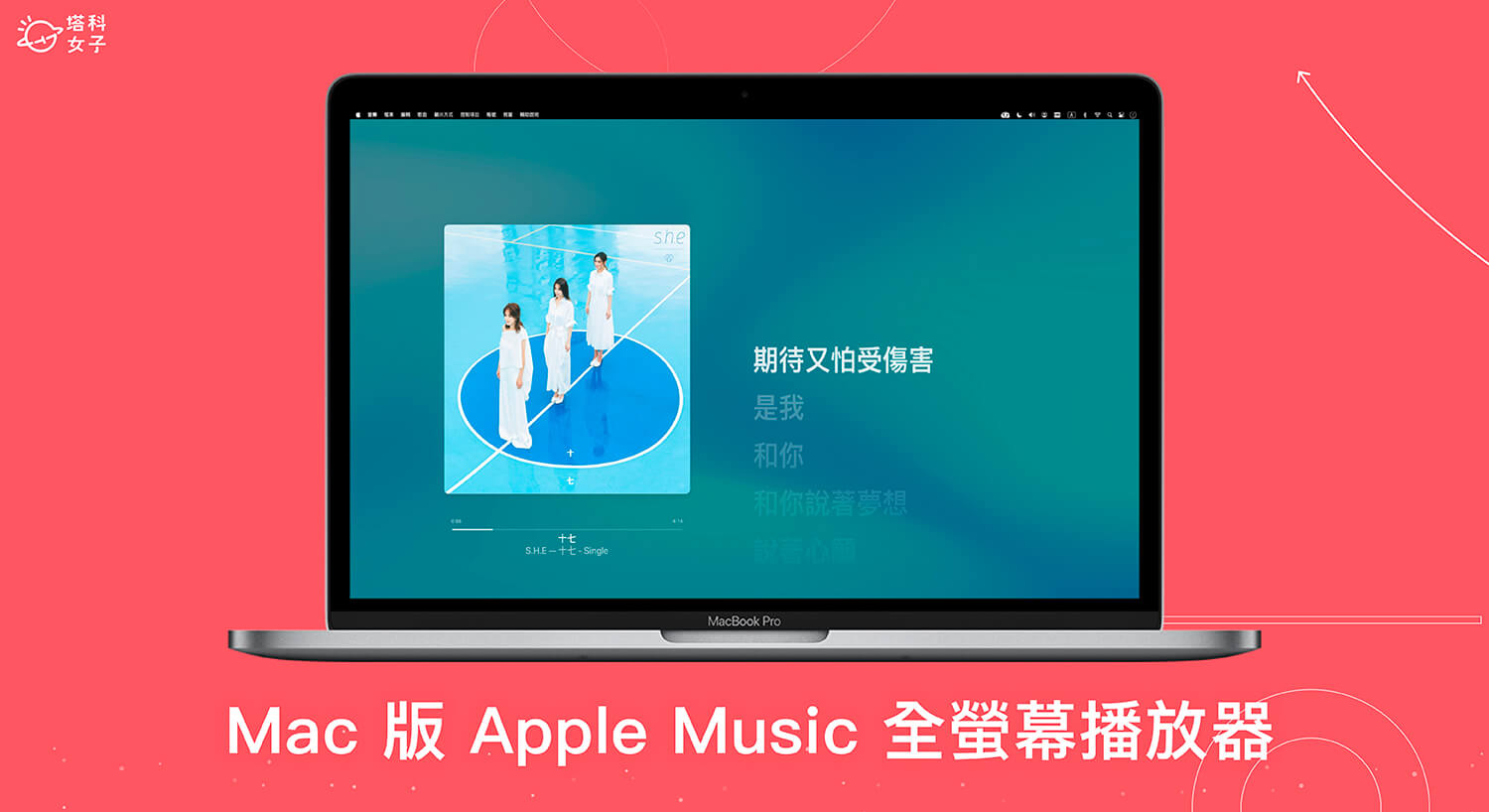
Mac 版 Apple Music 全螢幕播放器
當我們在 Mac 播放 Apple Music 音樂時,預設只會顯示下圖這種播放介面,如果有開啟歌詞的話會直接顯示在最右側。雖然看起來簡單清楚,但就是少了沈浸感和動態背景。
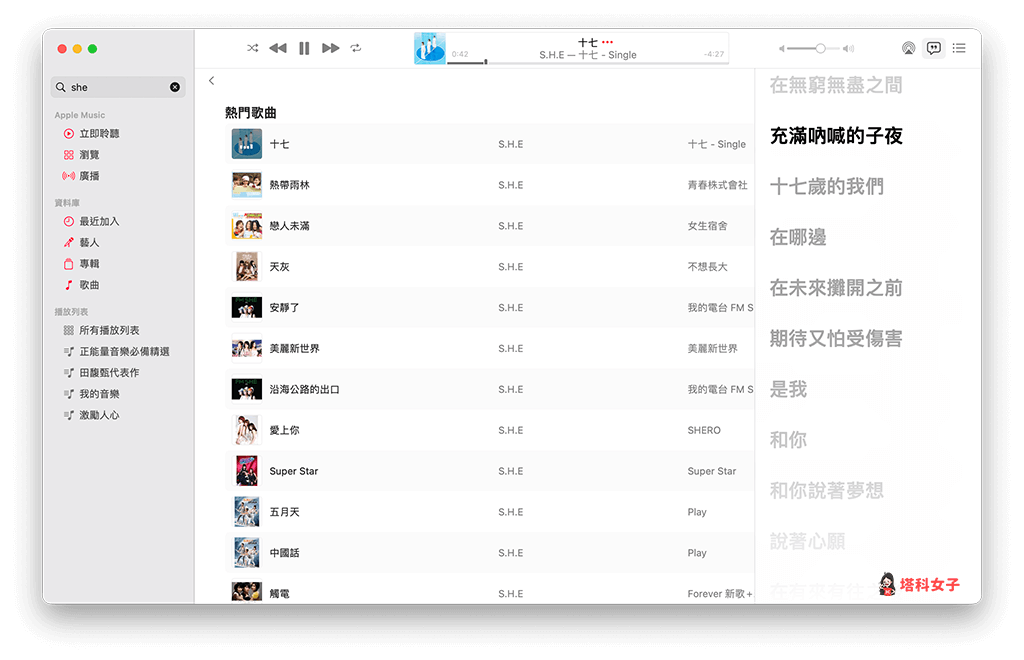
但是,當我們使用 Mac 版 Apple Music 全螢幕播放器時,整個畫面就會像下圖這樣,單純顯示正在播放的歌曲封面、音樂控制器及歌詞,整體動態背景極簡又好看,效果就跟 iOS 16 鎖定畫面音樂全螢幕播放器很像。
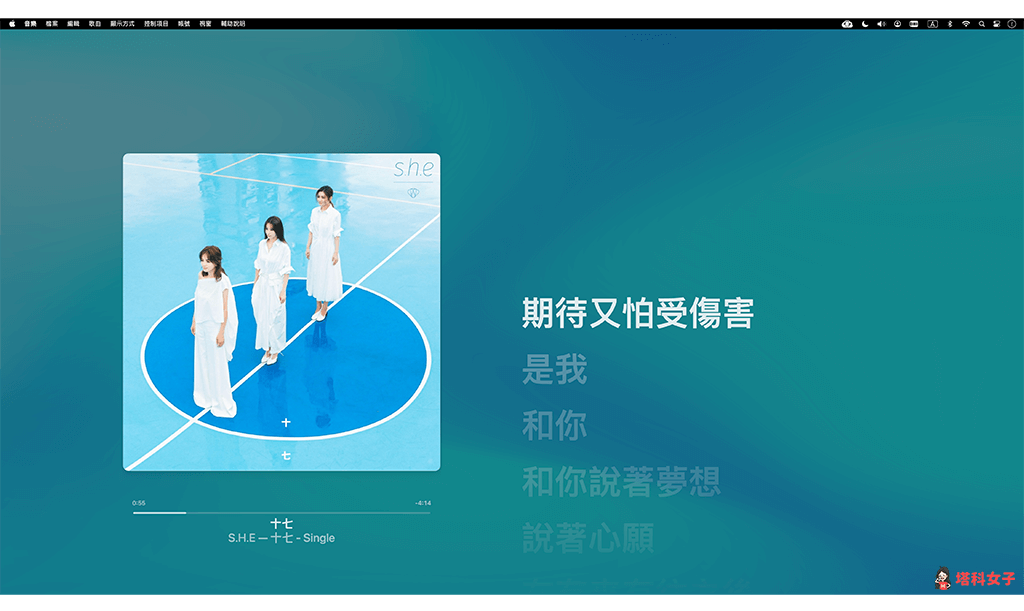
如何在 Mac 使用 Apple Music 全螢幕播放器?
- 開啟 Mac 版 Apple Music「音樂」App,並開始播放任何一首歌曲。
- 點選選單列上的「視窗」。
- 點選「全螢幕播放器」。
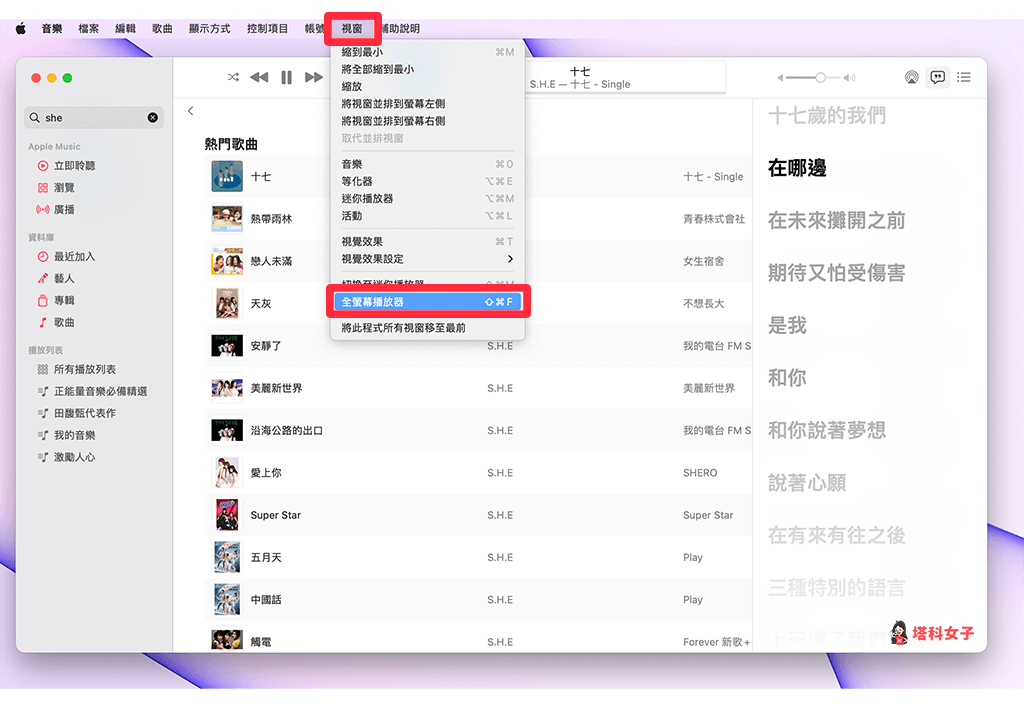
- 進入 Apple Music 全螢幕播放器後,Mac 畫面就會顯示下圖這種好看的播放介面,顯示歌曲封面及動態歌詞。
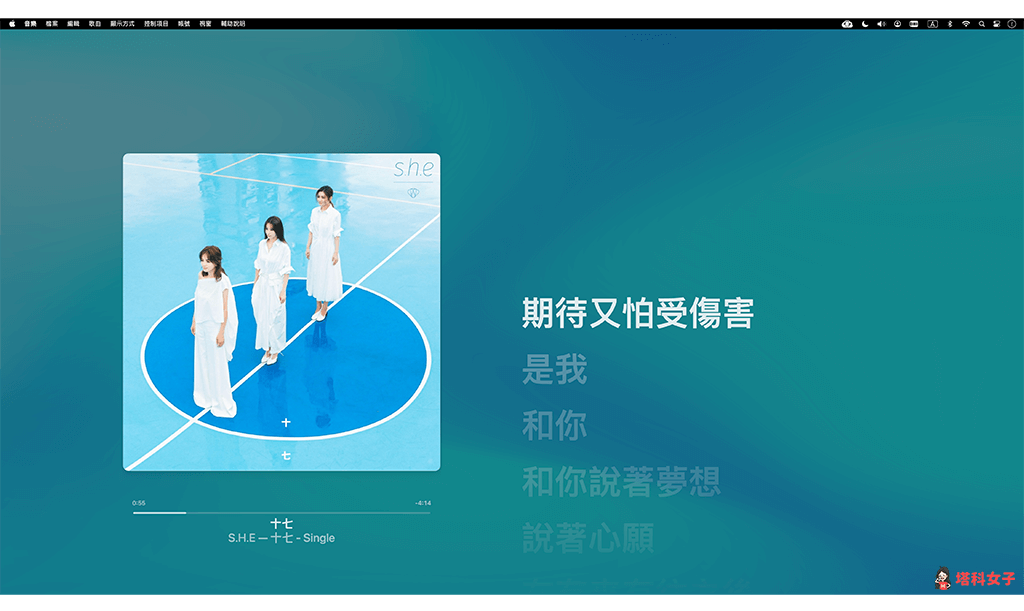
- 如果你不想要全螢幕,也可以按一下 Esc 鍵退出,它會顯示下圖這種比較小型的播放器,簡單呈現歌曲封面及播放器,也能開啟歌詞。
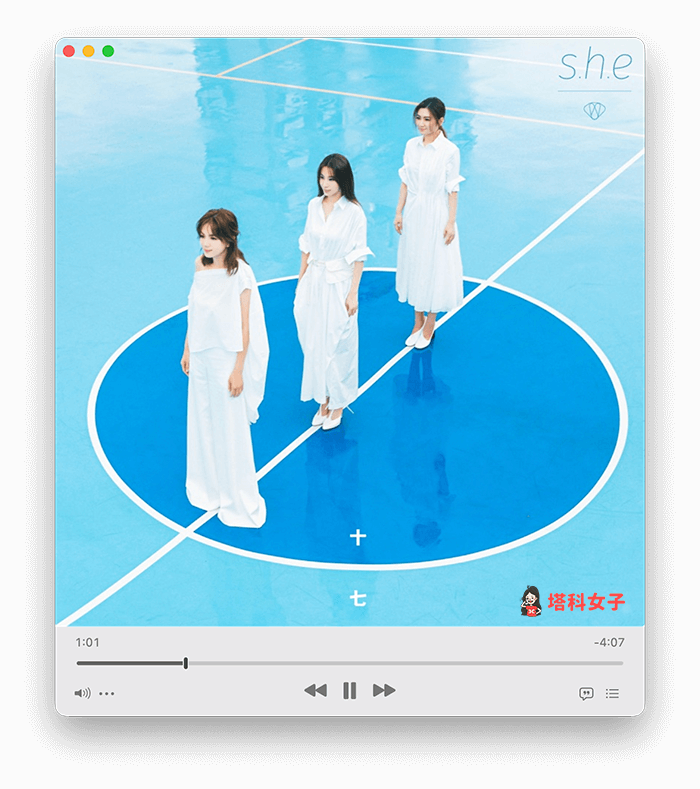
Apple Music 動態效果
除了上方教學的 Mac Apple Music 全螢幕播放器之外,我們還有另外一種方法可以呈現音樂動態效果。首先請播放任何一首歌曲,然後按一下上方的「視窗」>「視覺效果設定」,選擇你想要「視覺效果」或「傳統視覺效果」。
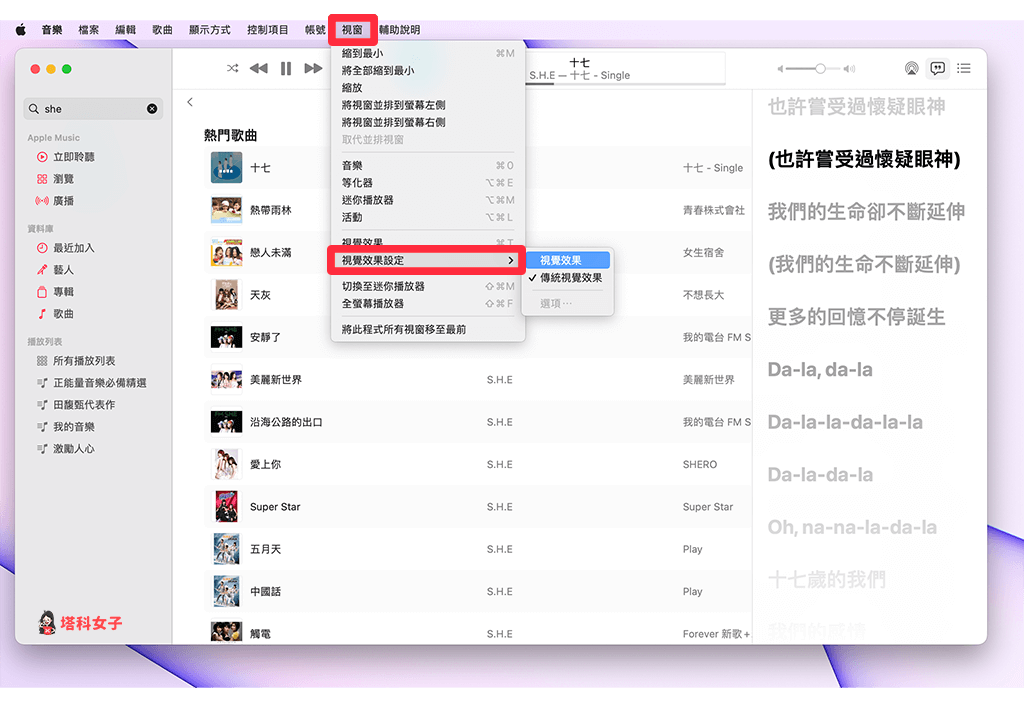
然後再點選「視覺效果」即可開啟。
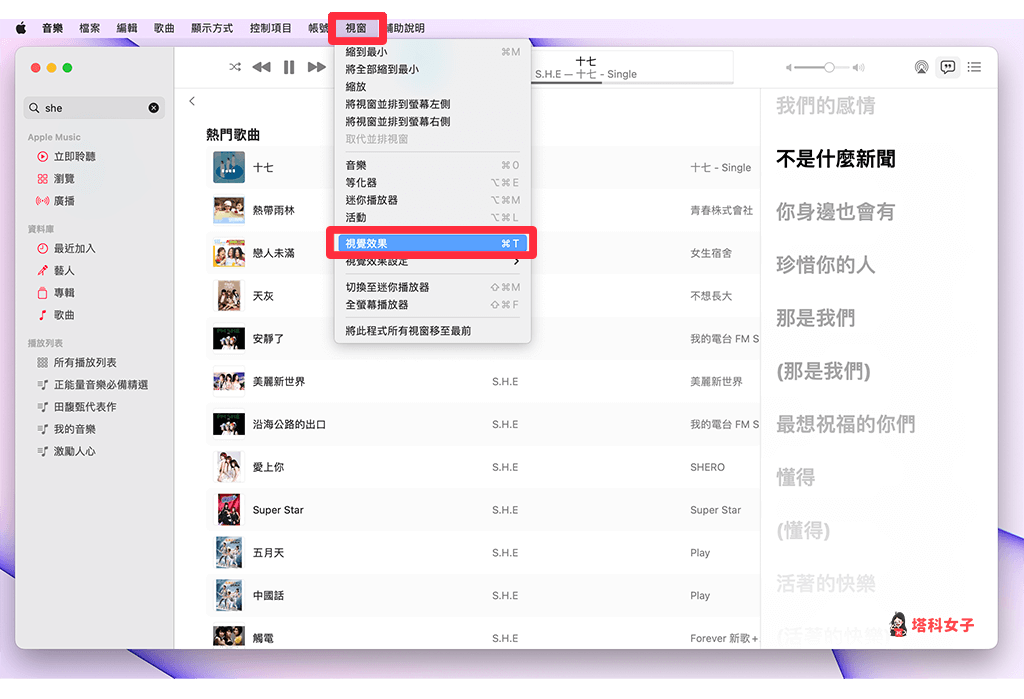
視覺效果
如果選擇「視覺效果」,那麽 Apple Music 會呈現粒子般的全螢幕動態背景。
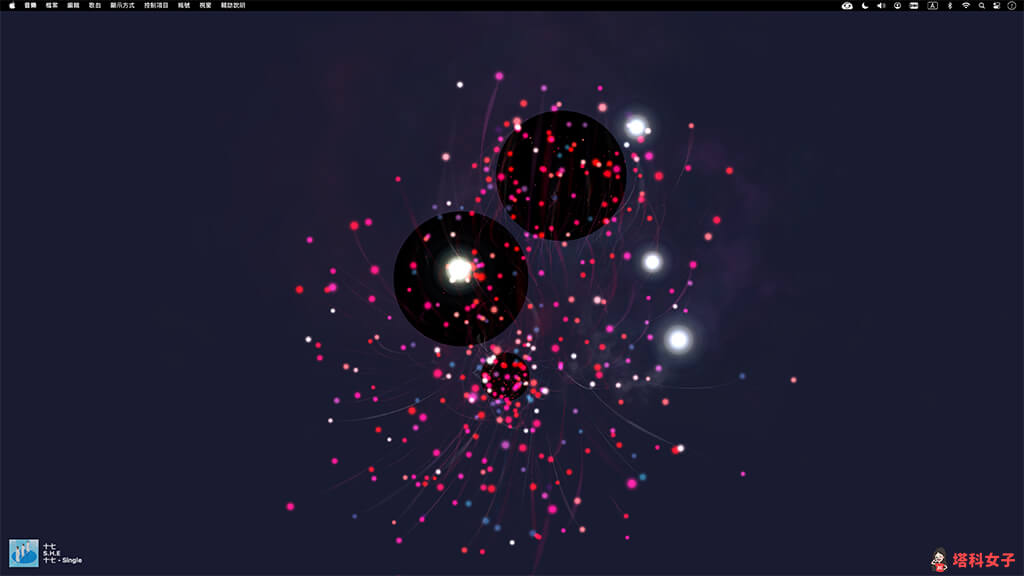
傳統視覺效果
若選擇「傳統視覺效果」,Apple Music 音樂播放介面則會呈現線條光束般的全螢幕動態背景。但無論選擇哪一種效果,都無法顯示歌詞。
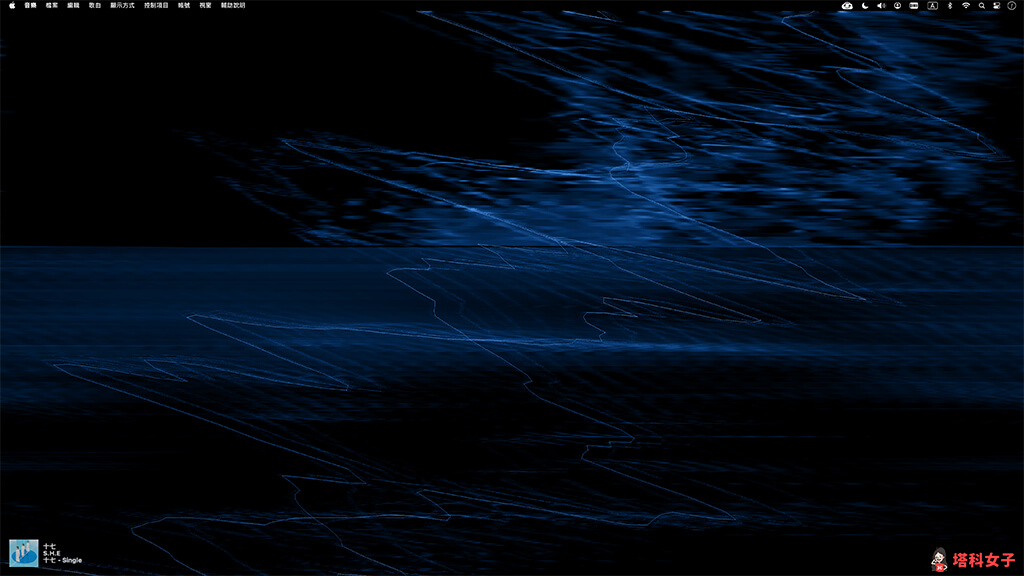
總結
如果你想在 Mac 使用好看的 Apple Music 播放器介面,可以參考本篇教學的方法來開啟 Mac Apple Music 全螢幕播放器,可大大地顯示專輯封面及歌詞,當你要讓 Mac 在一旁播放音樂時就很適合,整個更有沈浸感。
