
有使用 iPhone 14 Pro 系列的用戶們,很多人都相當喜歡「永遠顯示」(AOD 隨顯螢幕) 功能,可在 iPhone 鎖定或待機時於鎖定畫面顯示時間日期、通知及小工具,不像舊機型那樣螢幕會自動關閉。
而現在將 iPhone 更新到 iOS 16.2 版本後,我們將可自訂 iPhone 永遠顯示的個人化功能,例如:關閉桌布、關閉通知這兩項,將桌布照片及 App 通知從「永遠顯示」隱藏起來,更省電也更有個人隱私。以下詳細教大家怎麼將 iPhone 永遠顯示隱藏桌布與通知。

iOS 16.2 支援 iPhone 隨顯螢幕關閉桌布照片與通知
在預設情況下,開啟 iPhone 永遠顯示功能時,我們可以在鎖定畫面上看低亮度的桌布照片及 App 通知,但對於某些比較注重個人隱私的用戶來說,隨時顯示自己的桌布照片和通知並不是一個很好的選擇。
我們只要更新到 iOS 16.2 版本,Apple 便支援用戶自訂 iPhone 永遠顯示,可選擇是否要在啟用「永遠顯示」時顯示桌布照片和通知。
若隱藏桌布照片,那麼待機時 iPhone 將不會顯示任何桌布照片,只會剩下黑色背景,但依然能看到時間日期與小工具;若隱藏通知,那當 iPhone 待機時,鎖定畫面將不會顯示 App 通知,效果就像下圖這樣。

如何在 iPhone 永遠顯示隱藏桌布照片?
接下來詳細教大家簡單的三步驟在 iPhone 永遠顯示隱藏桌布照片,待機時僅呈現黑色背景:
- 開啟 iPhone 上的「設定 App」,點選「螢幕顯示與亮度」。
- 點選「永遠顯示」。
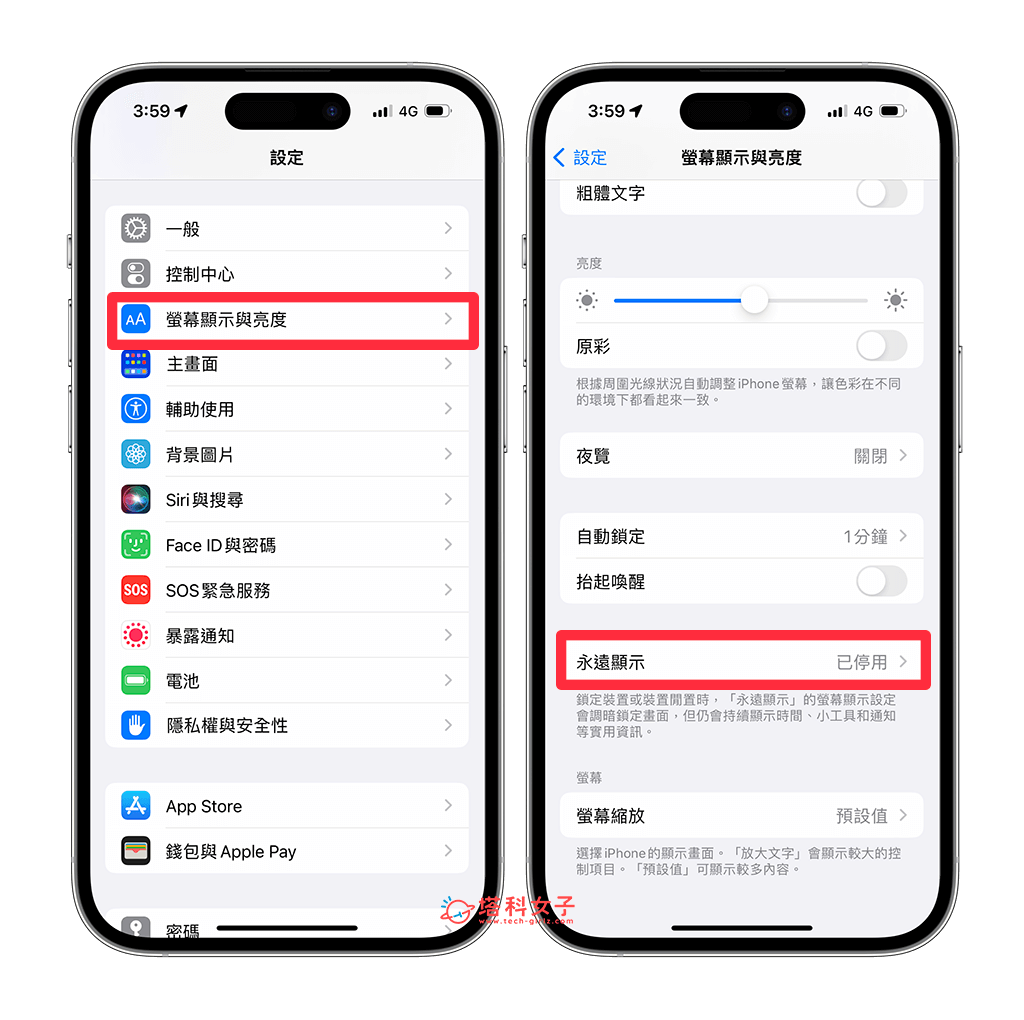
- 在「永遠顯示」設定裡,可自訂是否要顯示桌布及通知,若想隱藏桌布照片,我們就關閉「顯示背景圖片」即可。這樣就成功在 iPhone 隨顯隱藏桌布囉!
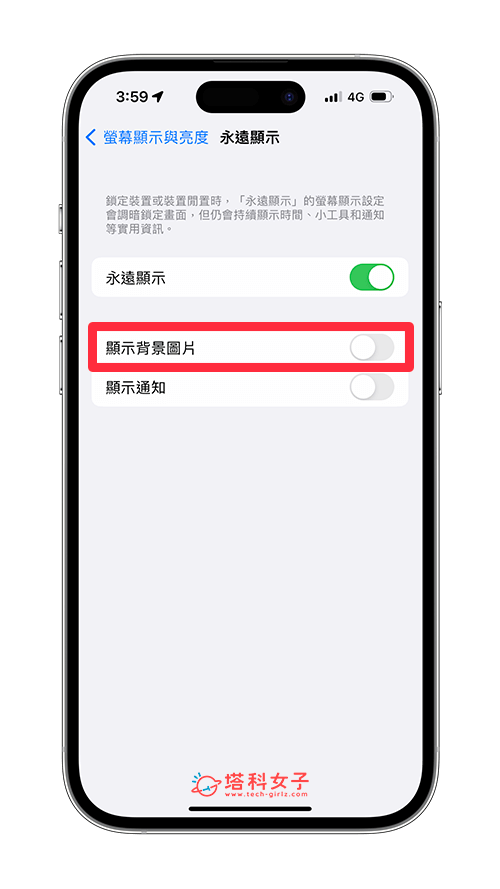
如何在 iPhone 永遠顯示隱藏通知?
如果想更保有個人隱私,我們也能在 iPhone 永遠顯示隱藏通知,讓 iPhone 待機時不推播通知,步驟如下:
- 開啟 iPhone 上的「設定 App」,點選「螢幕顯示與亮度」。
- 點選「永遠顯示」。
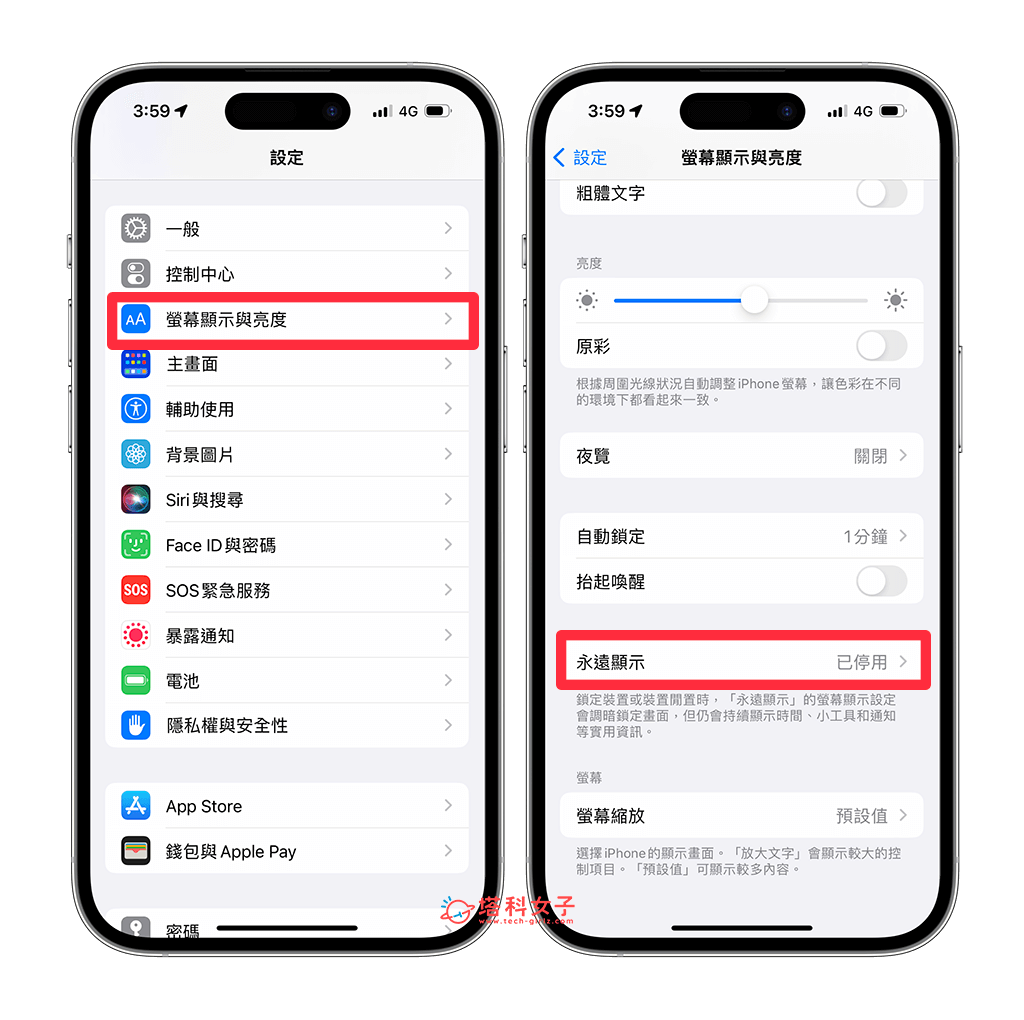
- 在「永遠顯示」頁面中,我們可以選擇隨顯螢幕是否要顯示桌布與通知,如果想關閉通知,我們就關閉「顯示通知」選項就可以了,這樣就能在 iPhone 隨顯隱藏通知囉!
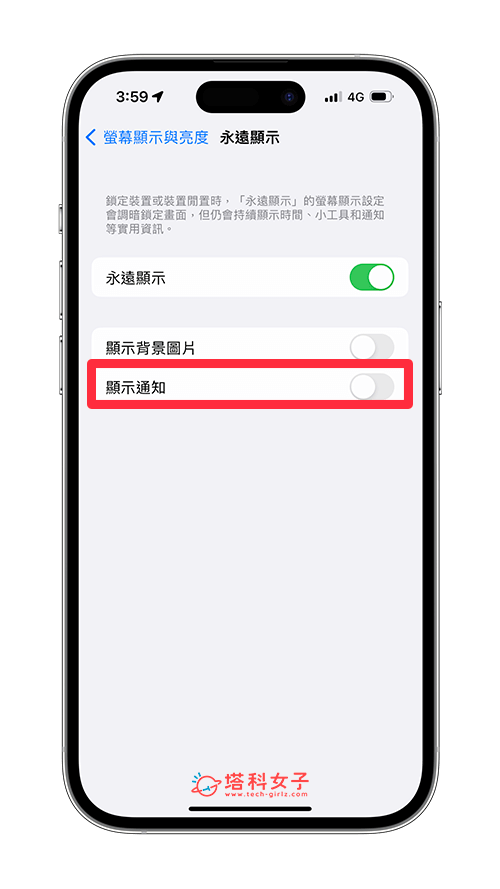
總結
我自己很喜歡 iOS 16.2 更新推出的 iPhone 隨顯螢幕設定,讓用戶們可以自己決定是否要在待機或鎖定時顯示桌布照片及通知,更省電也更能保護個人隱私。
如果想知道更多 iOS 16.2 更新內容,請參考這篇文章:
