
將 iPhone 或 iPad 更新到 iOS 16.2 及 iPadOS 16.2 之後,你應該會發現桌面多了一個「無邊記 app」,這是 Apple 內建的全新虛擬白板 app,主要特色是可以無限延伸畫布,無任何邊際與限制,可使用各種塗鴉工具,也能共享編輯、上傳檔案與照片等等。
如果想知道完整的 iOS 無邊記 App 使用教學,可參考本文為大家整理的無邊記 App 功能與介紹。
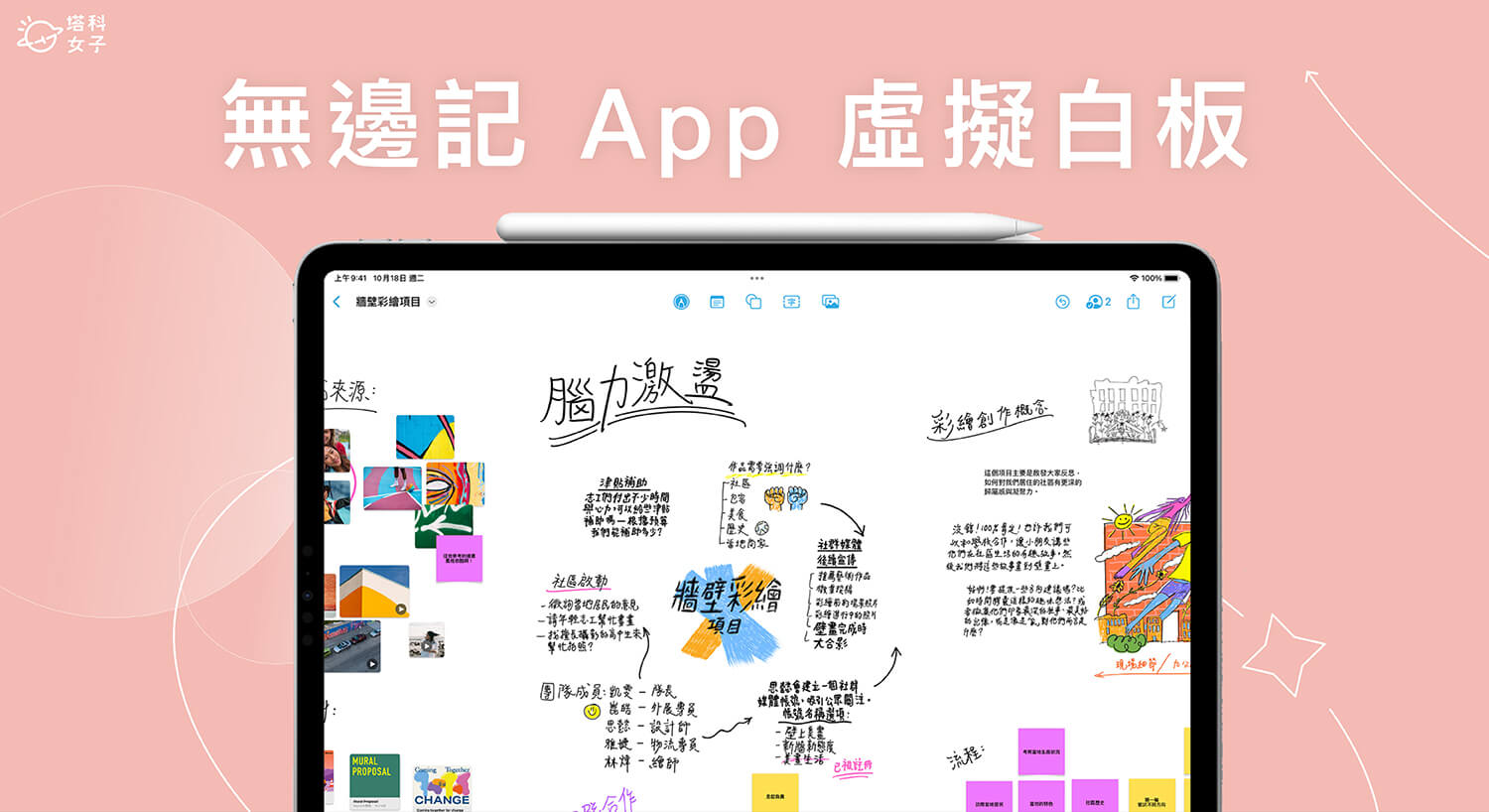
無邊記 App 使用限制?
- iPhone:更新到 iOS 16.2 或後續版本
- iPad:更新到 iPadOS 16.2 或後續版本,可搭配 Apple Pencil 或觸控筆使用
- Mac:更新到 macOS Ventura 13.1 或後續版本
無邊記 App 是什麼?
「無邊記」是一款 Apple 為 iPhone 及 iPad 內建的虛擬白板 App,支援 iOS 16.2、iPadOS 16.2 版本,它的特色是可以無限延伸畫布,也能使用「合作」功能邀請朋友即時共同編輯,或在畫布上加入網頁連結、文件、上傳影片和音訊等,直接在白板/畫布上盡情揮灑創意,特別適合用來做筆記、畫心智圖、腦力激盪或規劃任何事項。
只要更新到指定版本後,無邊記 App 會自動預載在裝置裡。此外,無邊記 App 也支援使用 Apple Pencil 或手指作為塗鴉工具,讓你用草圖或文字形式表達想法。
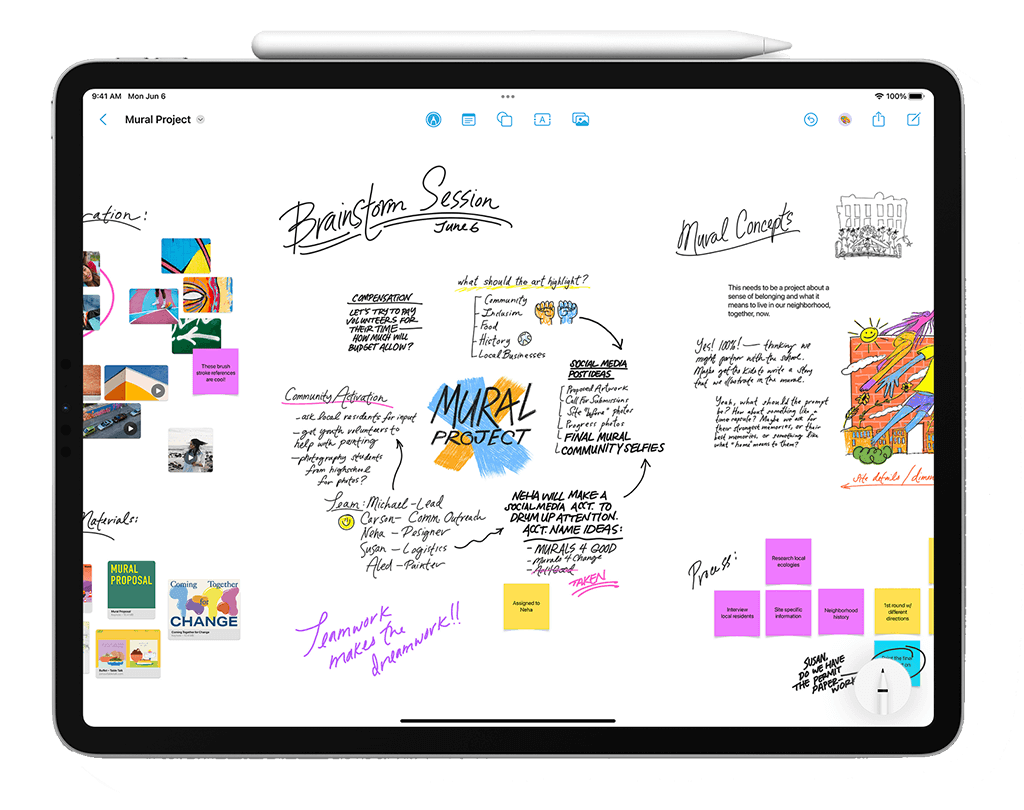
如何在 iPhone/iPad 使用無邊記 App?
接下來我以 iPad 作為示範,看看 Apple 無邊記 App 有哪些好用功能。確認已更新到指定版本後,我們在裝置裡找到「無邊記」並直接開啟 App。
建立白板/畫布
無邊記 App 左側功能列上會顯示四個類別:所有白板、最近項目、已共享、喜好項目,讓我們之後能依照個人需求快速取用想使用的白板,想建立白板的話,在右上角點選「編輯」按鈕即可新增,或直接點進已建立的白板。
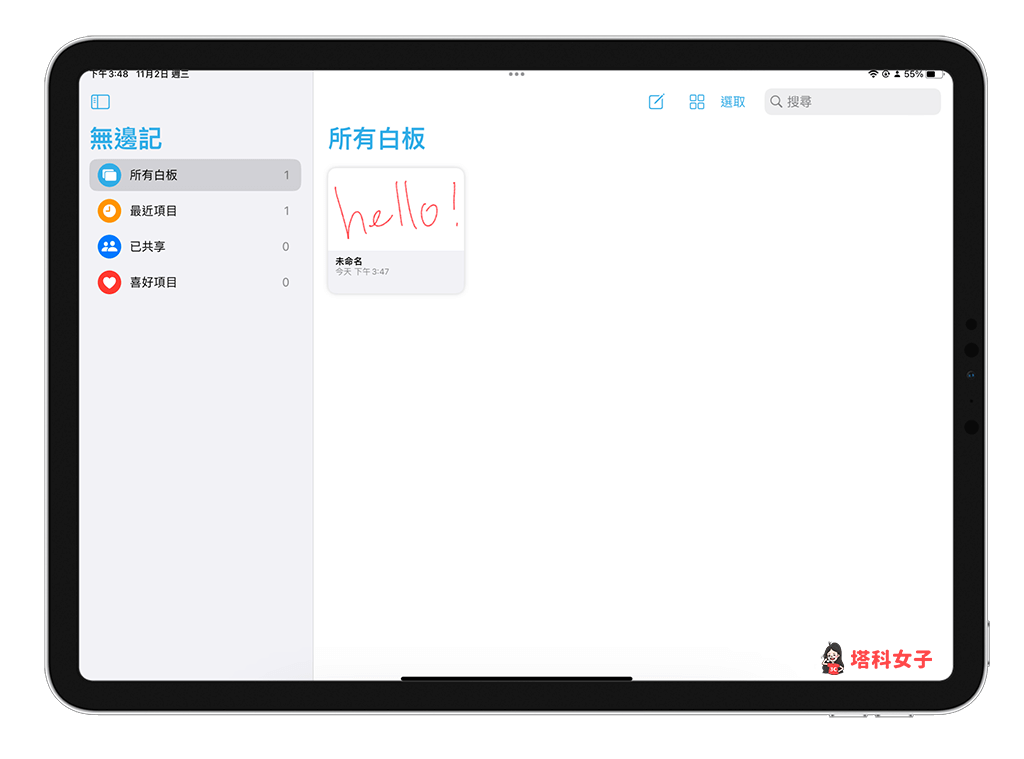
工具列
在畫布最上方會有一個工具列,依序是塗鴉工具、便條紙、形狀工具、文字工具、插入工具。如果你有 Apple Pencil 或其他觸控筆的話也很適合搭配無邊記 App 一起使用。當然,我們也能用手指寫字或畫畫。
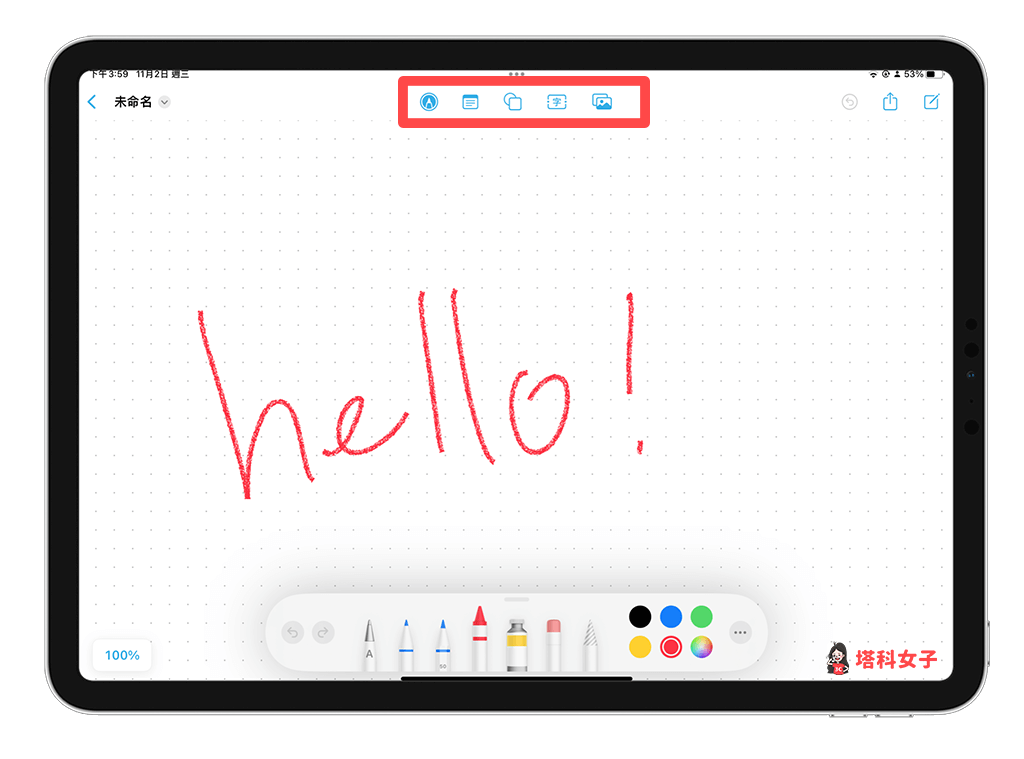
無限延伸畫布
如果虛擬白板上沒有寫任何東西,在移動時你可能會發現它四周還是有邊際限制,但其實只要在寫個東西或塗鴉,其左右或上下就能一直無限延伸畫布,我們也能用兩指縮放或點左下角的「比例」來調整畫布的縮放比例。
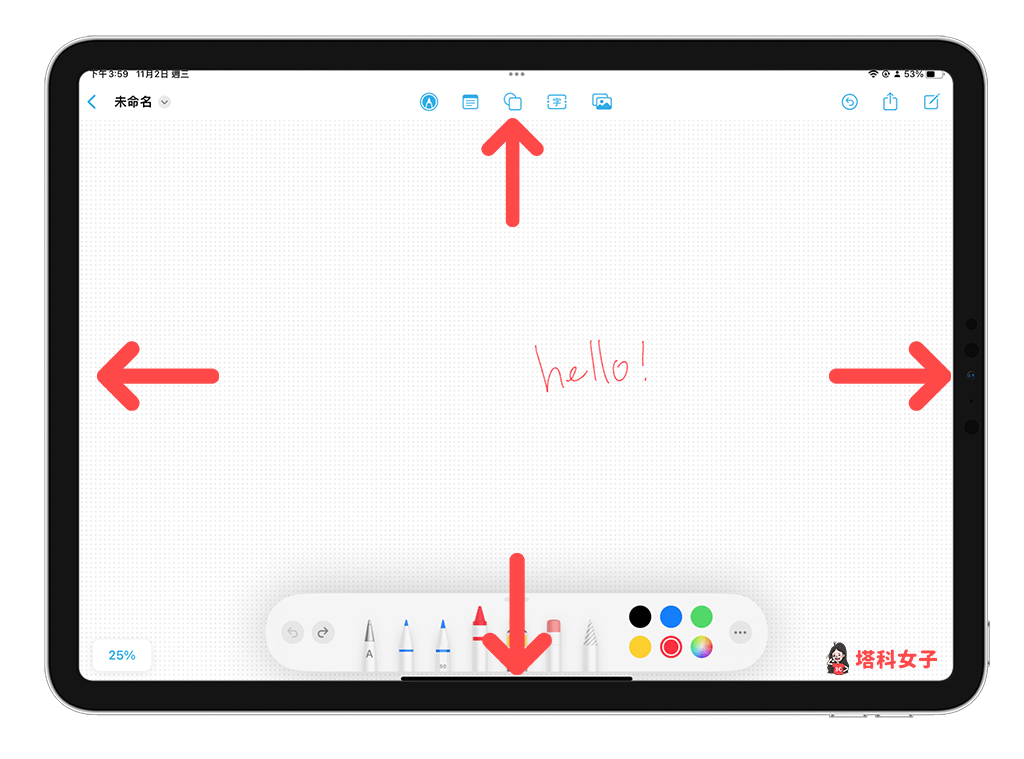
新增便條紙
iPhone 與 iPad 無邊記 App 可以讓我們記錄各種想法或新點子,工具列上的「便條紙」很適合用來將想法分類,不僅能選擇不同的便條紙顏色,也能隨意更改大小及位置,文字的部分可以打字也能寫字,若是用打字的還能調整文字的大小、項目編號、縮排、斜體粗體等等。
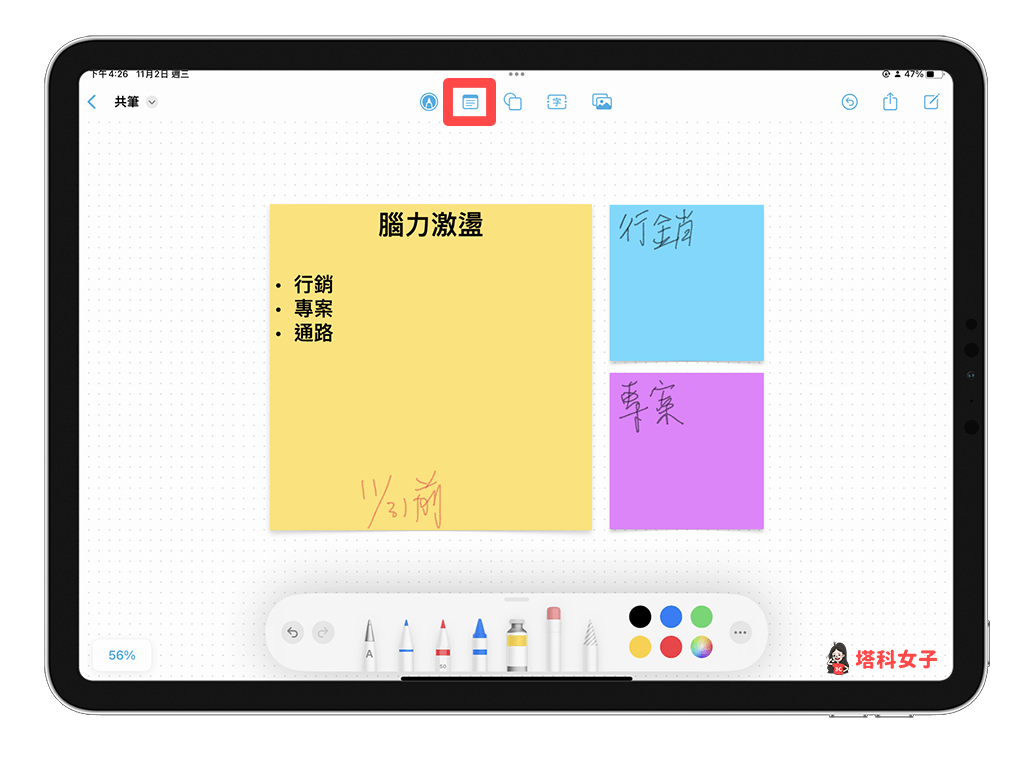
形狀工具
而在「形狀」裡,提供了許多圖案可以直接拖曳到白板裡,像是基本圖形、幾何圖形、物品、動物、植物、符號、教育、藝術、科學、人物等等,有非常多實用的形狀可以選,讓你的虛擬白板更豐富,也能更視覺化。
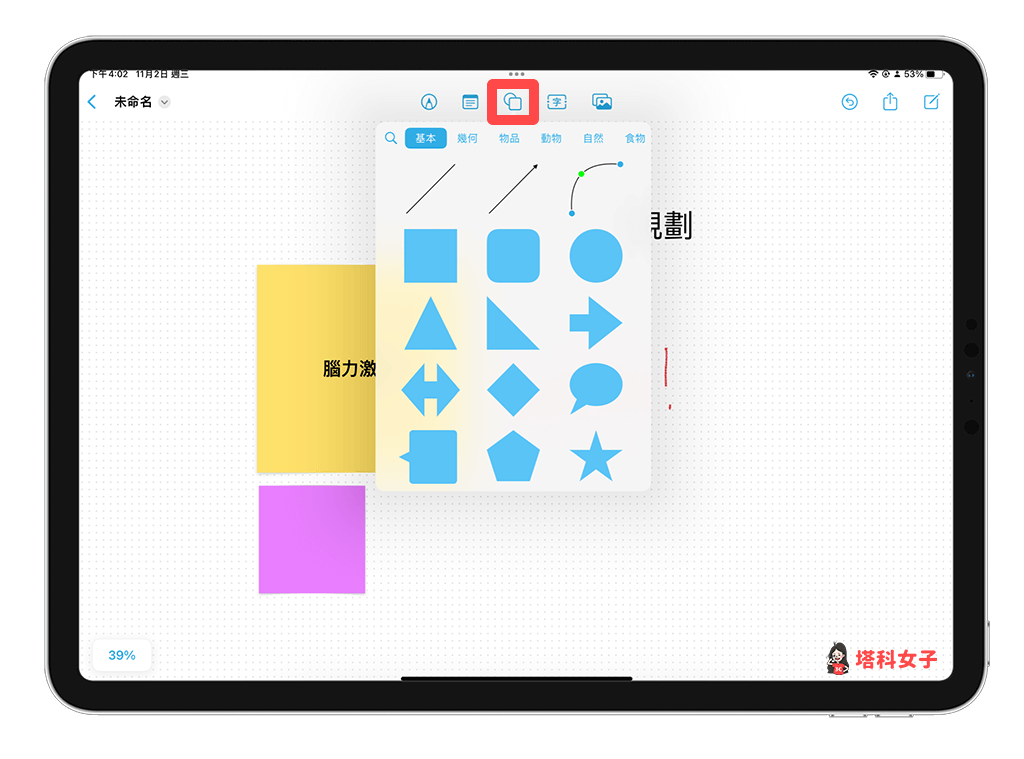
插入工具
無邊記 App 最棒的一點是,我們還能將裝置裡的照片、影片、檔案都插入到白板上,讓你的專案或筆記更生動。
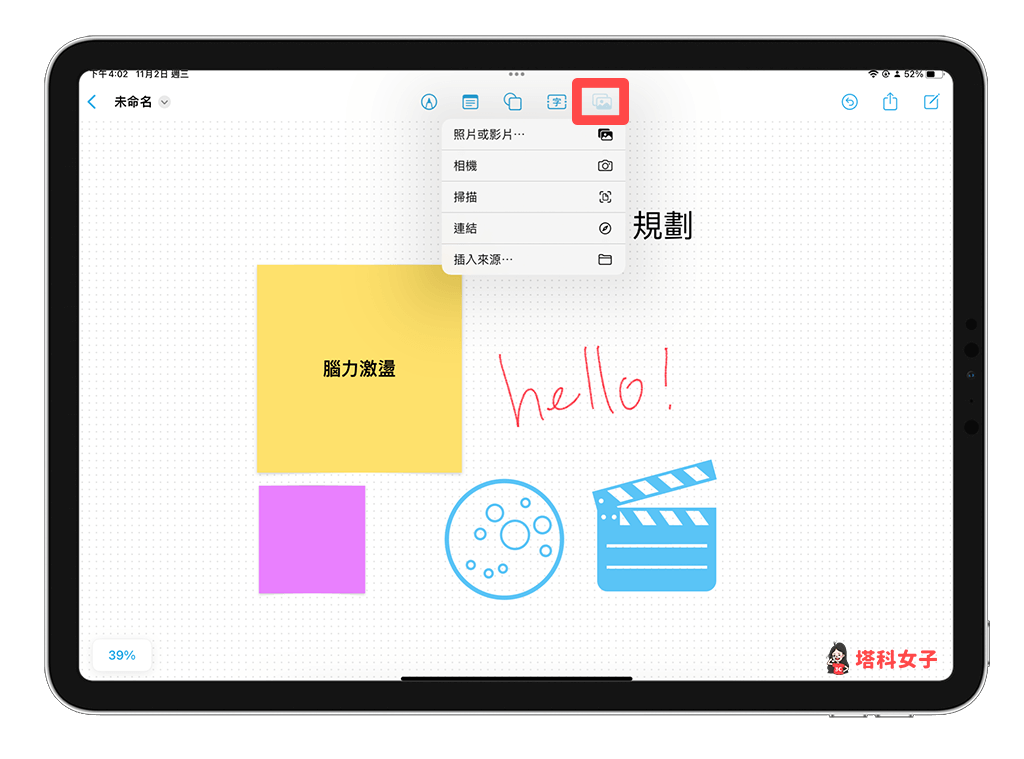
插入連結預覽
甚至還可以加入連結喔!例如我選擇插入「連結」,並輸入塔科網站的網址,那我之後就能直接在白板上查看網站預覽,按一下「檢視」即可另開網頁視窗。
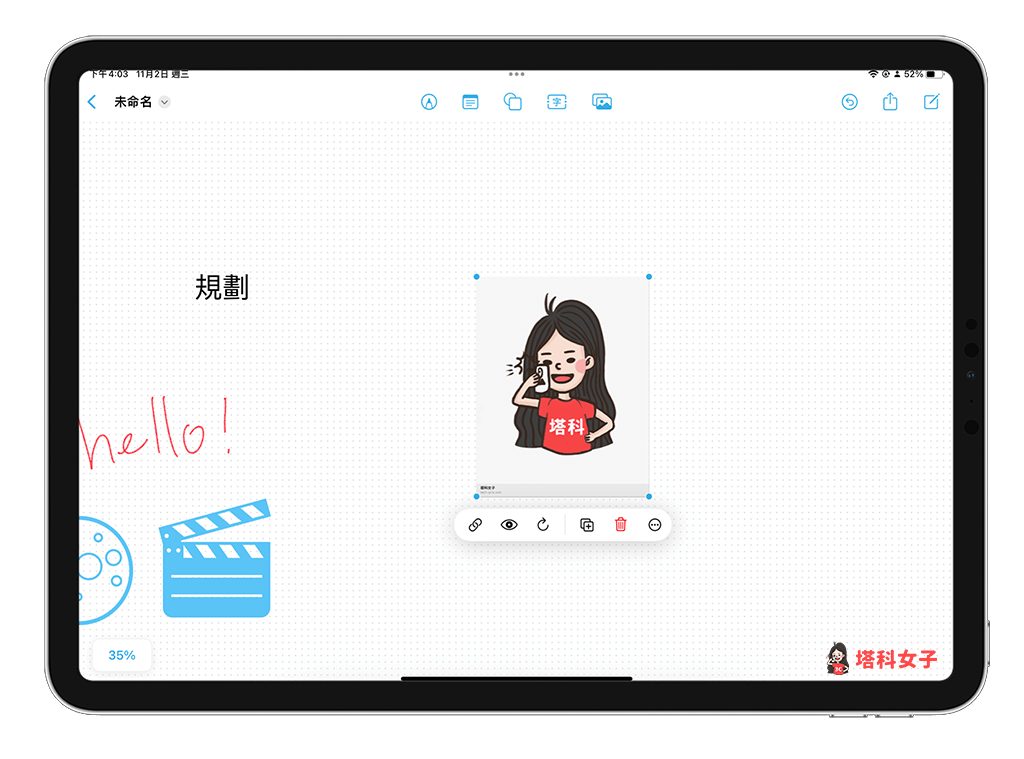
加入照片和影片
若選擇插入「照片與影片」,那我們可以直接在白板裡瀏覽照片,很適合用來規劃時作為輔助使用。
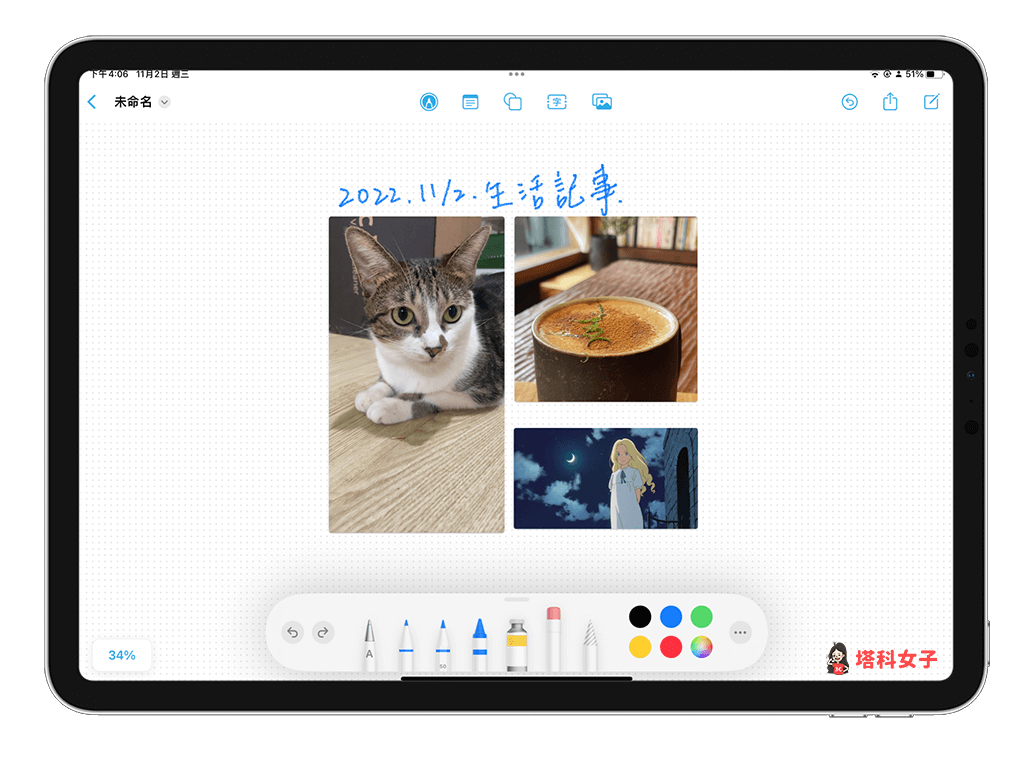
插入文件或檔案
除此之外,在無邊記 App 裡,我們還可以將文件或檔案插入到白板上,例如 PDF、PPT、Word、Excel 等檔案都可以,插入到白板畫布上後,點選「檢視」後,能以預覽的形式查看檔案裡的資料內容,
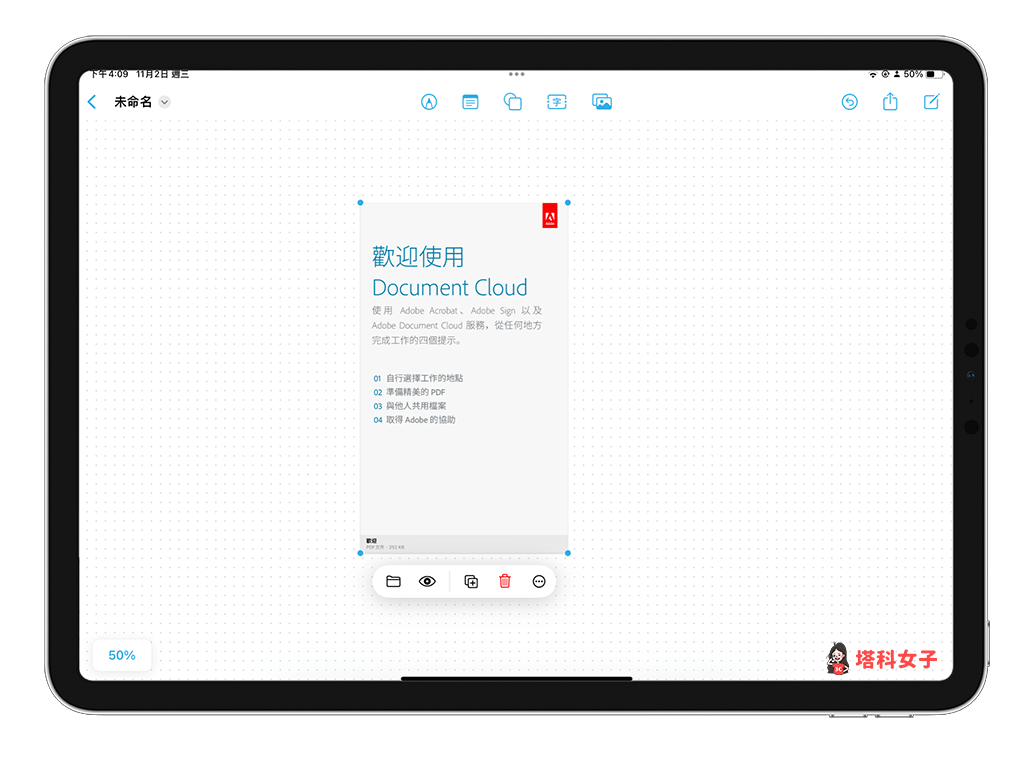
共享協作編輯
如果你想邀請其他朋友或同事加入你的虛擬白板中一起協作編輯,那我只要按一下右上角「分享」,然後設定權限,並傳送連結給邀請對象請他們加入,我們大家就能透過「合作」功能一起即時編輯白板,所有變動都會即時同步,可作為共筆或大家一起發想點子時使用。
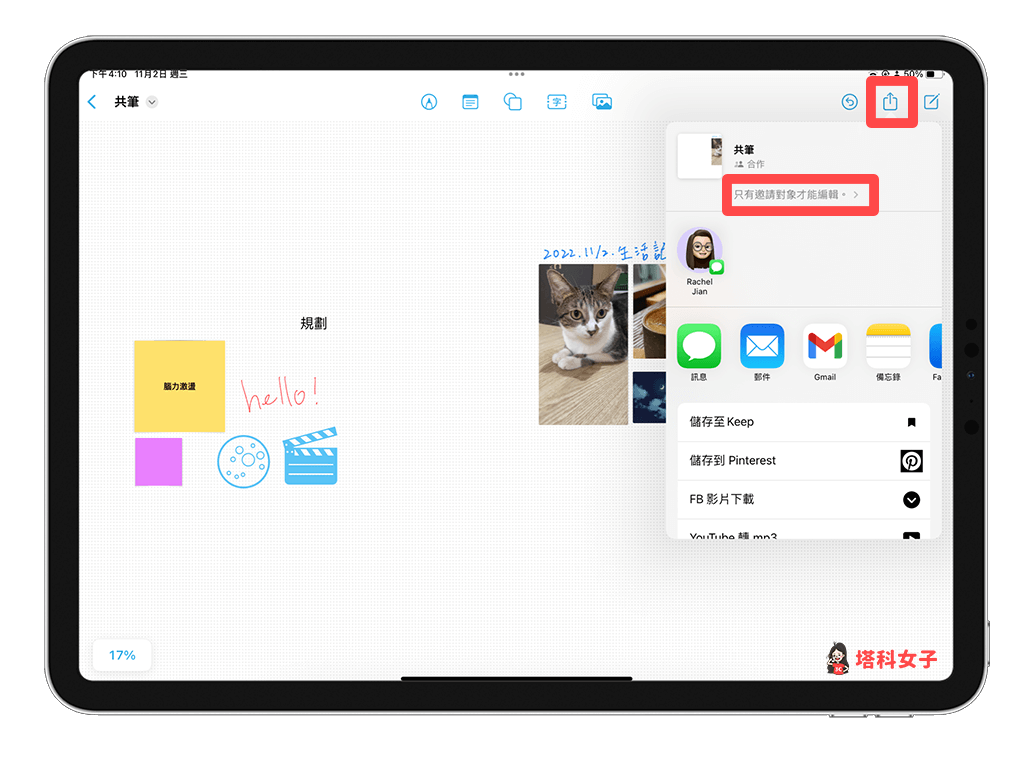
將白板匯出 PDF
我們還能將無邊記 App 的白板匯出成 PDF 文件儲存,那只要回到上一頁的白板頁面,長按想匯出的白板,選擇「共享」>「輸出為 PDF」,並選擇想儲存在「檔案」的哪一個資料夾裡,最後開啟檔案 App 該資料夾即可取用該 PDF 檔。
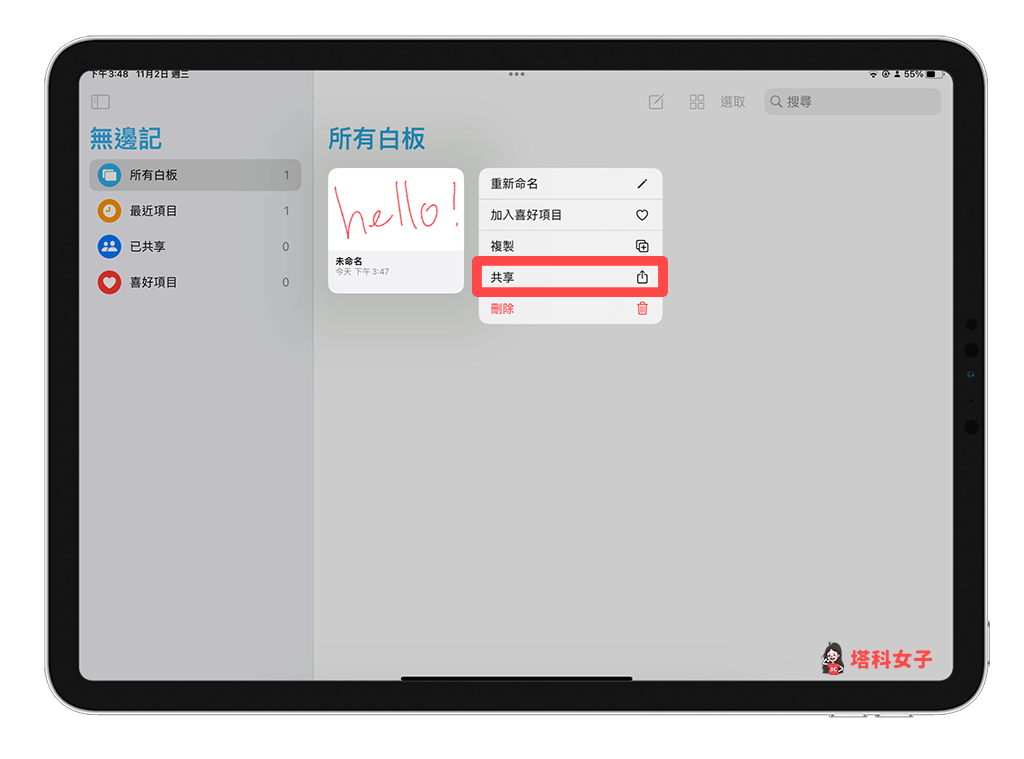
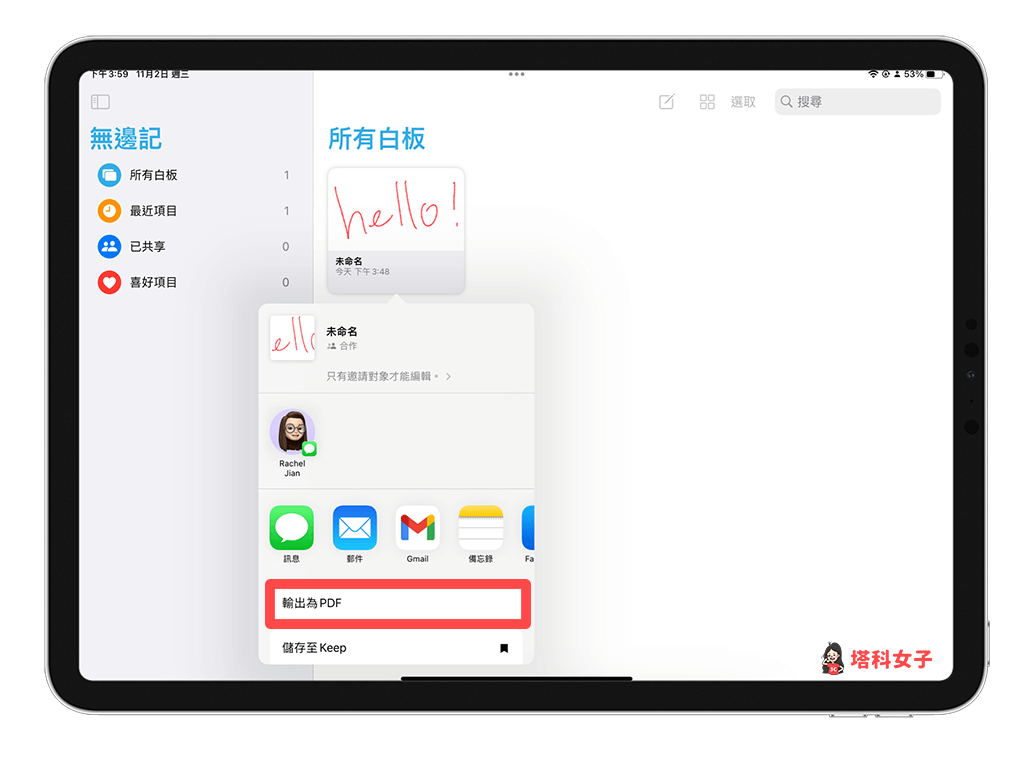
無邊記 App 評價
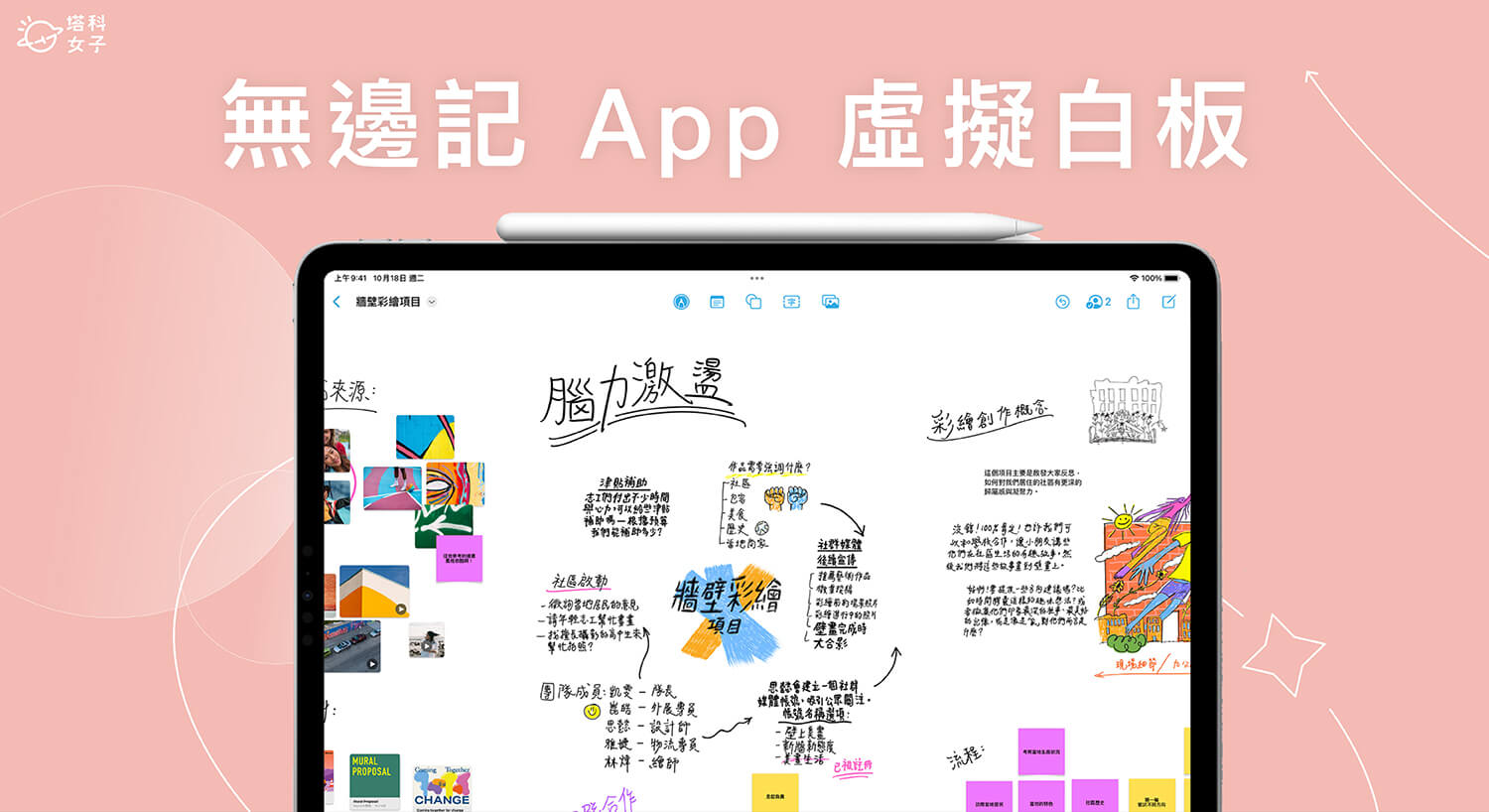
將 iPhone 或 iPad 更新到 iOS 16.2 及 iPadOS 16.2 之後,你應該會發現桌面多了一個「無邊記 app」,這是 Apple 內建的全新虛擬白板 app,主要特色是可以無限延伸畫布,無任何邊際與限制,可使用各種塗鴉工具,也能共享編輯、上傳檔案與照片等等。接下來本文會詳細為大家介紹 Apple 無邊記 app 的功能與使用教學。
Operating System: iOS 16.2, iPadOS 16.2, ,macOS Ventura 13.1
Application Category: 虛擬白板 app, 筆記 App
4.7
總結
我自己很喜歡 Apple 推出的「無邊記 app」,讓我們能在 iPhone、iPad 及 Mac 上使用無邊際的虛擬白板無限延伸畫布,很適合用來共筆、規劃、發想新點子,內建的各種工具也都相當實用,個人覺得跟原本的「備忘錄」還是很不一樣,無邊記更適合用來協作,多人即時編輯。
如果想知道更多 iOS 16.2 更新內容,請參考這篇文章:
