
在預設情況下,iPhone 鎖定畫面通知會自動依照 App 分類而群組化,假設你的 LINE 訊息通知有 5 則,那它會自動堆疊成 1 個,我們需要點一下才能顯示所有通知,接著繼續在鎖屏閱讀完整的通知內容。
雖然這種通知樣式可以讓我們的鎖定畫面更井然有序,但如果你覺得每次都要自己手動點開通知內容才能查看會有點麻煩的話,可以參考本篇教學的兩個方法,只要更新到 iOS 16 之後,用戶們就能將 iPhone 鎖定畫面通知關閉堆疊,直接以列表方式顯示一則一則的通知。
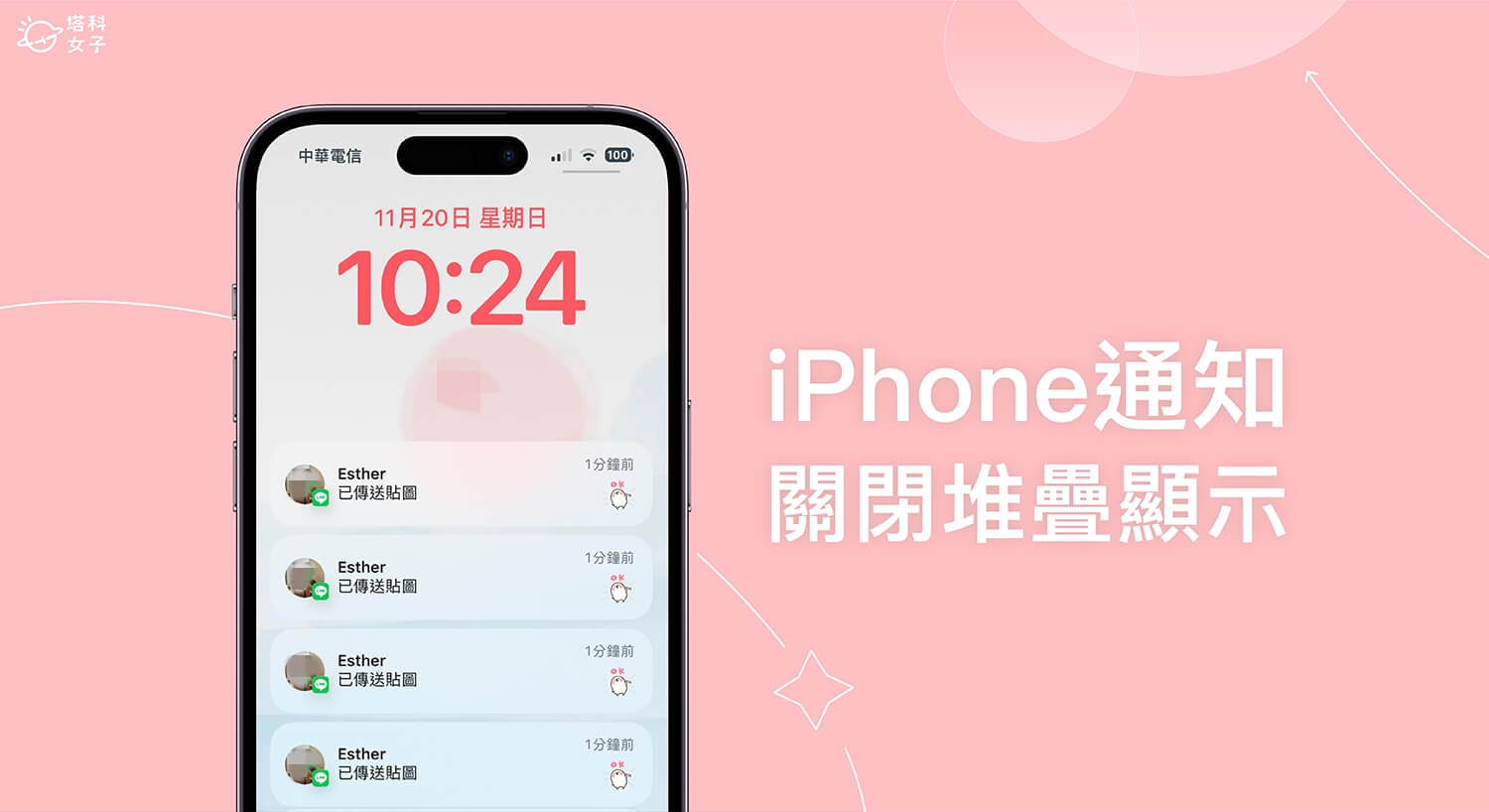
iPhone 通知堆疊 VS 通知列表
如下圖,iOS 16 鎖定畫面通知預設是「堆疊」樣式,也就是說同一個 App 的多則通知都會堆疊成一個,需要手動點開才能看到詳細的通知內容,但如果將通知樣式改成「列表」或是將單一 App 的通知分類功能關閉,那它就會直接顯示完整的通知內容。
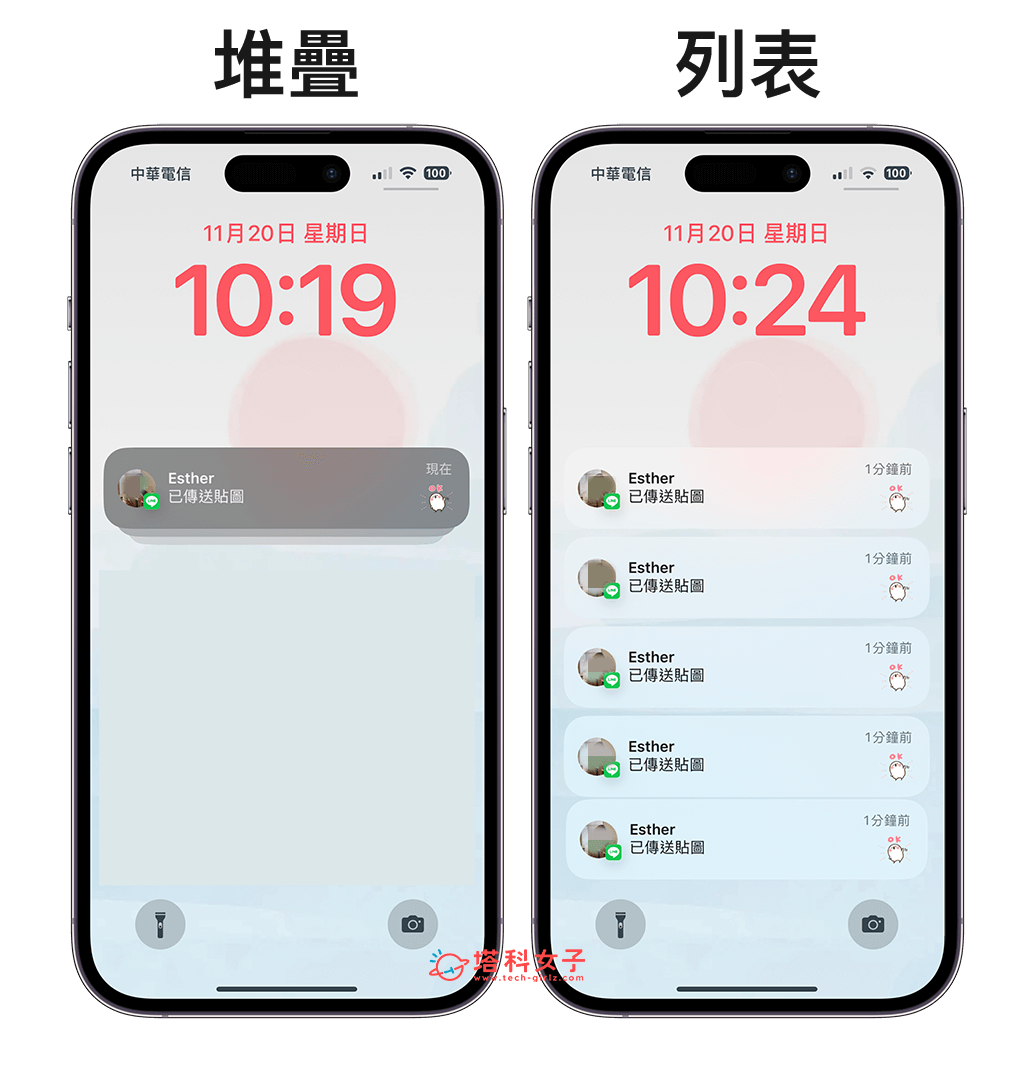
如何將 iPhone 鎖定畫面通知關閉堆疊或 App 分組?
接下來我們分別教大家兩個方法,將 iPhone 鎖定畫面的通知關閉堆疊,避免自動分組,讓所有 App 或單一 App 完整顯示一則一則清楚的通知內容。
方法一:將所有 App 通知都改成「列表」顯示
第一個方法,如果你希望每一個 App 通知都不要堆疊,那我們只要把 iPhone 通知樣式改成「列表」即可:
- 開啟 iPhone 或 iPad 上的「設定 app」。
- 點選「通知」。
- 將通知顯示方式改成「列表」。
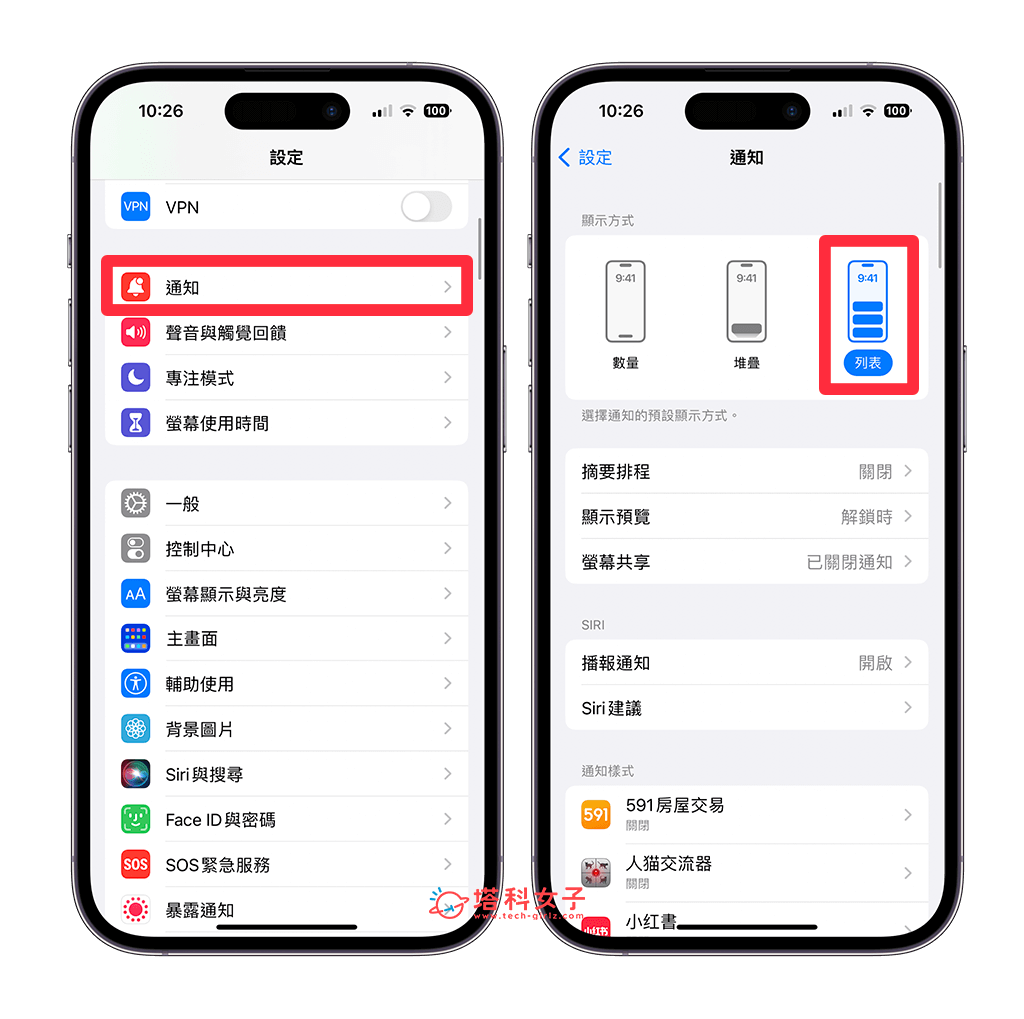
方法二:關閉單一 iPhone App 通知分類功能
第二個方法,如果你只希望 iPhone 的某幾個 App 通知不要堆疊,能顯示一則一則的通知列表,那我們也可以單獨為這些 App 更改通知顯示設定喔!假設我只希望 LINE 通知全部都直接顯示出來,那我就針對 LINE 去改通知設定即可,這樣其他 App 就不會改變通知樣式,一樣會是堆疊的。
在 iPhone 針對單一 App 關閉通知分類的步驟如下:
- 開啟 iPhone 或 iPad 上的「設定 App」。
- 滑到下方,點進你想變更通知顯示的該 App。
- 點選「通知」。
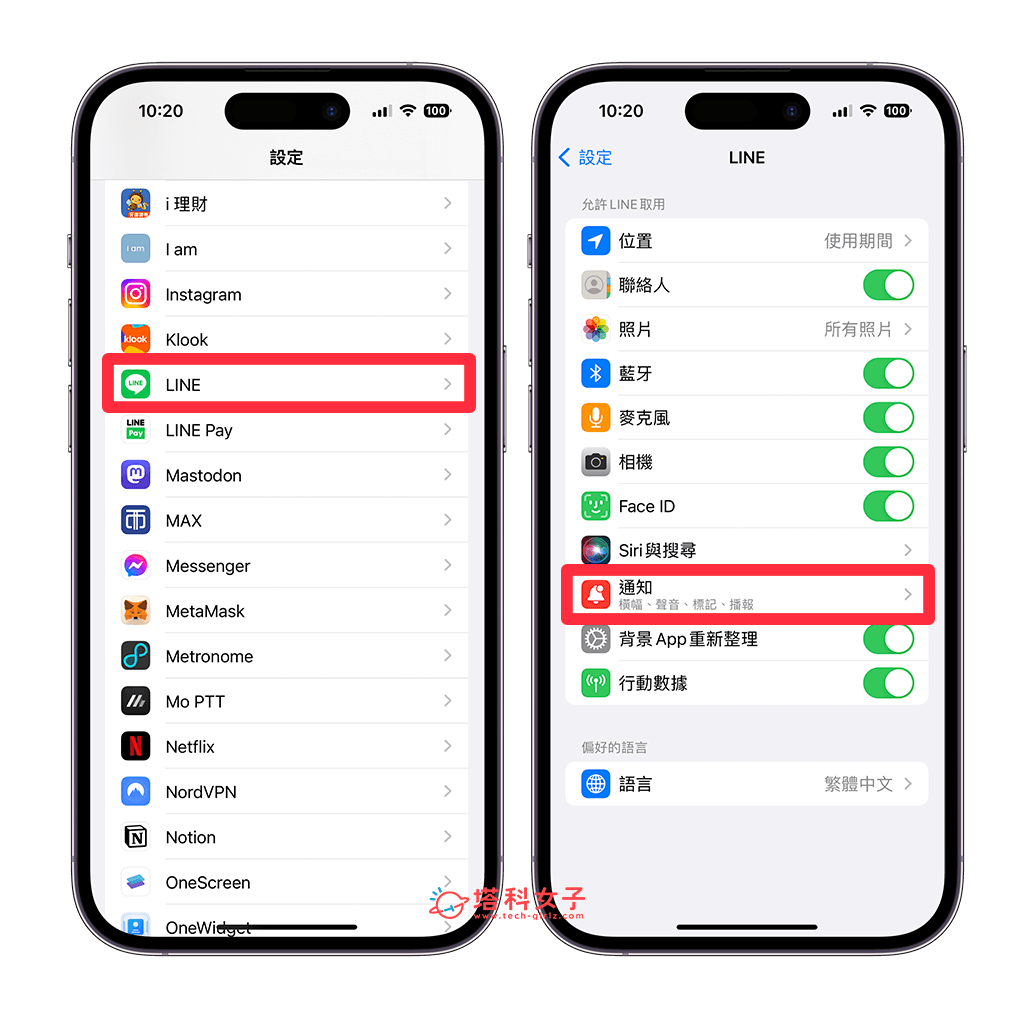
- 點選「通知分類」。
- 將該 App 的通知分類改成「關閉」,改好之後,這個 App 在 iPhone 鎖定畫面上所顯示的通知就會是一則一則的通知,不會堆疊,但其他 App 則維持堆疊樣式。
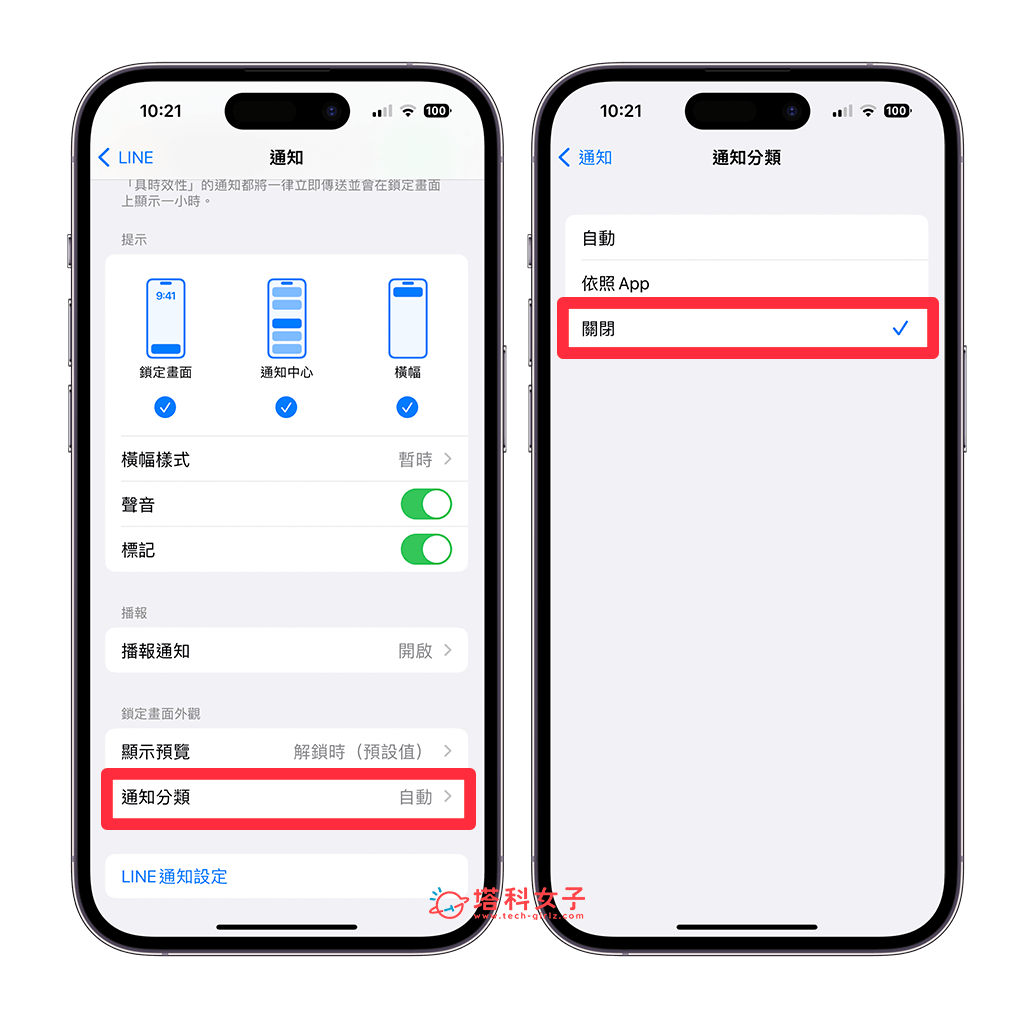
總結
如果你不喜歡預設的 iPhone 鎖定畫面通知是「堆疊」起來的樣子,那可以參考本篇教學的方法關閉堆疊,並改成「列表」,這樣就會直接顯示一則一則的通知內容了,而且也可以選擇要變更所有 App 通知或者只針對單一 App 變更。
