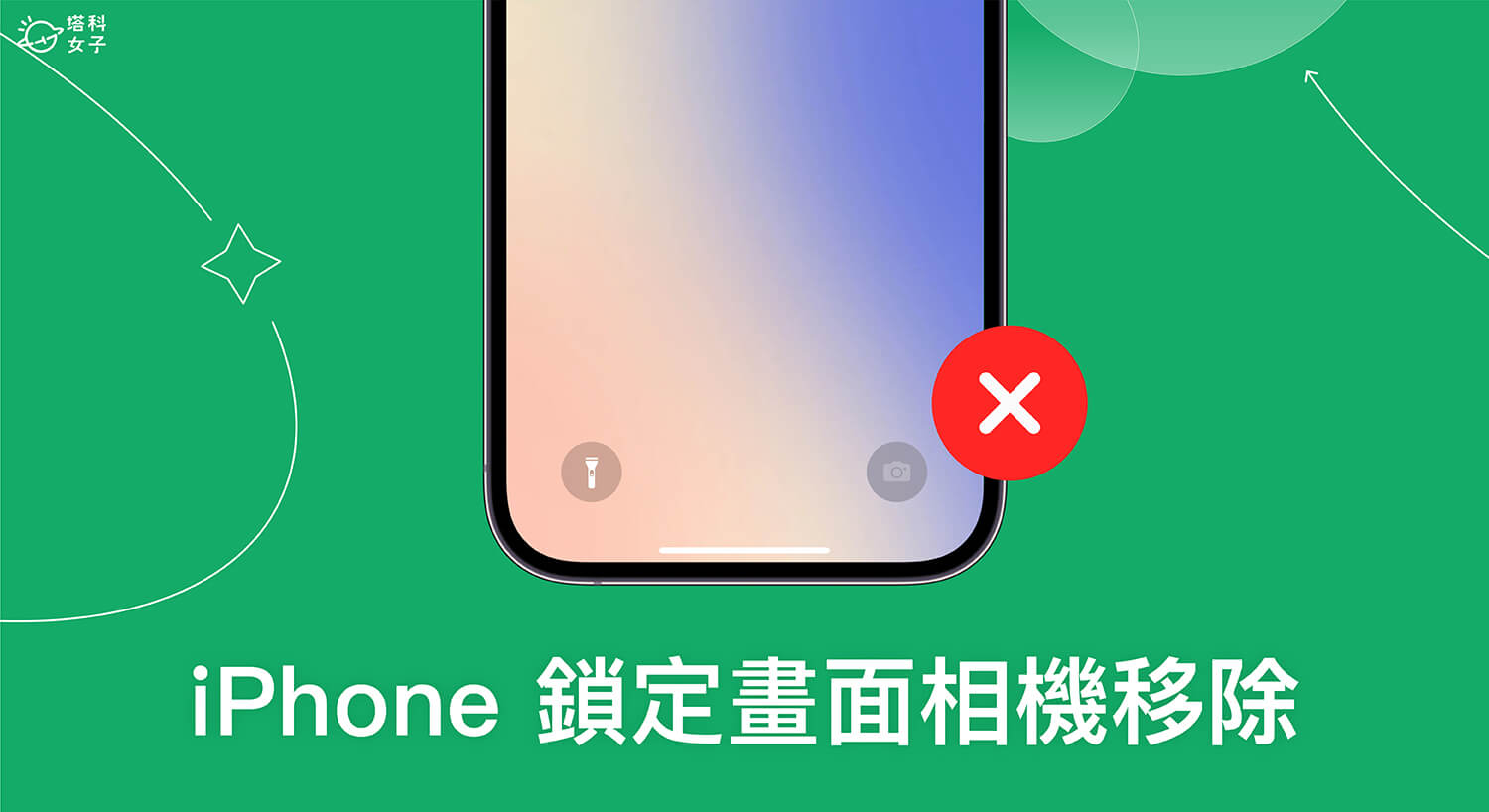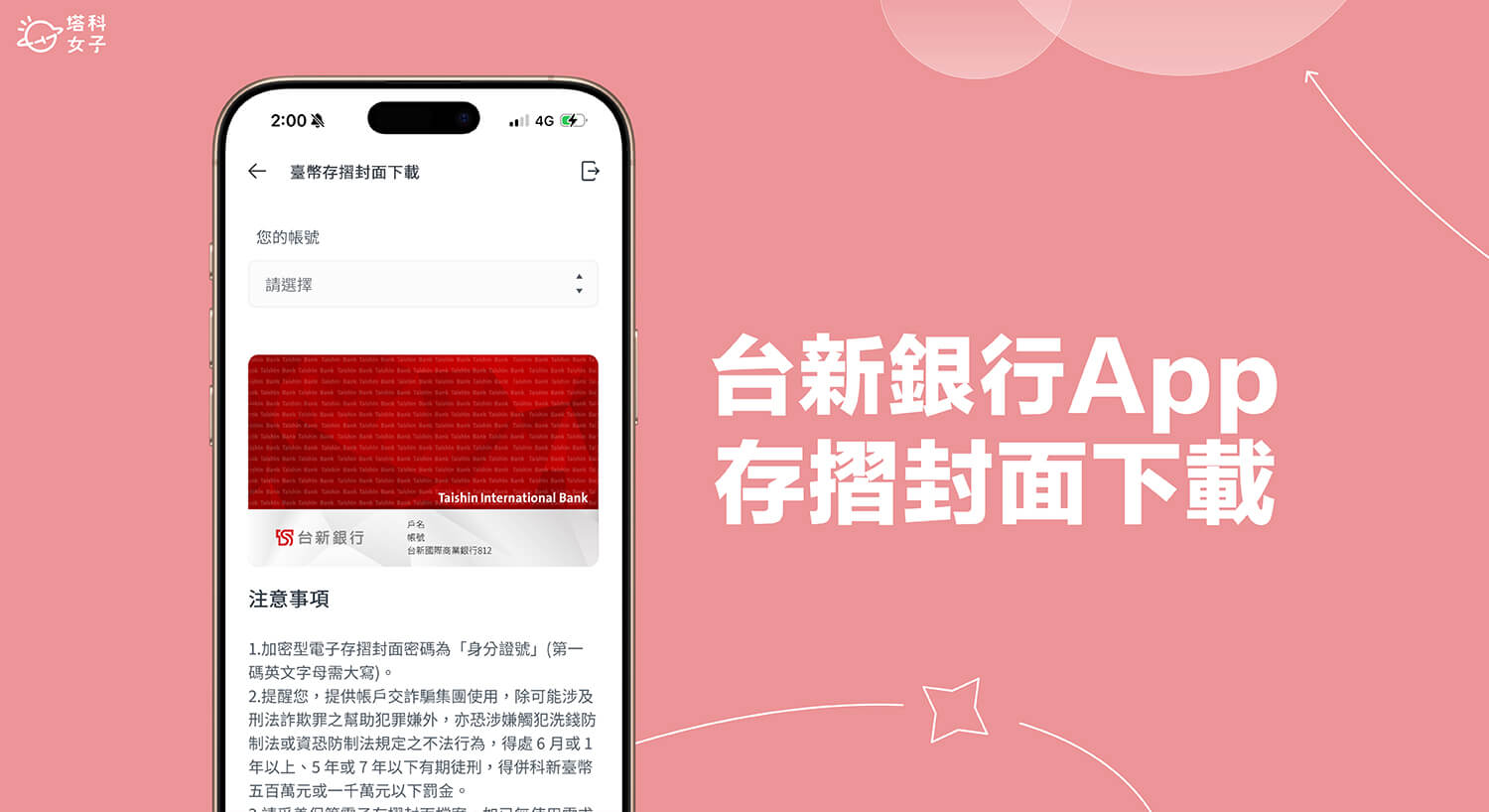在 iPhone 鎖定畫面桌布底部,預設有一個「手電筒」按鈕和「相機」按鈕,將這兩個功能放在鎖屏的好處是我們可以快速啟動手電筒和相機,不需要進到主畫面,也不需要解鎖 iPhone 就能啟用。
但如果你不希望拿到你手機的人可隨時取用 iPhone 相機來亂拍照錄影,那可以參考本篇的 iPhone 鎖定畫面相機移除教學,將鎖定畫面的相機功能禁用。

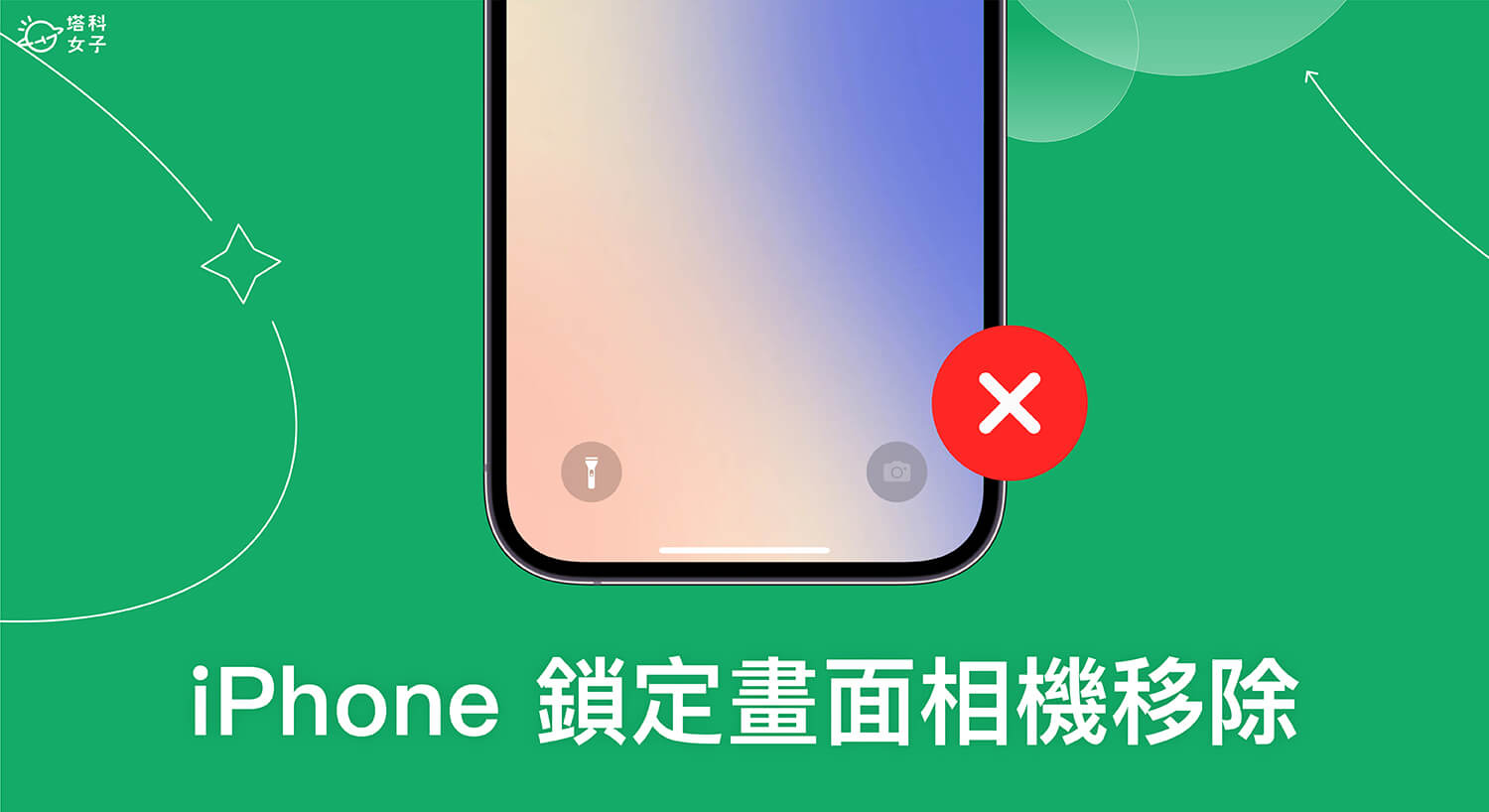
iPhone 鎖定畫面(鎖屏) 相機按鈕
如下圖,在一般預設情況下,iPhone 鎖定畫面桌布右下角會有一個「相機」按鈕,讓用戶們無須解鎖手機即可快速啟動 iPhone 相機拍照或錄影,雖然這個功能很方便,但就有可能發生其他人拿你的手機去亂拍照的困擾。
因此有些人會希望可以關閉 iPhone 鎖定畫面相機功能,或者希望從鎖屏移除相機按鈕。
如何將 iPhone 鎖定畫面相機移除並關閉?
目前我們可以透過 iOS 系統「螢幕使用時間」裡的「內容限制」功能來禁用 iPhone 相機,可達到從 iPhone 鎖定畫面移除相機功能的需求,不過使用這個方法的缺點是,你 iPhone 手機裡的相機功能也會一併無法使用,除非你再次手動取消內容限制,或者如果你平常都使用其他相機 App 的話那就沒關係。
以下是使用「螢幕使用時間」功能將 iPhone 鎖定畫面相機移除的步驟:
- 開啟 iPhone 內建的「設定 App」,點選「螢幕使用時間」。(如果是首次使用須先啟用相關設定)
- 點選「內容與隱私權限制」。
- 點選「允許的 App」。
- 關閉「相機」選項。
- 關閉相機之後,現在我們回到 iPhone 鎖定畫面,你會發現右下角的相機按鈕會變淺灰色,即使點擊該按鈕也無法開啟相機了。不過就跟前面說的一樣,現在你 iPhone 桌面的相機 App 也會消失且無法使用,除非你依照上述步驟重新開啟該功能。
如何恢復 iPhone 鎖定畫面相機功能?
如果你想恢復 iPhone 鎖定畫面的相機功能,那我們只要依照以前的步驟在「螢幕使用時間」的內容限制裡將相機功能開啟即可:
- 開啟 iPhone 內建的「設定 App」,點選「螢幕使用時間」。
- 點選「內容與隱私權限制」。
- 點選「允許的 App」。
- 開啟「相機」選項。
- 恢復相機功能後,我們需要手動將相機 App 重新加入 iPhone 主畫面,你可以在 App 資料庫的「創造力」資料夾裡長按相機,選擇「加入主畫面」。
iPhone 鎖定畫面相機按鈕常見問題 Q&A
總結
雖然我們無法完全移除 iPhone 鎖定畫面上的相機按鈕,但至少可以關閉相機功能,避免其他人在無法解鎖你 iPhone 的情況下拿去亂拍照。