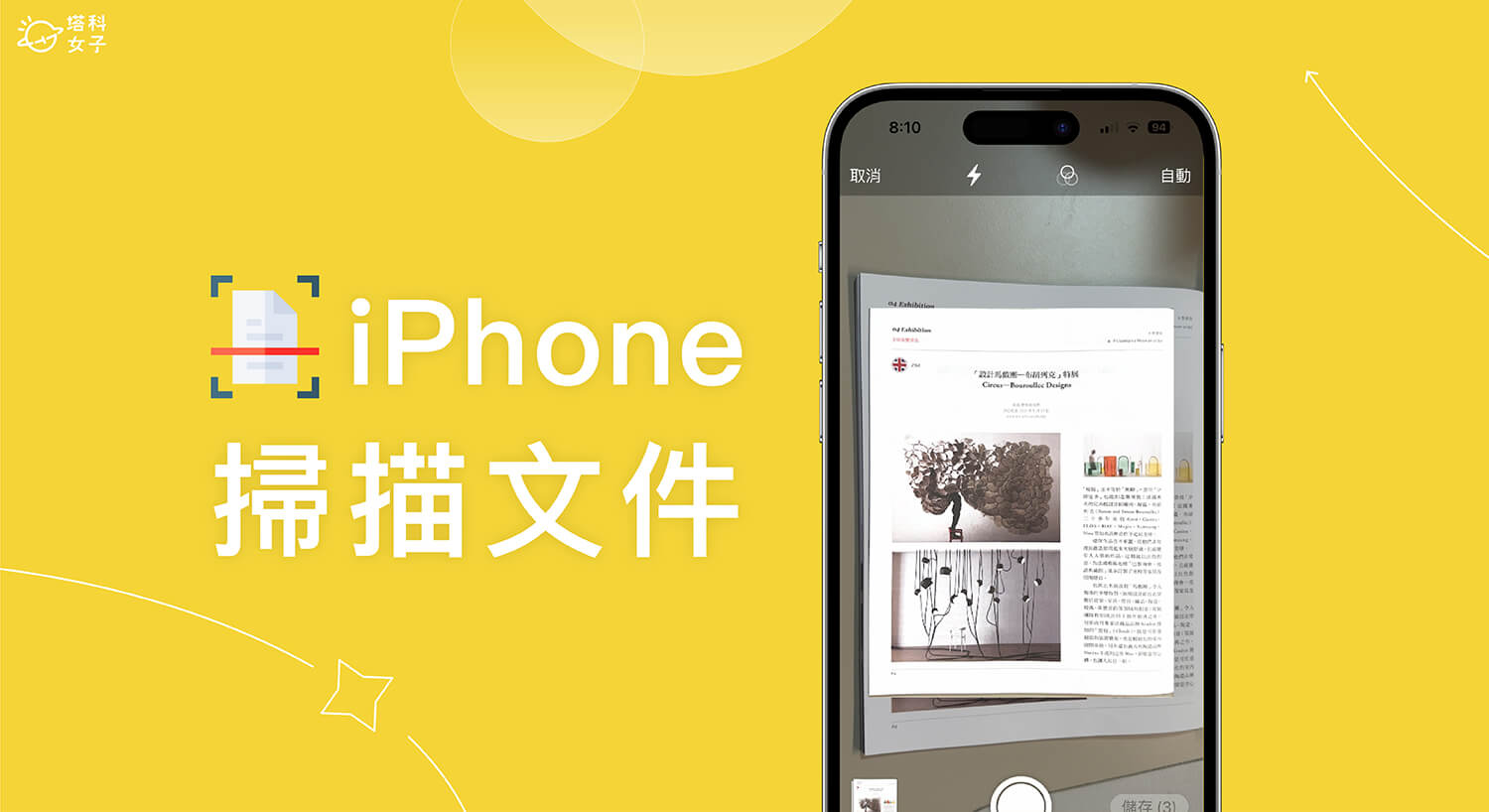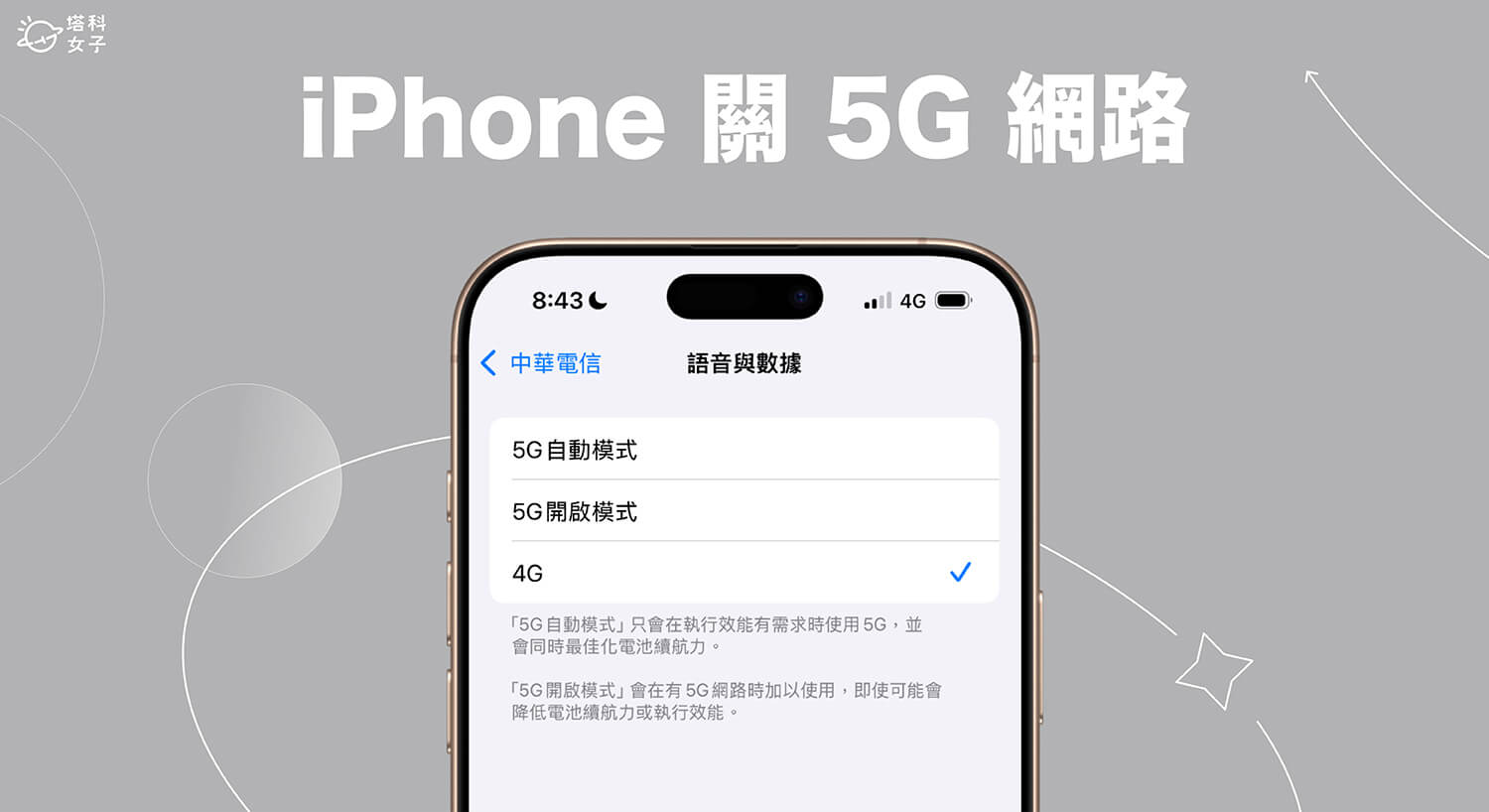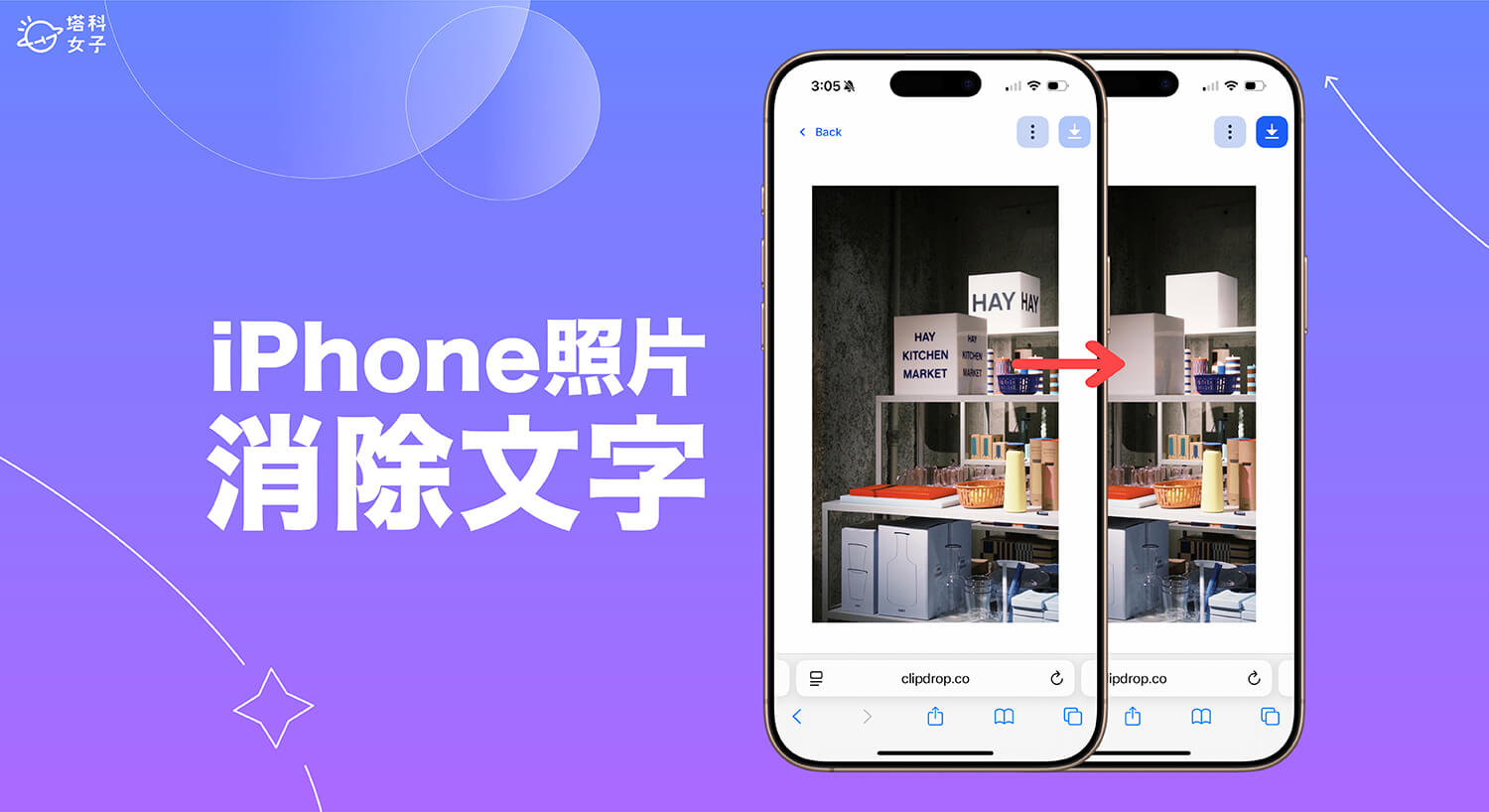無論你想要掃描文件、照片或掃描證件,我們都可以透過 iPhone 輕鬆完成,不需要特別到影印店或購買掃描機喔!本文將詳細介紹與教學三種不同的 iPhone 掃描文件方法。
第一種是使用 iPhone 內建的「檔案」來掃描文件並以 PDF 儲存,另一種是使用「備忘錄」掃描文件並儲存於筆記中,最後一種方法則是另外下載 iOS 掃描 App 將 iPhone 掃描文件以 JPG 圖片檔儲存。

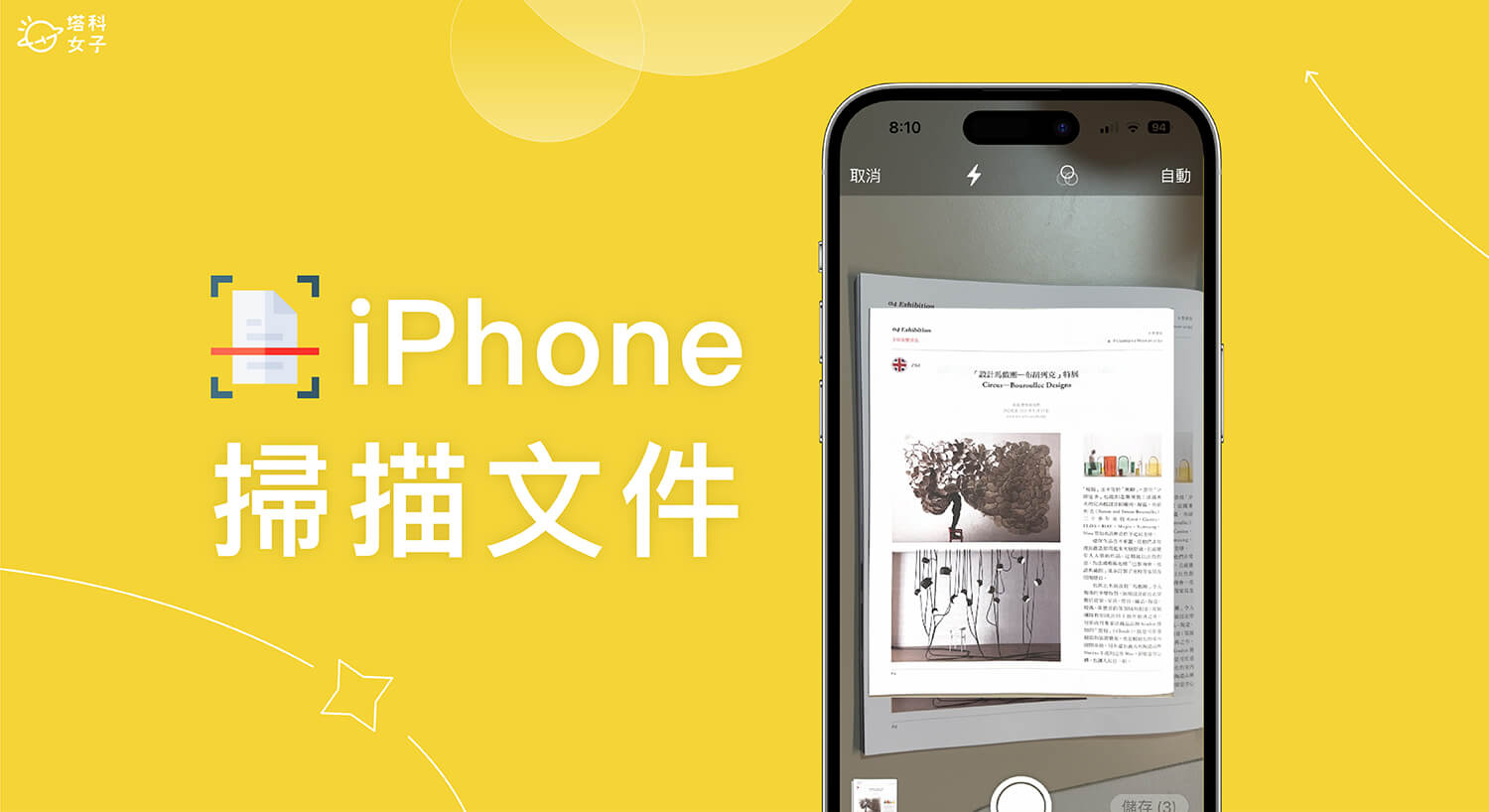
如何在 iPhone 掃描文件並以 PDF 或 JPG 儲存?
方法一:使用檔案 App 掃描文件或證件
首先第一個方法,我們可以直接在 iPhone 內建的「檔案 App」裡掃描文件或證件,它就會預設以 PDF 格式儲存掃描檔。具體步驟如下:
- 開啟 iOS 內建的「檔案 App」,點進任何一個你想儲存掃描檔的資料夾。
- 長按空白處後它會彈出一個選單,請點選「掃描文件」。
- 將 iPhone 相機對準你想掃描的文件或證件,它會自動拍攝也可以連續掃描,而點選上方的「三個圓環」還可以選擇要黑白掃描、彩色掃描或灰階掃描。
- 確認都掃描完成後,按一下右下角「儲存」。
- 掃描檔會以 PDF 格式儲存在「檔案」裡,成功使用 iPhone 掃描文件或證件。我們也可以打開檔案檢查一下是否正確,也能長按該檔案並選擇「分享」即可透過 AirDrop 或其他通訊 App 分享給別人。
方法二:使用備忘錄 App 掃描文件或證件
第二個 iPhone 掃描文件方法則是使用 iOS 內建的「備忘錄 App」進行掃描,一樣無論是掃描文件或證件都可以,而使用這個方法的優點是可直接將掃描檔儲存在備忘錄筆記裡,當然也可以另存檔案到「檔案」中。使用 iPhone 備忘錄掃描的步驟如下:
- 開啟 iPhone 內建的「備忘錄 App」,新增一則備忘錄筆記。
- 點選工具列上的「相機」圖示,選擇「掃描文件」。
- 將想掃描的文件放在畫面中,它會自動掃描,也會連續拍攝。點選頂端「三個圓環」還可以調整黑白掃描、灰階掃瞄或彩色掃描。
- 確認掃描完成後,點選「儲存」。
- 掃描好的文件或證照會夾帶在備忘錄筆記裡,打開即可閱讀;但如果你想分享或另存掃描檔,我們只要在備忘錄筆記裡長按該檔案,然後點選「分享」。
- 我們就能透過 AirDrop、其他通訊 App 將掃描檔分享給朋友,或是也能選擇「儲存到檔案」,將這個 iPhone 掃描文件檔儲存到「檔案 App」裡保存。
方法三:下載全能掃描王 App (可將掃描檔轉JPG)
如果你想將 iPhone 掃描文件以 JPG 格式儲存,或者你想使用編輯 PDF 功能,建議你可以額外下載 App Store 上的 iOS 掃描 App,像是比較熱門的全能掃描王 App 就很好用,該 App 支援將掃描後的文件儲存為 JPG、Word 或其他格式,也有許多進階 PDF 編輯功能可以用。
- 到 App Store 下載全能掃描王 App 並開啟,如果有跳出付費訂閱畫面可直接點選 X 略過。
- 選擇單張拍攝、連續拍攝或掃描證件,對準後按下拍攝鍵。
- 點選「送出」開始掃描。
- 掃描完成後,點選「分享」,可選擇將 iPhone 掃描文件檔案以 PDF 或 JPG 圖片儲存,如果選擇「以圖片分享」,請再點選「儲存影像」即可將這個掃描檔儲存到相簿裡。
iPhone 掃描文件常見問題 Q&A
總結
以上就是我們教學的 iPhone 掃描文件方法,不管你想要掃描照片、文件或證件,都可以使用內建方法快速完成,但如果想要儲存成 JPG 檔,就比較適合使用其他掃描 App 另存圖片,或者使用 PDF 轉 JPG 工具將掃描後的 PDF 轉 JPG ,詳細可參考這篇教學: