
基於任何原因,如果你想透過 iPhone 快速顯示指定照片,那我們通常都是手動在 iPhone 相簿裡找到該照片並出示,但如果你希望更有效率一點,那其實我們可以透過 iOS 捷徑顯示指定照片喔!
只要先製作好 iOS 捷徑,就能在需要顯示照片時執行捷徑,一鍵在 iPhone 快速顯示某一張指定圖片,也能將此 iOS 捷徑放在桌面上執行。
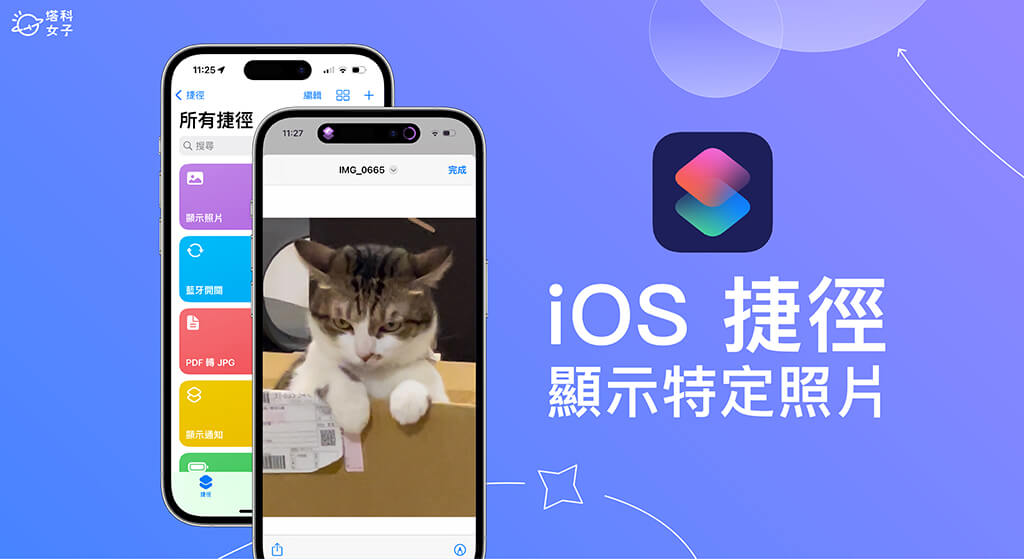
【iOS 捷徑顯示指定照片】功能與特色
- 透過 iOS 捷徑快速顯示某一張 iPhone 相簿裡的照片或圖片
- 可將 iOS 捷徑放在 iPhone 桌面快速取用
【iOS 捷徑顯示特定照片】使用教學
接下來以簡單的三步驟教大家如何透過 iPhone 捷徑快速顯示特定照片,這樣之後就不用每次都慢慢找。
步驟一:下載【顯示照片】捷徑腳本
首先,請確保 iPhone 或 iPad 已下載 Apple 官方的「捷徑 App」,如果之前已經刪除的話,請先點此前往 App Store 將捷徑 App 安裝回來,然後請下載這次要用的【顯示照片 iOS捷徑腳本】,請點選「取得捷徑」>「加入捷徑」。
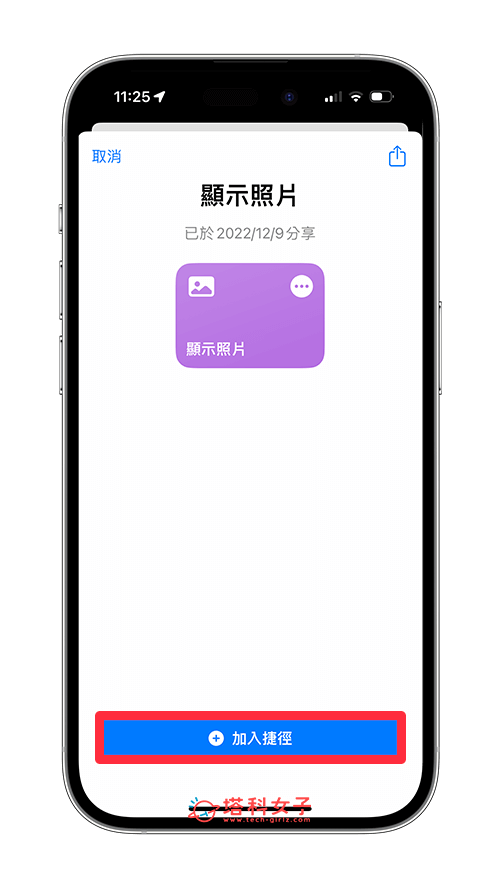
步驟二:填入照片名稱
接著,開啟 iOS 內建的「捷徑 App」,切換到「捷徑」分頁,在最上方會看到我們剛剛加入的「顯示照片」捷徑,請點選該捷徑右上角的「⋯」,進入到捷徑設定頁面裡,在第一個動作裡,會有一個「在所有照片中尋找名稱 包含 IMG_0665」的動作,我們要將 IMG_0665 改成你想顯示照片的檔案名稱。
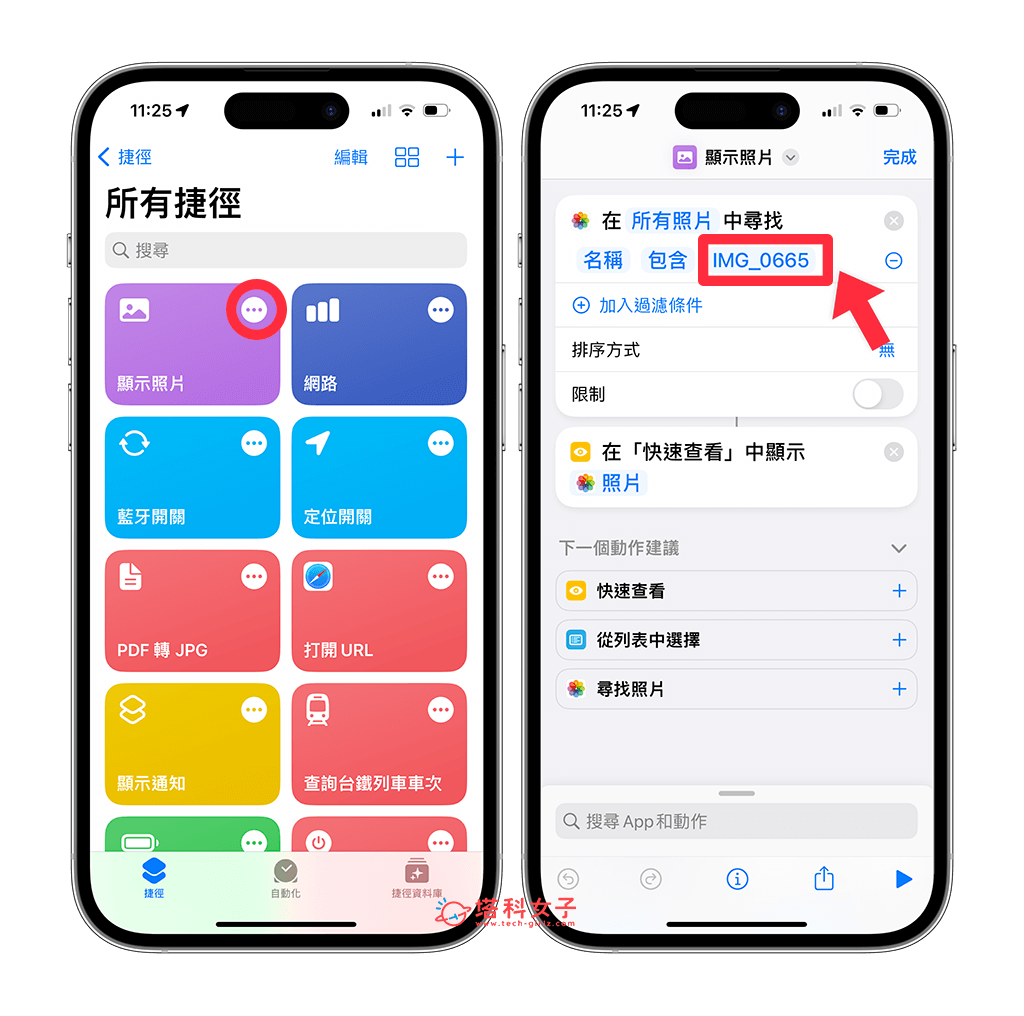
那我們要怎麼知道自己想顯示的照片檔名呢?很簡單,請開啟 iPhone 相簿,然後打開你想透過 iOS 捷徑快速顯示的該張照片,點選底部的「i」查看資訊,在拍攝時間下方所顯示的就是檔名,例如我這張照片檔名就是 IMG_0665。
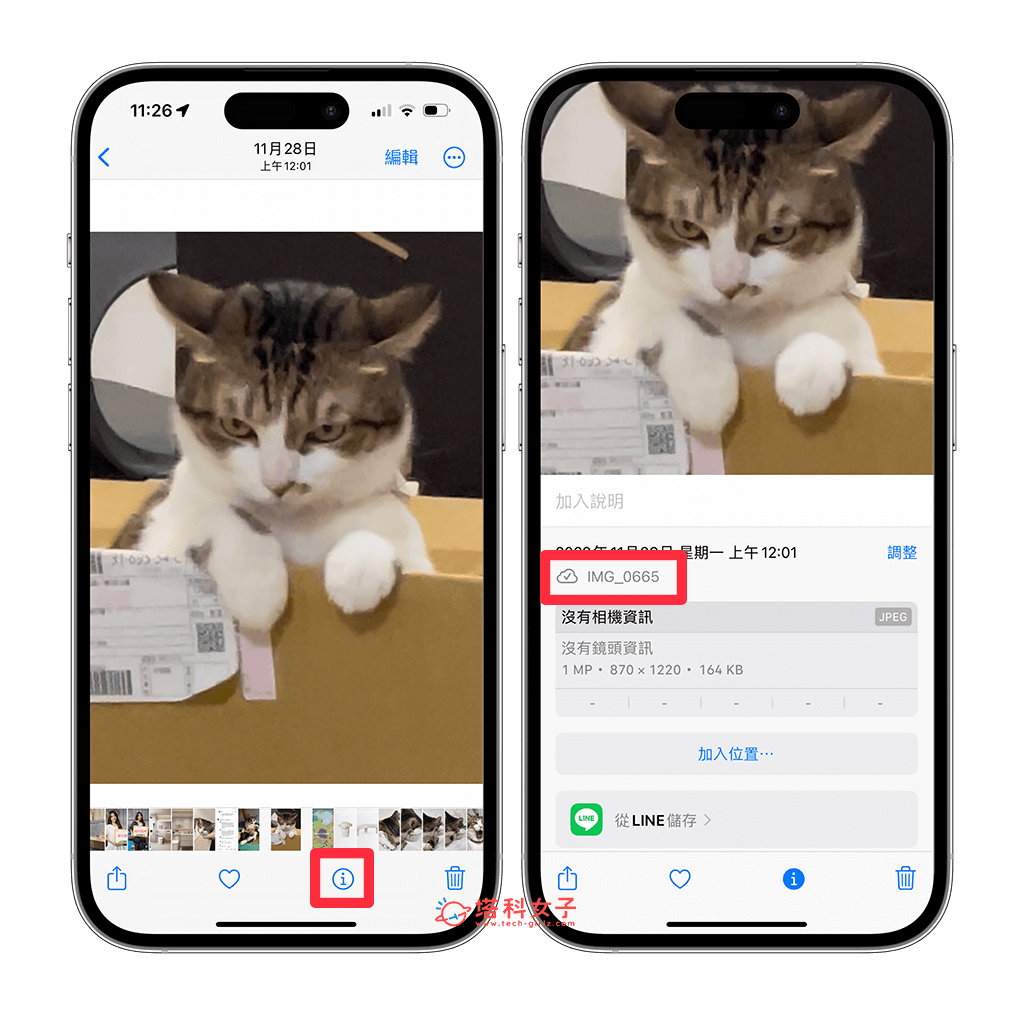
找到檔名之後,回到 iOS 捷徑腳本裡,將原本預設的 IMG_0665 改成你想顯示的照片之檔名,最後點選右上角「完成」即可儲存。現在你可以在捷徑 App 裡按一下「顯示照片」來測試看看它是否能成功顯示你指定的那張照片。
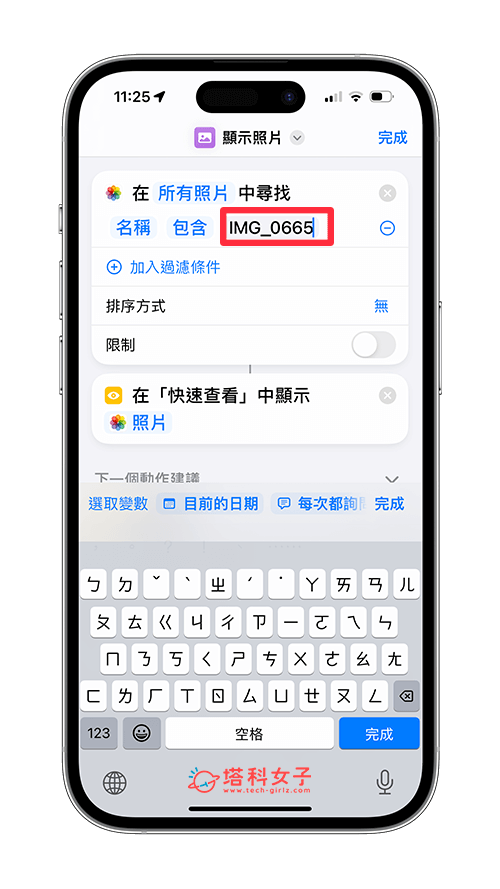
步驟三:將【顯示照片】捷徑加入 iPhone 桌面
如果你希望能更快速地顯示某一張指定圖片或照片,建議你將該捷徑加入 iPhone 桌面上,將 iOS 捷徑小工具加入 iPhone 桌面的步驟如下:
- 長按 iPhone 桌面空白處,點選左上角「+」。
- 點選「捷徑」。
- 選擇你想加入到 iPhone 桌面的捷徑小工具尺寸。
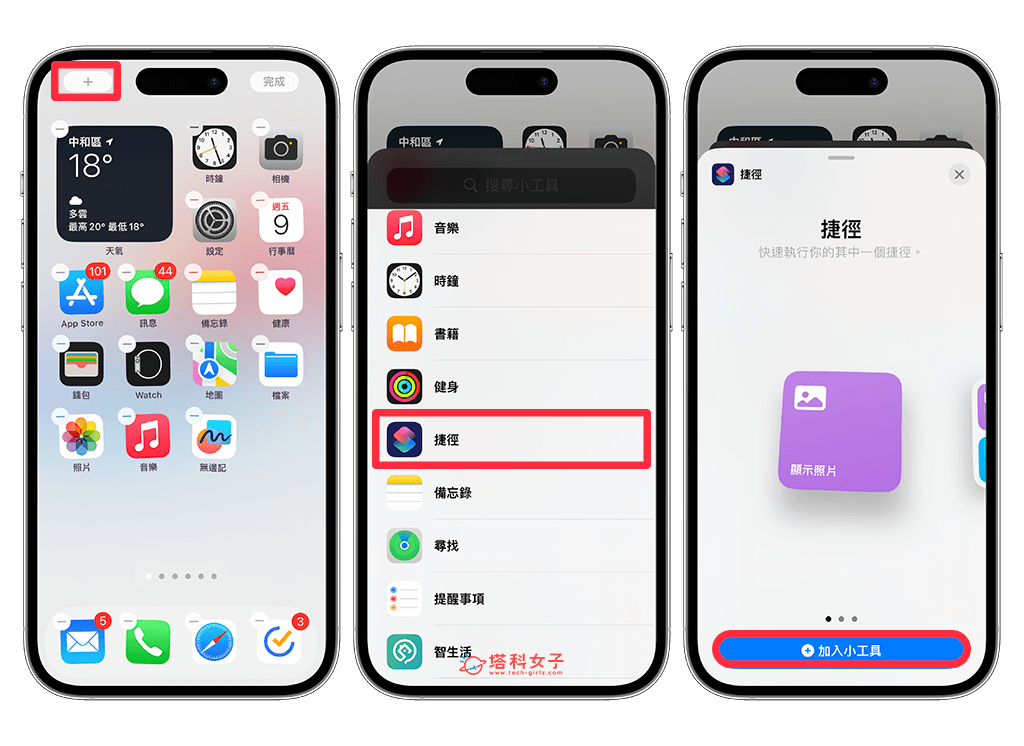
- 將 iOS 捷徑【顯示照片】加入 iPhone 桌面後,點選該捷徑即可快速顯示照片。
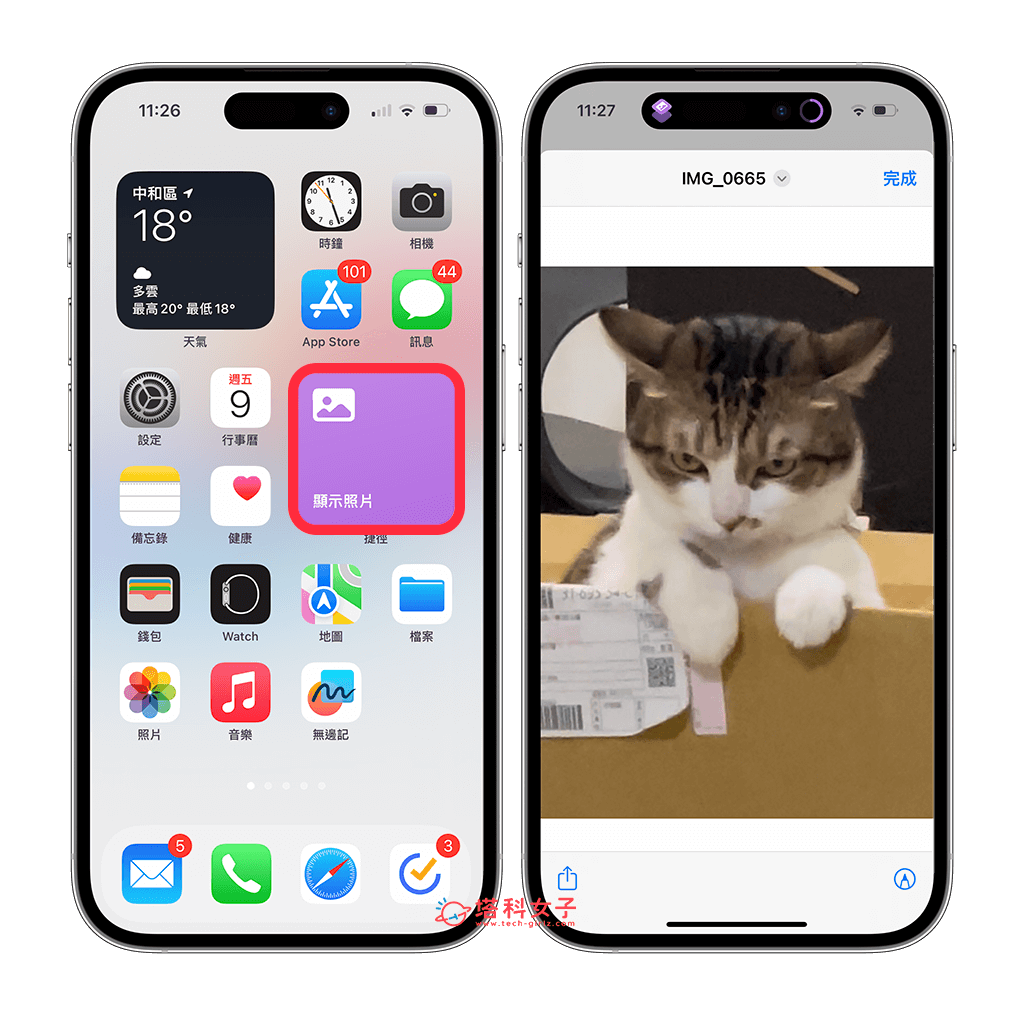
總結
如果你想快速在 iPhone 出示或顯示某一張指定照片/圖片,可參考本篇教學的方法使用 iOS 捷徑腳本快速完成,只要下載本文提供的快速顯示照片捷徑腳本,然後將捷徑腳本裡的「照片名稱」改成你想顯示的該照片名稱即可。
也建議大家可以將這個捷徑加入到 iPhone 桌面上,只要點一下即可更快速顯示喔!
