
自從 iOS 14 支援 iPhone 桌面小工具之後,我們就能將各式各樣的實用小工具放在桌面上快速查看,而其中最受到歡迎的就是照片小工具了,它能讓我們將指定的 iPhone 照片放桌面,一打開手機就能看到喜歡的 iPhone 桌面照片喔!
如果你不知道怎麼做的話也不用擔心,可參考本篇的 iPhone 桌面照片顯示教學,一步一步教你用 iPhone 桌面小工具照片 App 快速將照片放在主畫面上。

如何將 iPhone 照片放桌面?
如果你也想在 iPhone 桌面放照片的話,可以參考下方教學的兩個方法,透過「桌面小工具」的方式將你喜歡的幾張 iPhone 照片放桌面欣賞或隨時查看。
方法一:使用 iOS 內建「照片小工具」
首先第一個方法,iOS 系統原本就有內建「照片小工具」讓我們可以顯示 iPhone 桌面照片,但它的缺點是,這個內建小工具只會顯示 iPhone 相簿裡的「回憶」和「精選照片」這兩個類別,也就是說我們無法將自訂喜歡的 iPhone 照片放桌面。
如果你想使用內建的 iPhone 照片小工具,請參考以下步驟:
- 在 iPhone 主畫面桌面上,長按空白處,進入桌面編輯模式後點選左上角「+」。
- 往下滑,在內建的桌面小工具中選擇「照片」。
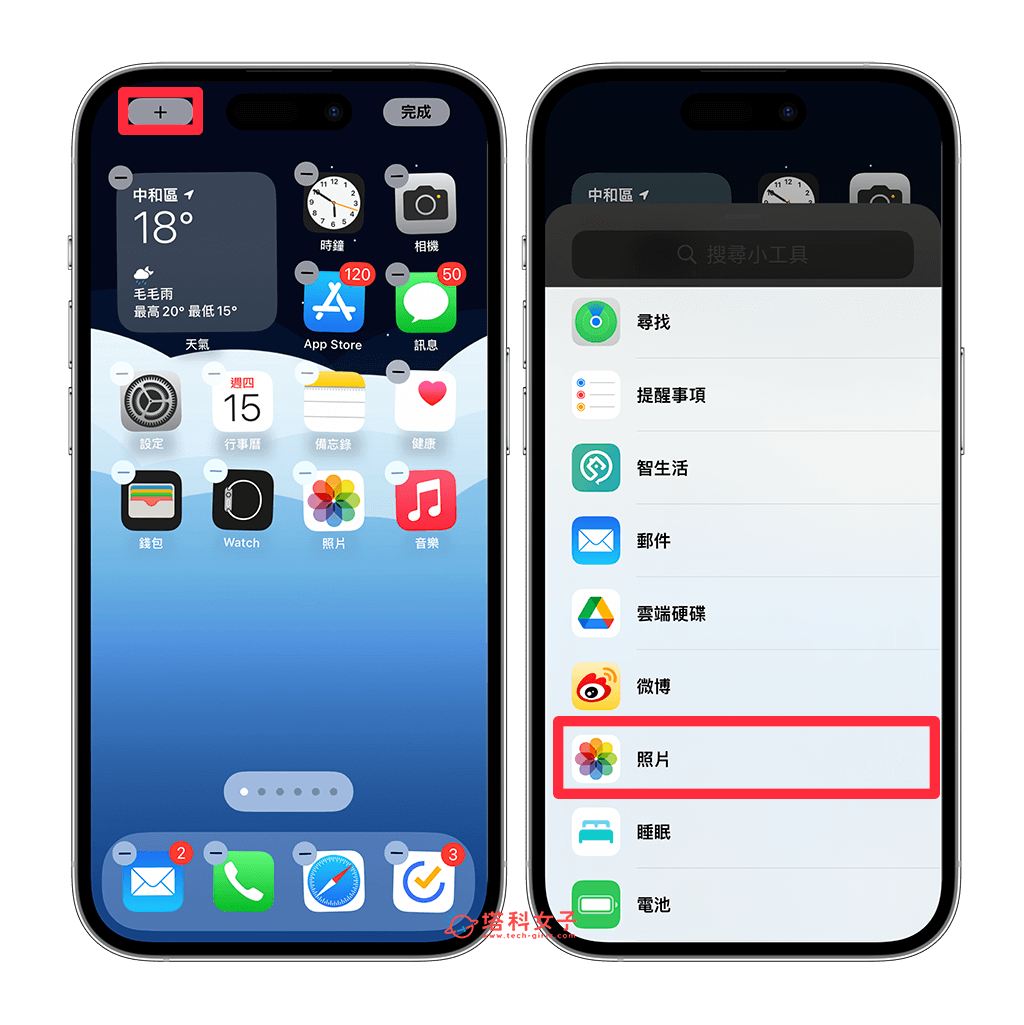
- 左右滑動並選擇你想顯示在 iPhone 桌面照片的小工具尺寸,有小型、中型及大型共三款,選好後點選「加入小工具」。
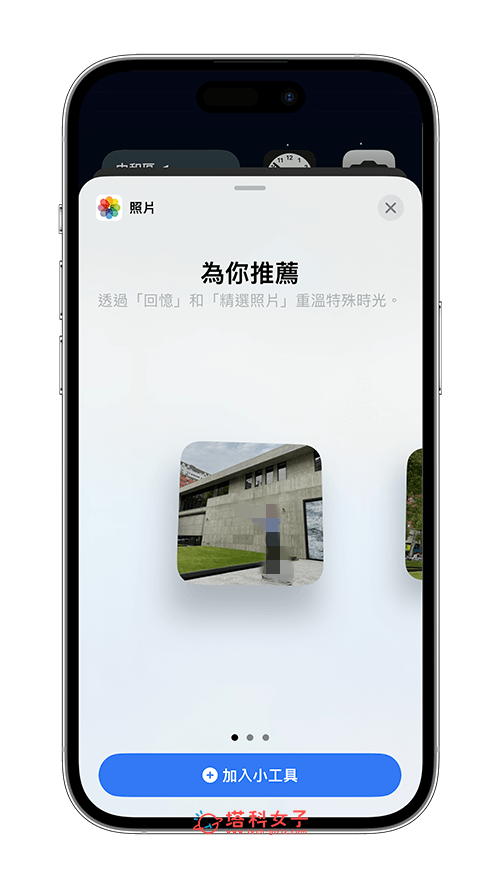
- 現在你可以自由決定桌面小工具的位置,移動好之後點選「完成」就成功囉,輕鬆使用內建方法在 iPhone 桌面放照片。
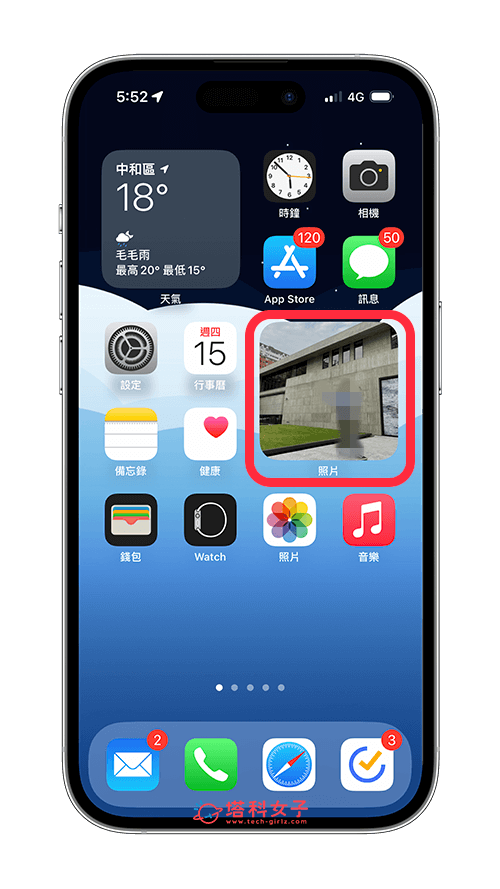
- 如同前面所述, iOS 系統內建的照片小工具會自動顯示 iPhone 相簿裡的「回憶」及「精選照片」,你可以在 iPhone 照片 App 的「為你推薦」裡找到這兩個類別,但可惜的是這些是由系統選的,我們無法自訂想顯示的 iPhone 桌面照片。
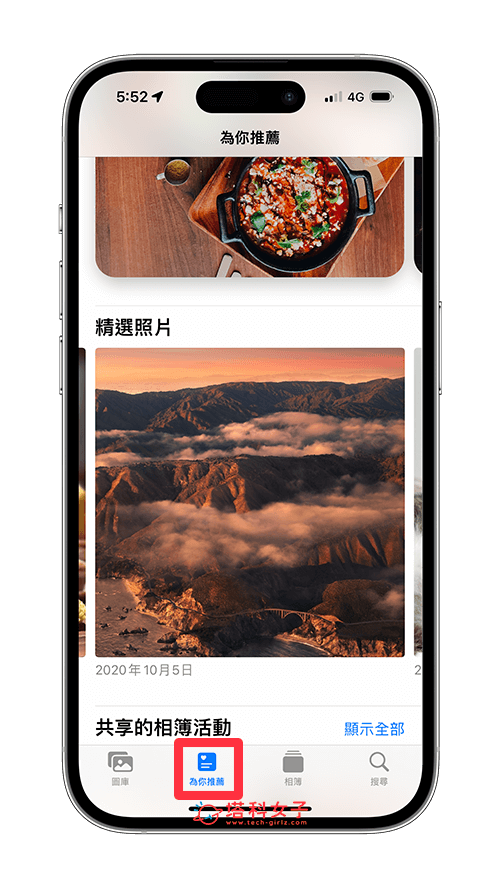
方法二:使用 iPhone 桌面小工具照片 App
如果你希望能可以將你喜歡的 iPhone 照片放桌面的話,推薦你使用第二個方法,也就是到 App Store 下載其他 iPhone 桌面小工具照片 App,這樣你不僅可以隨心所欲地在桌面放上自己喜歡的 iPhone 照片,也能選擇更多不同的桌面小工具樣式,甚至還可以自訂照片更換顯示頻率喔!
例如以下這幾個熱門且免費的 iPhone 桌面小工具 App 都有支援將 iPhone 照片放桌面的功能:
- Top Widgets
- Photo Widget 圖片小組件
- 我的桌面 iScreen
- Colorful Widget
- 咻拍(把你的照片放在別人的 iPhone 桌面上)
下方我以 Top Widgets 這款桌面小工具 App 來示範,教你怎麼把喜歡的 iPhone 照片放桌面:
- 開啟 Top Widgets App 後,在「首頁」橫列上點選「照片」。
- 選擇你喜歡的 iPhone 桌面照片樣式,有一般款式、照片牆、拍貼款等等。
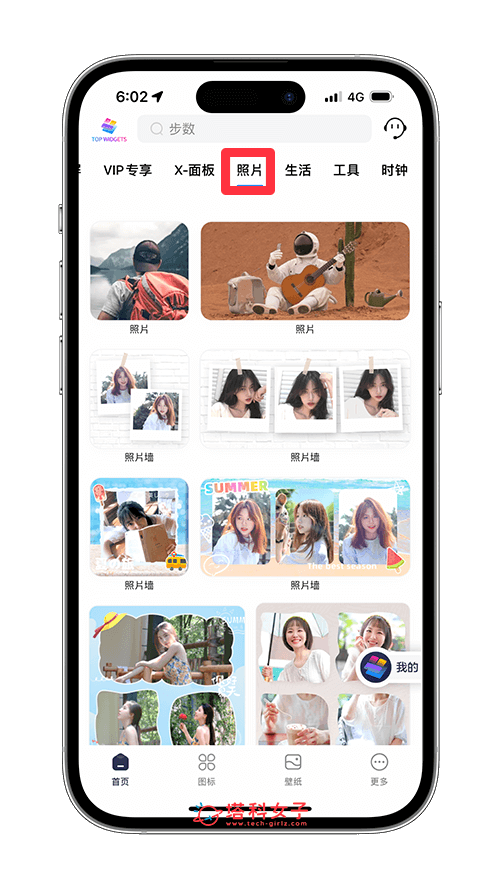
- 選好樣式後,按一下選擇照片下方的「圖庫」圖示。
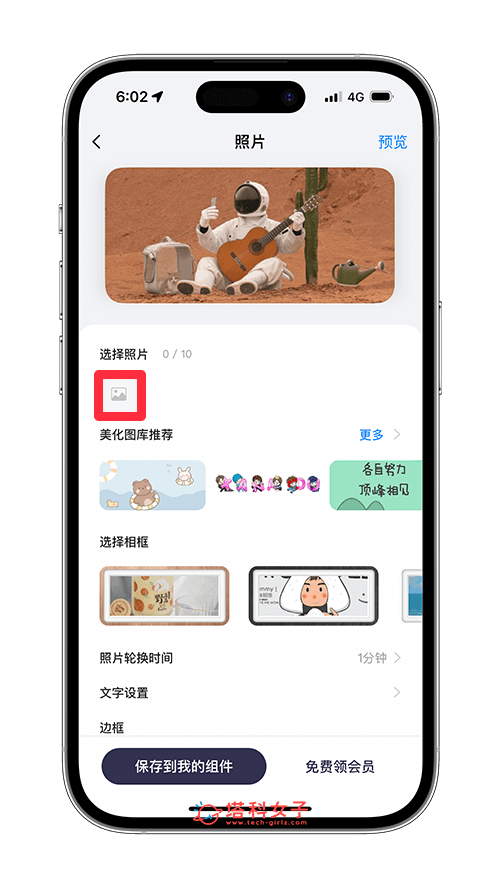
- 從你的 iPhone 照片中選擇你想顯示在桌面小工具上的照片,最多可選擇 10 張輪替。
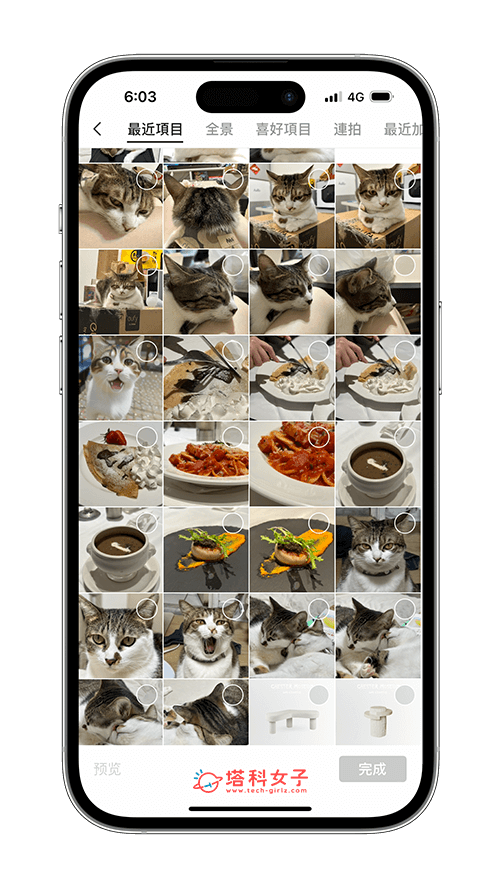
- 選好照片後,在下方你還可以自訂相框樣式、照片輪換時間、文字、邊框等,設定好時按一下「保存到我的組件」。
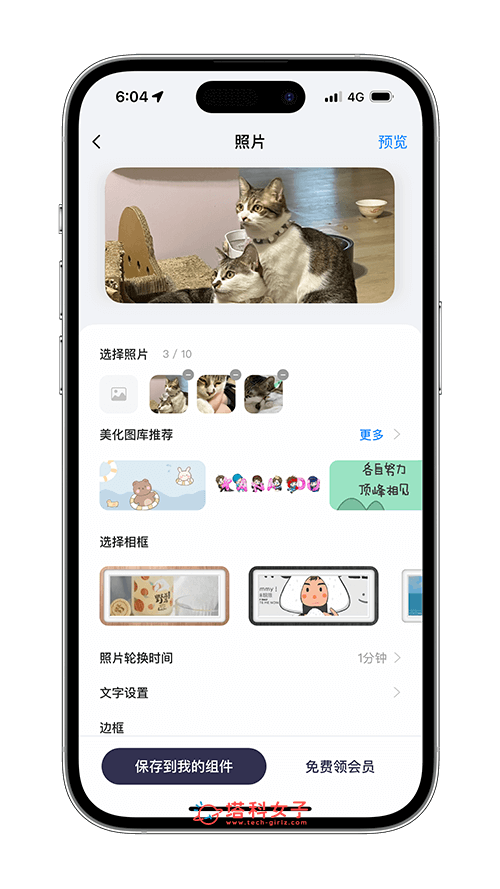
- 現在我們要將這個 iPhone 桌面小工具照片放到我們的主畫面上,一樣請長按 iPhone 主畫面空白處,進入桌面編輯模式後,點選左上角「+」。
- 點選「Top Widgets」小工具。

- 選擇你剛剛設定的照片小工具尺寸,然後點選「加入小工具」。
- 移動小工具到你想放置的桌面位置,點一下該小工具。
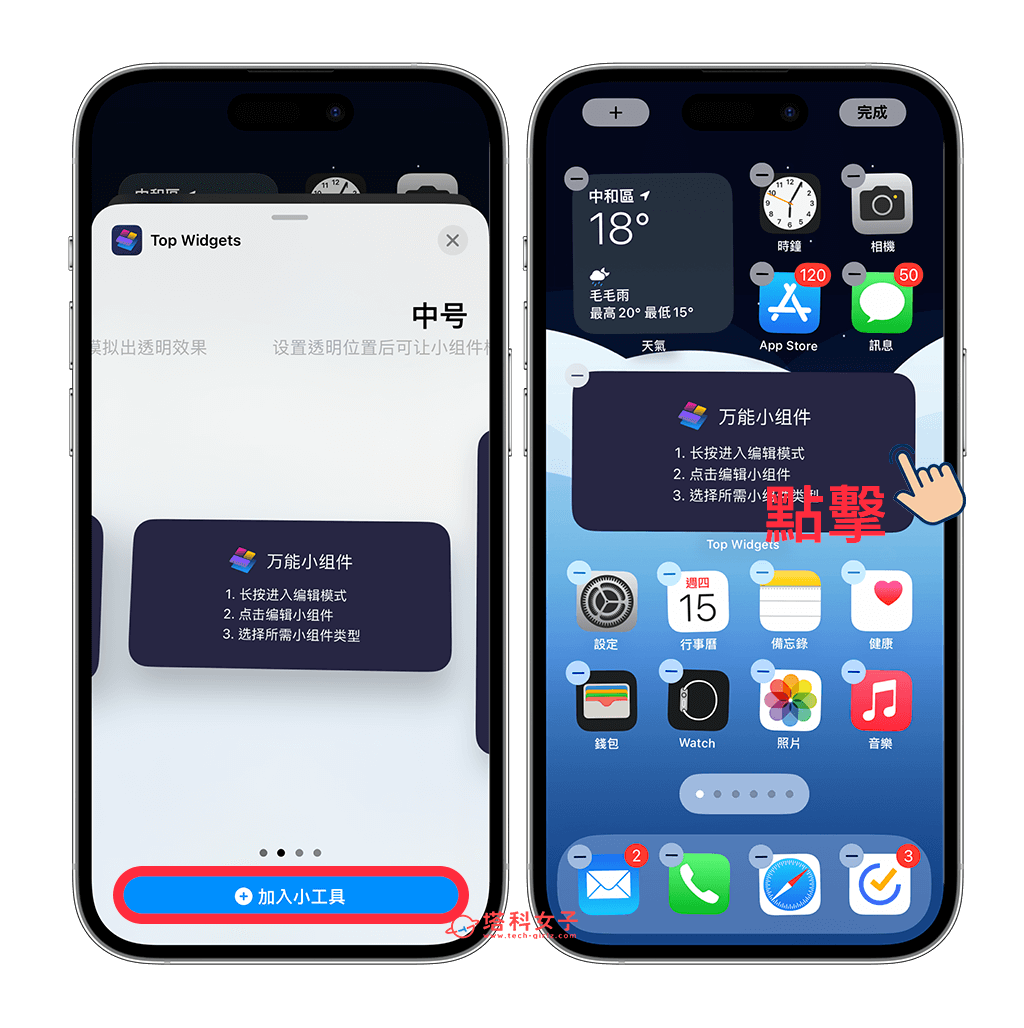
- 點選「當前組件」,並改成我們設定好的小工具。
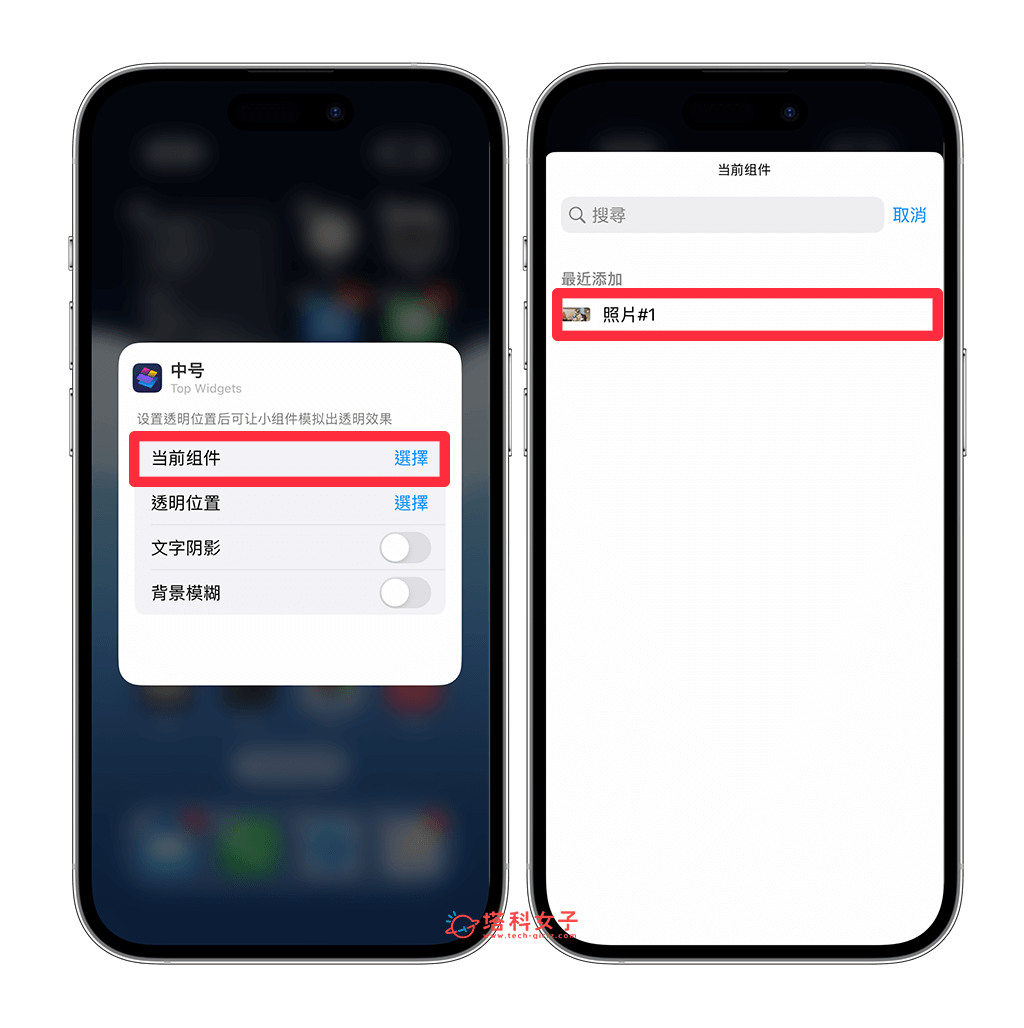
- 這樣就成功將 iPhone 桌面放照片了!我們之後一打開手機桌面就看到自己喜歡的照片。
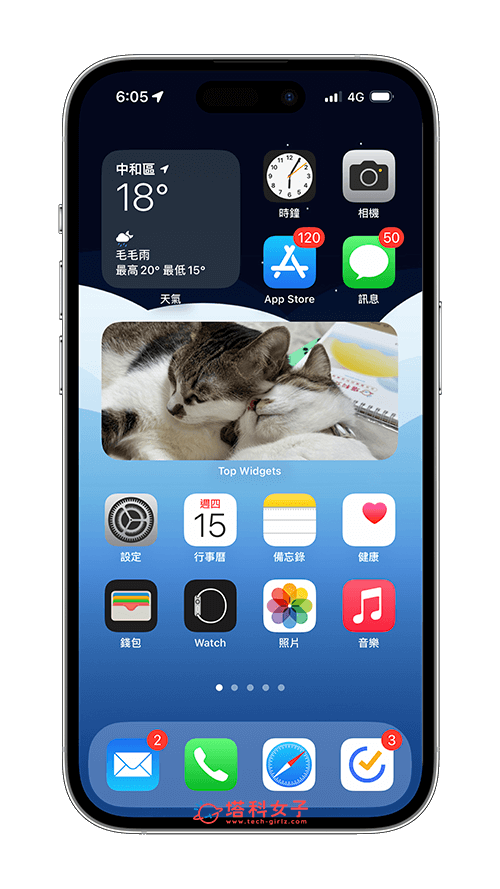
iPhone 照片管理管理:Tenorshare iCareFone
當你的 iPhone 手機照片過多時,我們就很需要一個強大且全面的 iOS 裝置管理工具時,Tenorshare iCareFone 就是一個很好的選擇。無論是在 iPhone、iPad 或是 iPod 上,iCareFone 都能幫助你輕鬆管理各種內容,包括:照片、音樂、聯絡人、應用程式等,同時還能解決一系列的 iOS 問題。iCareFone 功能特點如下:
- 備份與恢復:輕鬆備份你的 iOS 裝置數據,包含:照片、音樂、聯絡人資料等,並隨時恢復到之前的狀態
- 文件管理:管理 iOS 裝置上的文件,將文件從電腦傳輸到裝置,或從裝置上將文件匯出
- 照片壓縮與轉換:壓縮照片以節省儲存空間,並將 HEIC 格式轉換為常見的 JPEG 格式
| iCareFone 優點 | iCareFone 缺點 |
|
|
教下來我們詳細介紹一下如何透過 Tenorshare iCareFone 來管理你的 iPhone 照片與影片:
- 下載並安裝 Tenorshare iCareFone,將你的 iOS 裝置連接到電腦上。
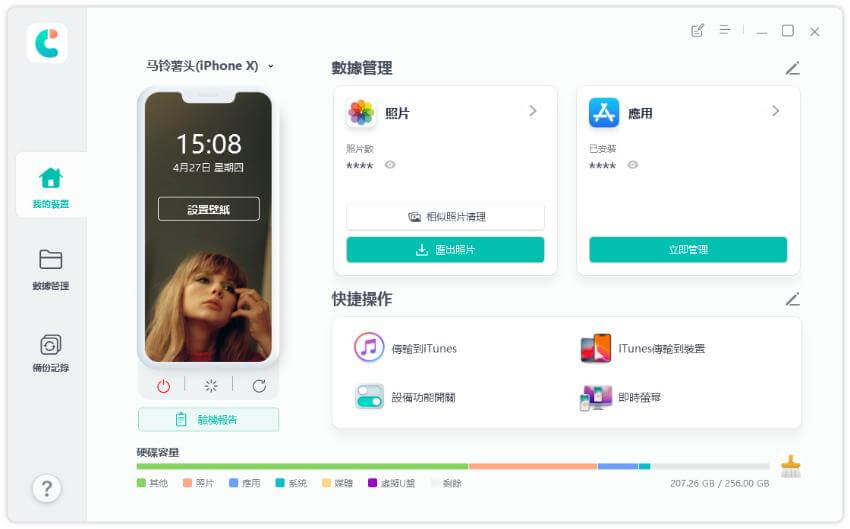
- 在左側功能頁上選擇「數據管理」>「照片」,這邊就會顯示你所有 iPhone 上的照片,如果要選擇指定照片,可點擊 Ctrl 鍵,然後選取好照片,點選「導出」後並設定資料夾,就能將 iPhone 照片傳到電腦。
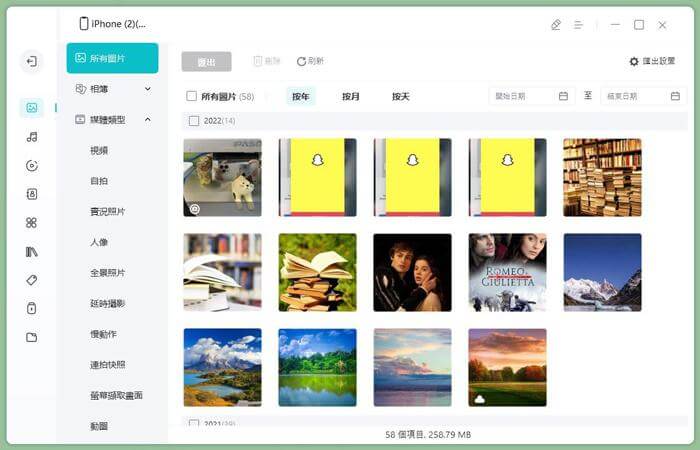
- 如果你想將電腦上的照片匯入到 iPhone,那我們點選「導入」,並選擇要匯入到手機的照片。
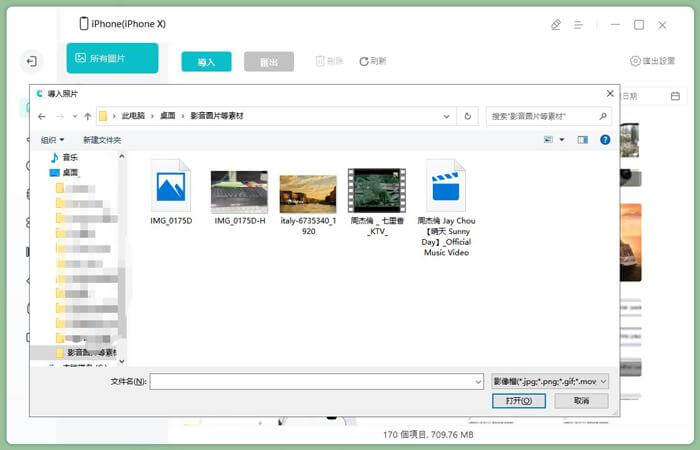
注意:需要在 iPhone 上下載 iCareFone APP 才能進行照片傳輸。
無論你是想備份 iPhone 上的重要資料、進行文件管理、照片管理與備份,或是解決 iOS 系統問題,Tenorshare iCareFone 都能夠滿足你的需求,提供便捷而有效的解決方案。
總結
想將喜歡的 iPhone 照片放在主畫面上快速查看的話,可參考本篇教學的兩個方法輕鬆實現,比較推薦大家使用第二個方法,下載桌面照片小工具 App,可以自訂喜歡的照片並放在桌面上,甚至也可以設定照片輪播時間,時間一到自動更換照片。
另外,如果你想將自己的照片顯示在好朋友的 iPhone 桌面上,可參考這篇教學:
