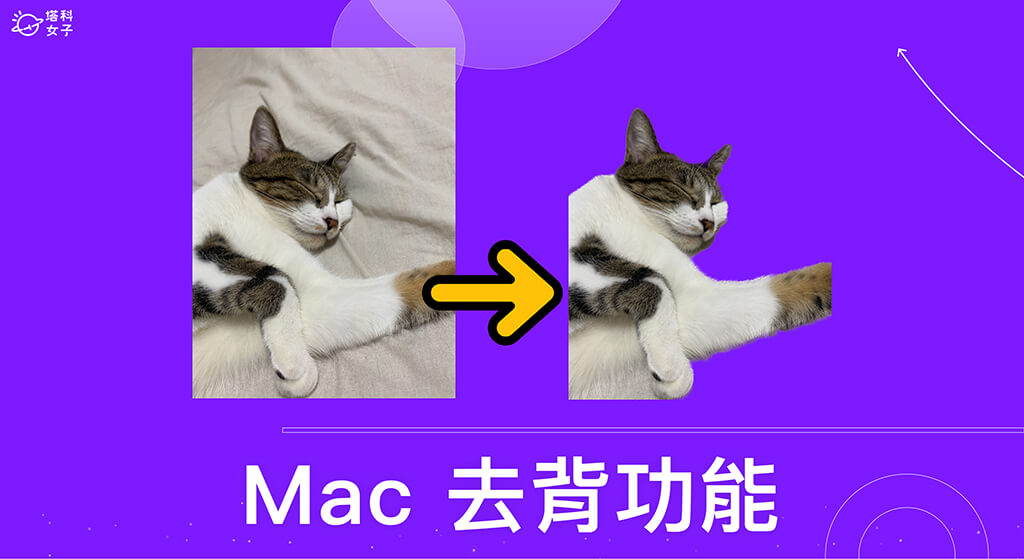iPhone 用戶們應該都知道更新到 iOS 16 後,我們就能使用內建的 iPhone 照片去背功能,可快速為照片去除背景,但其實這功能也有支援 Mac 上喔!
一樣只要將 Mac 更新到 macOS Ventura 系統後,就能使用內建的 Mac 去背工具,可一鍵將單張或多張圖片去背,完全不需要下載其他去背軟體。

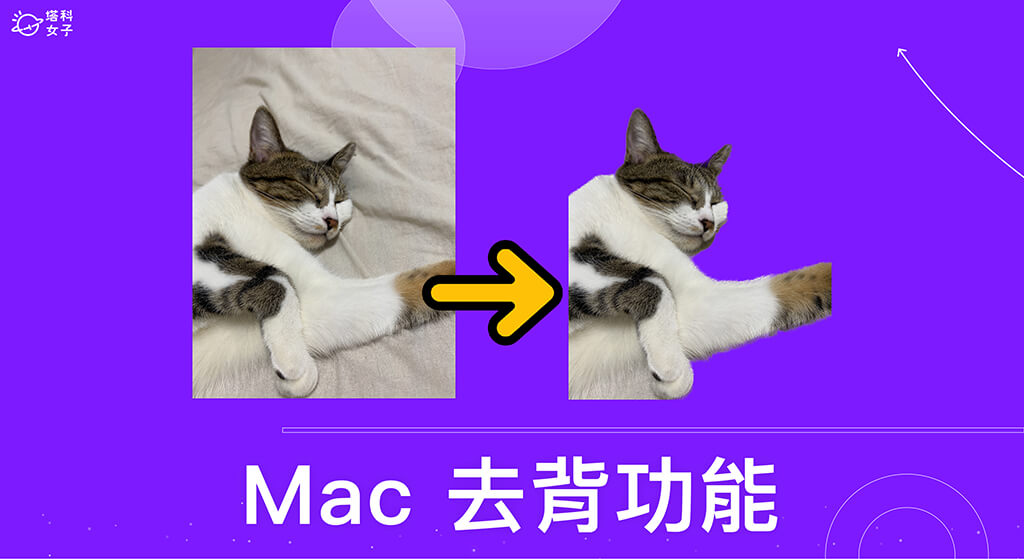
如何使用內建的 Mac 去背工具?
接下來詳細教大家三個不同方法,讓你使用內建功能直接在 Mac 去背,不過需要確保 Mac 已更新到 macOS Ventura 或後續新版本喔!
方法一:按右鍵立即為圖片去背
首先最簡單的 Mac 去背方法就是直接針對單張圖片或多張圖片按右鍵並選擇「移除背景」,這樣就能快速為照片或圖片去背,也會自動另存一張透明背景的 PNG 圖片檔而不影響原圖,使用步驟很簡單,請依照下方步驟:
- 在桌面或資料夾裡,將你想去背的照片都選取起來,不管一張或多張都可以。
- 按右鍵,點選「快速動作」>「移除背景」。
- 去背後的照片會在原本位置另存一張新圖檔,而且是透明背景的 PNG,以自動去背來說,它去背的效果相當不錯,簡簡單單在 Mac 去背。
方法二:開啟照片後去背
第二個 Mac 去背方式也很簡單,首先我們雙擊想去背的照片以「預覽程式」打開它,然後按一下頂端選單列的「工具」,然後選擇「移除背景」,將游標停在「移除背景」上之後,你會發現照片主體的周圍會有一道環繞的白線。
接著,這張圖片就會自動去背完成,背景會被移除並保留為透明背景,不過要注意的是,使用這方法的話原圖會直接被覆蓋為去背後的 PNG 圖片喔!
方法三:在照片 App 去背
如果你想去背的照片是儲存在 Mac 內建的「照片」應用程式裡,那我們也可以直接在「照片」裡去背,不需要複製一張照片到桌面上。具體操作步驟如下:
- 開啟 Mac 內建的「照片」應用程式,點進你想去背的該張照片。
- 在該照片上按右鍵,點選「拷貝主體」,這張去背後的主體就會拷貝到剪貼簿上。同樣地,將游標停在「拷貝主體」上時,你會發現照片主體的周圍會有一道環繞的白線。
- 然後我們就能將這張 Mac 去背後的照片貼上到其他 App 裡,例如下圖,我將它貼上到備忘錄 App 中,個人覺得去背效果很棒!
總結
以上就是為大家教學的三種不同內建 Mac 去背方法,大家可以選擇自己偏好的去背景方式,我個人覺得方法一最快也最簡單,可一次選取多張想去背的圖片並一鍵移除背景,還會自動另存為 PNG 圖檔,完全不需要下載其他去背軟體,超級方便又好用。