
Apple 為了讓 iPhone 用戶更快且更方便地啟用「搜尋」功能,在 iPhone 桌面底部新增了一個搜尋框,也在 Spotlight 的 iPhone 搜尋頁面上加入網頁搜尋功能。
但如果你很常不小心按到搜尋,或是用不到這些搜尋功能,那其實我們可以輕鬆地將這些 iPhone 搜尋關閉喔!以下我們會分別教你兩個方法讓你將不同位置的 iPhone 搜尋關閉。

iPhone 桌面搜尋框及 Spotlight 搜尋功能
更新到 iOS 16 後,我們的 iPhone 桌面底部預設會自動出現一個「搜尋框」,點一下就能快速啟用搜尋功能。此外,在 iPhone 桌面向下滑進入有「Siri 建議」的 Spotlight 搜尋頁面後,這裡也會出現一個有「搜尋/放大鏡」圖案的網頁搜尋功能,它還會自動填入關鍵字搜尋。
無論你想將哪一個 iPhone 搜尋關閉,底下都會詳細的關閉教學。
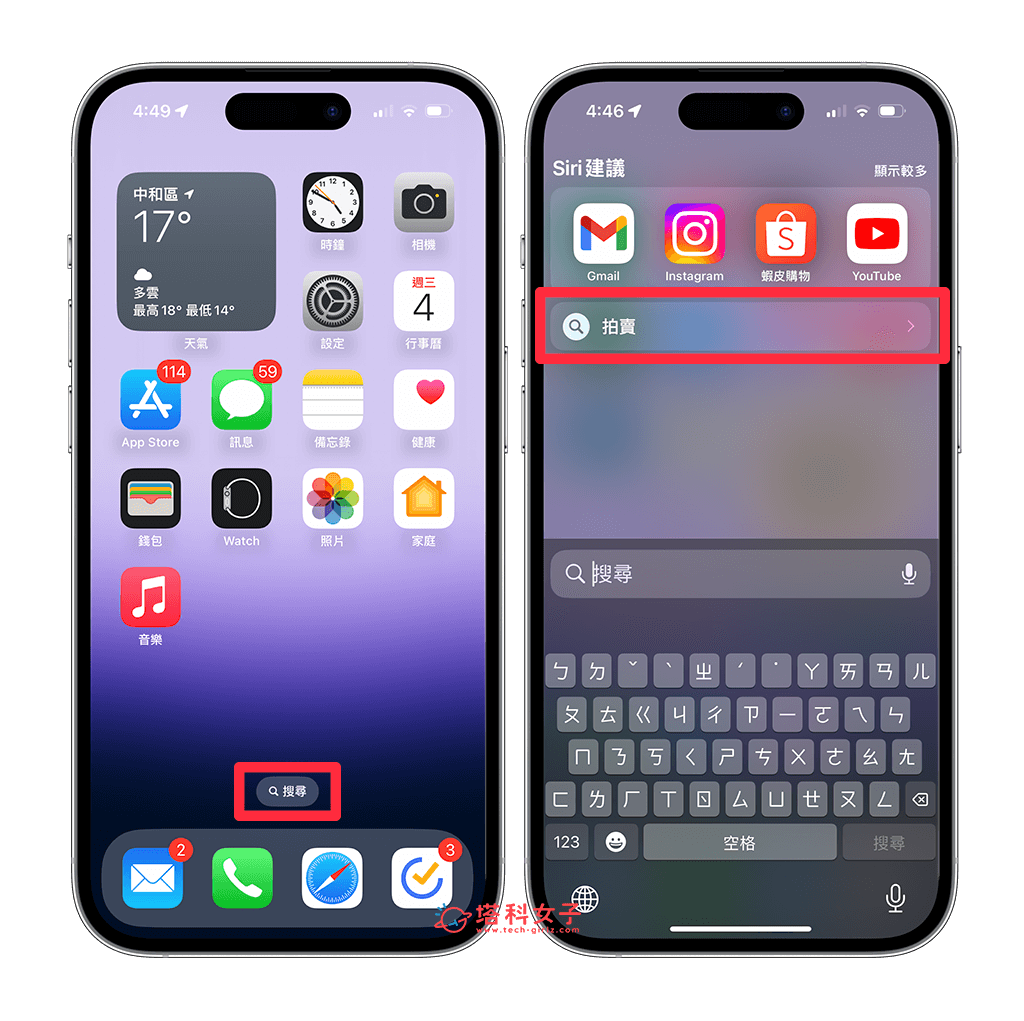
如何將 iPhone 桌面搜尋功能關閉?
如果你不希望 iPhone 主畫面底部會出現這個搜尋框,可以參考下方教學的三步驟,快速將 iPhone 桌面搜尋功能關閉:
- 開啟 iPhone 上的「設定 App」。
- 向下滑,找到「主畫面」並點進去。
- 在「搜尋」下方,關閉「在主畫面顯示」功能。
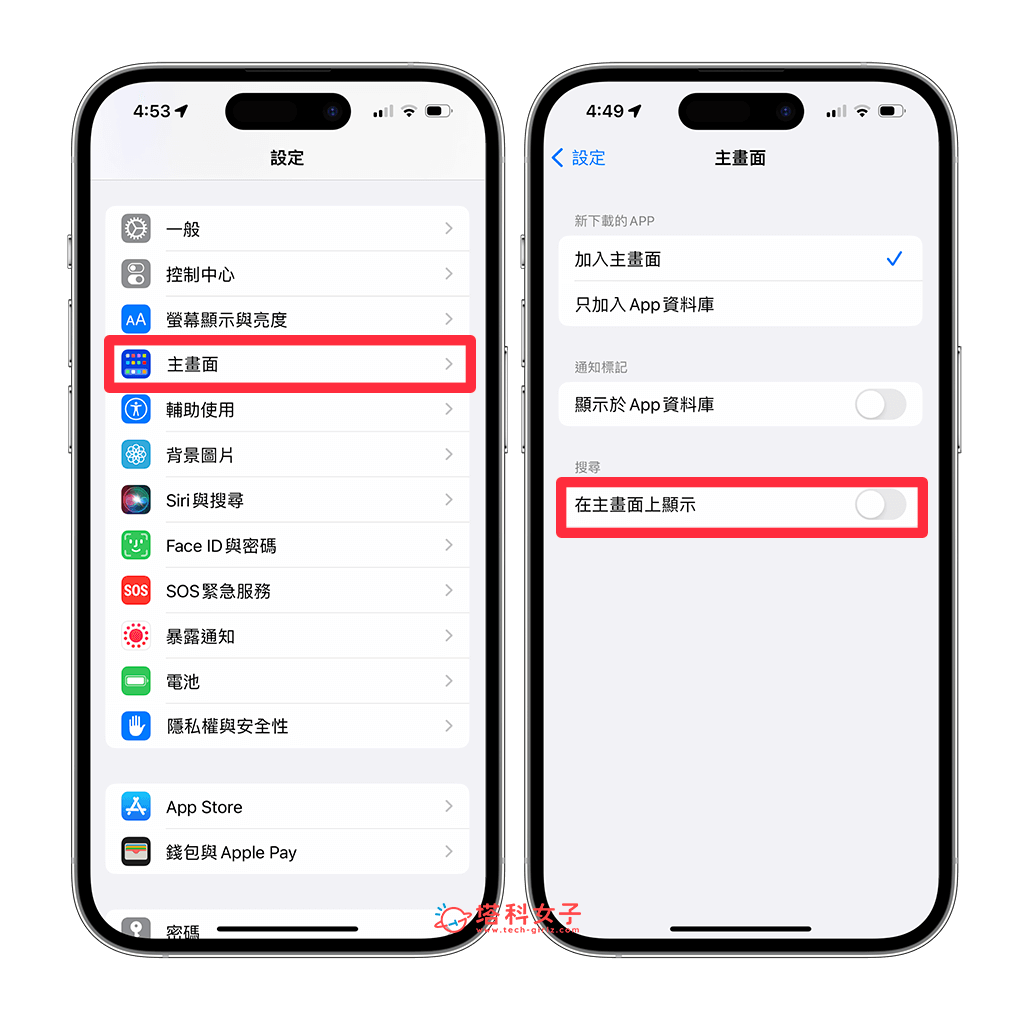
依照上述步驟將 iPhone 桌面搜尋框關閉後,你的 iPhone 主畫面底部就不會再顯示搜尋了,而是恢復成目前頁面的點點圖示,這樣就不會再不小心按到搜尋囉!
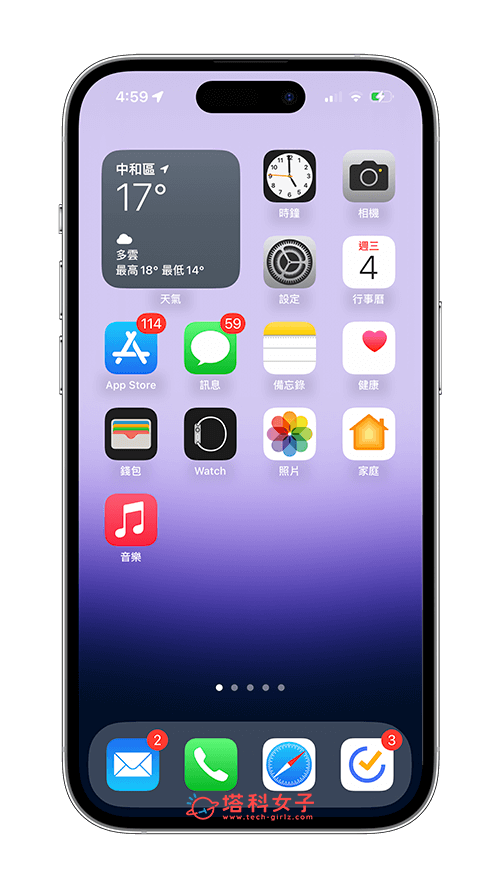
如何將 Spotlight 頁面的 iPhone 搜尋框關閉?
除了可以關閉 iPhone 桌面搜尋按鈕之外,我們還可以將 Spotlight 頁面的 iPhone 搜尋關閉,而所謂的 Spotlight 頁面就是當你在 iPhone 桌面向下滑時,所出現的頁面,這裡會顯示 Siri 建議的 App 及搜尋功能。
這邊先解釋一下,如下圖,iPhone 搜尋頁面有兩個搜尋功能,一個是位於 iPhone 鍵盤上方的搜尋列,一個是位於頁面中間的搜尋框(通常裡面會自動填入關鍵字),而前者無法關閉,但後者可以關閉。

如果你想將上圖中間的 iPhone 搜尋關閉,可參考以下關閉步驟,只要簡單三步驟即可解決:
- 開啟 iPhone 上的「設定 app」。
- 點選「Siri 與搜尋」。
- 在「來自 APPLE 的內容」下方,關閉「在 Spotlight 中顯示」。
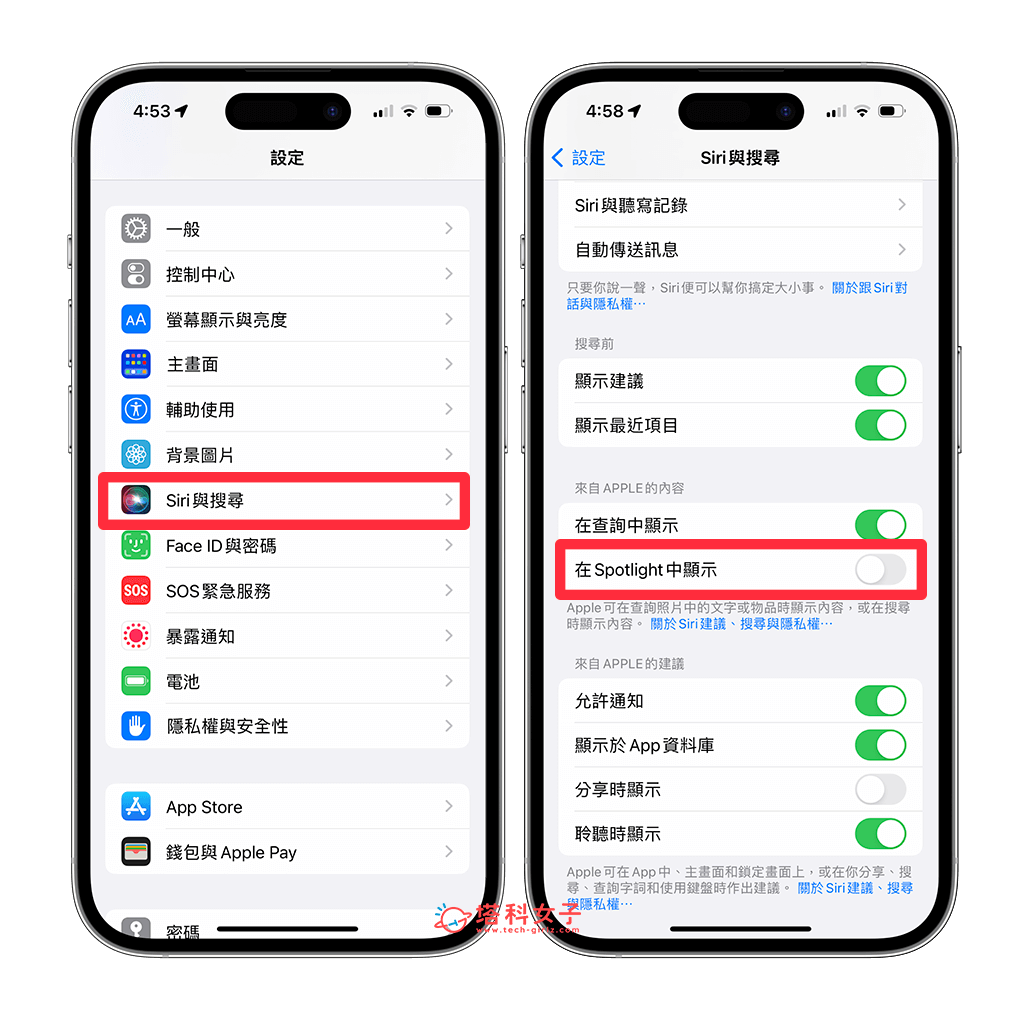
依照上述步驟關閉 iPhone 搜尋的「在 Spotlight 中顯示」功能之後,現在你可以嘗試在 iPhone 桌面向下滑,在 Siri 建議下方就不會再顯示剛剛出現的搜尋列了!這樣就成功將 Spotlight 頁面的 iPhone 搜尋關閉。
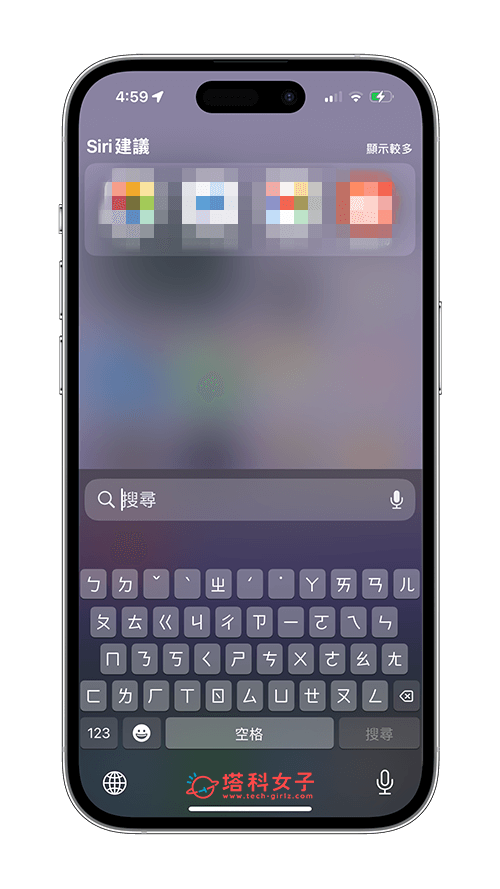
另外,若想關閉 iPhone 搜尋頁面「Siri 建議」的 App 列表或是 iPhone 鎖定畫面的搜尋和 Siri 建議,分別可參考這兩篇關閉教學:
總結
以上就是我們介紹的 iPhone 搜尋關閉教學,無論你想關閉 iPhone 搜尋頁面的網頁搜尋框,或是想關閉 iPhone 桌面底部的搜尋框,都可以參考上方教學步驟關閉,可避免自己不小心按到搜尋功能。
