
Gmail 是我們很常使用的電子信箱服務,如果你久久才會打開看一次,那你的 Gmail 裡應該會充斥著許多未讀取的 Email 電子郵件及垃圾郵件,這時為了不讓未讀數字爆炸,我們可以快速將 Gmail 全部已讀,藉此消除未讀信件。
那我們是否能將 Gmail 全部已讀呢?答案是可以的,我們可以一次將多達 50 ~ 100 封未讀信件都變成已讀取,以下會有詳細教學。
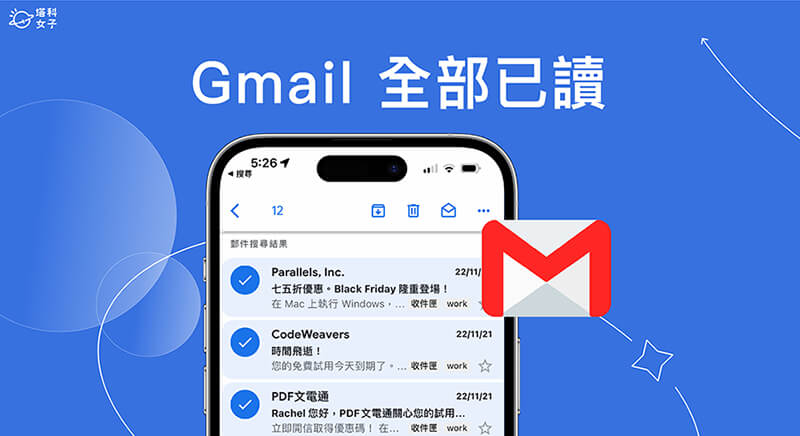
如何將 Gmail 全部已讀?
如果你想快速將 Gmail 全部已讀的話,建議你使用 Gmail 電腦版操作,因為電腦版有提供過濾後全選的功能,最多可一次選取 100 封信件,而手機版 Gmail 雖然也能過濾出所有未讀信件,但必須一個一個勾選再已讀,下方都會有完整教學。
方法一:使用過濾條件 is:unread 篩選出未讀信件
第一個方法,我們可以在 Gmail 搜尋欄位裡輸入特別的過濾條件,讓它替我們過濾出所有「未讀取」的 Email 信件,不論該信件的分類是在哪裡。操作步驟如下:
- 開啟 Gmail 電腦版,在最上方的「搜尋欄位」輸入 is:unread(或直接複製貼上)。
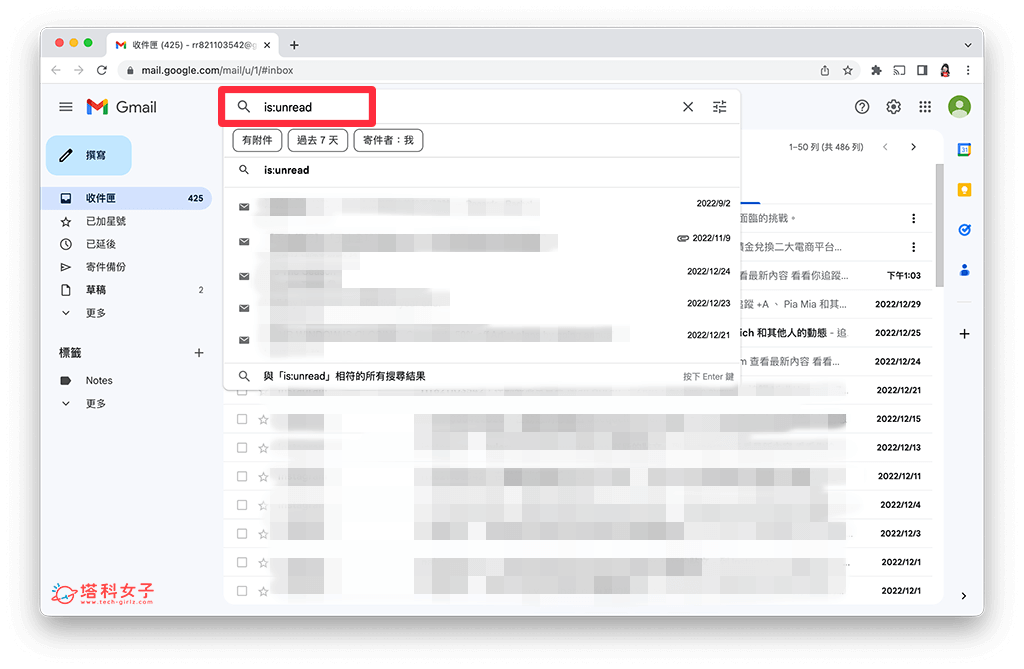
- 按一下 Enter 送出,它會替我們過濾出所有未讀的 Gmail 信件。
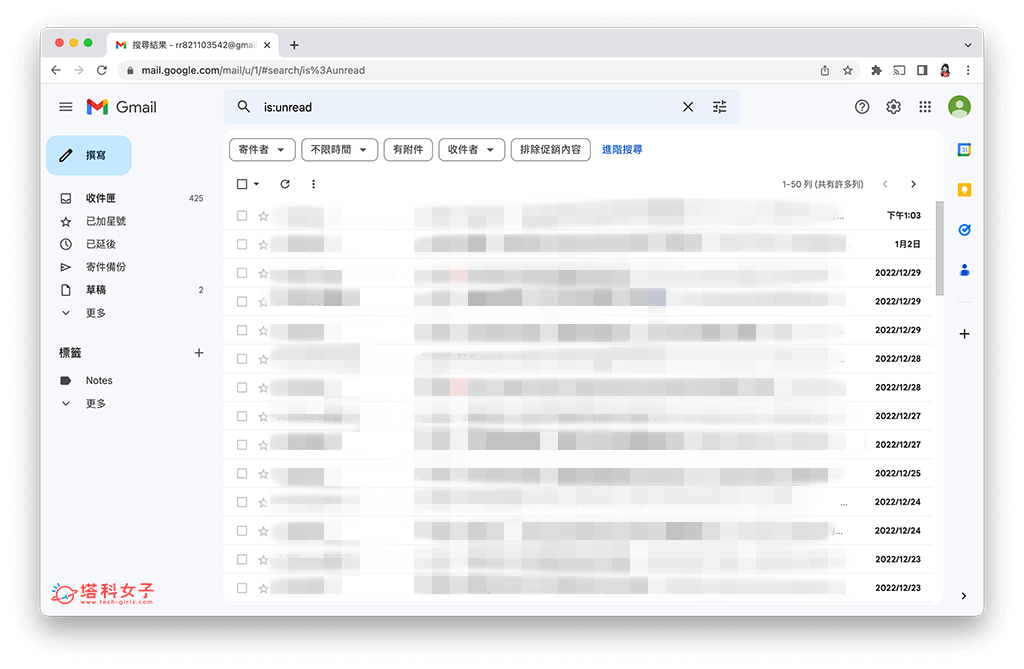
- 這時候我們點選工具列左側的「正方形」方框,然後勾選「全選」,將這些未讀 Gmail 全選起來。
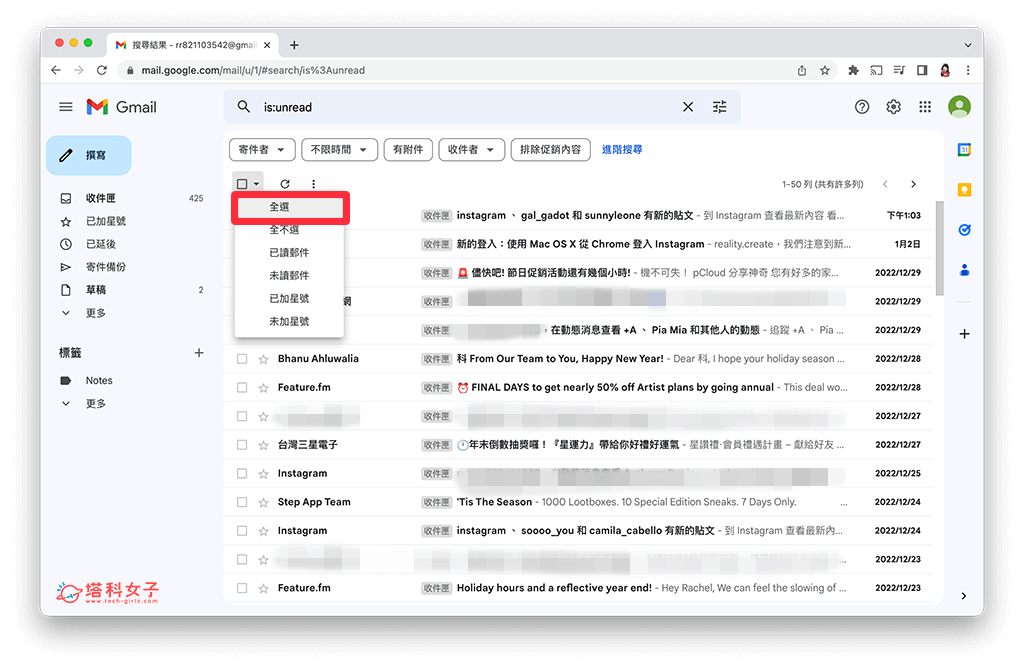
- 選取起來之後,點選工具列的「⋯」,並選擇「標示為已讀取」,或者你也能直接點選工具列上的「信封圖案」,它也能直接改為已讀取。
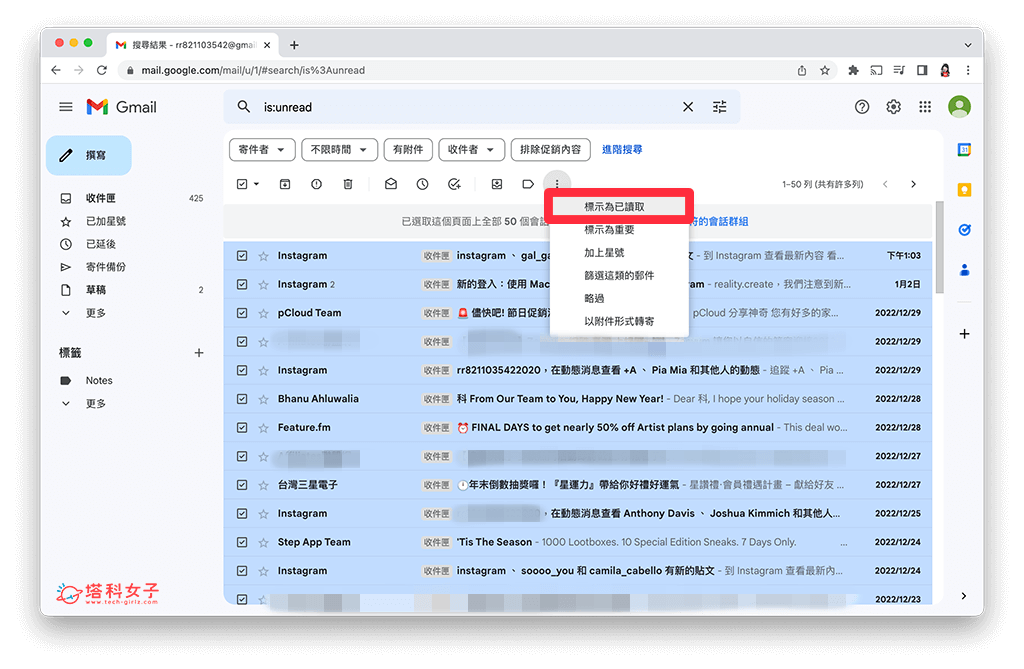
- 在預設設定中,全選起來最多可以選 50 則信件,也就是說一次最多可以將 50 封 Gmail 已讀,但如果你想快速處理,建議你到 Gmail 頁面右上角點選「設定」>「查看所有設定」,並將「頁面大小上限」改為 100 個會話群組,這樣你就能快速將 Gmail 全部已讀,一次已讀 100 封未讀信件。
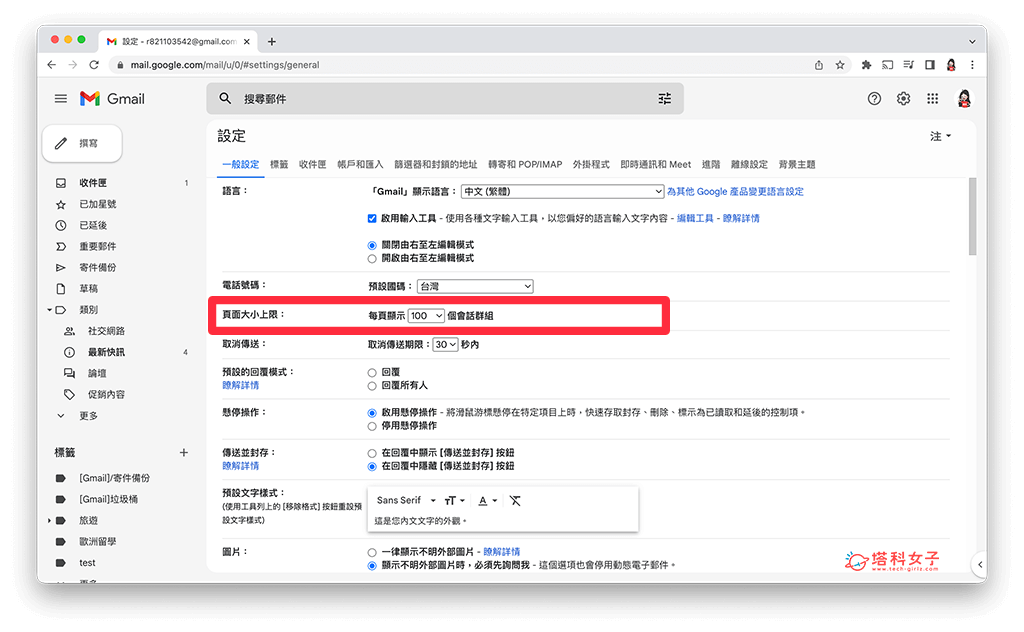
方法二:在 Gmail 特定分類夾全部已讀
第二個 Gmail 全部已讀的方法是,在特定的 Gmail 分類夾或標籤夾裡已讀裡面的所有信件,如果你只想已讀特定分類裡的信件就很適合使用這方法。
首先開啟 Gmail 電腦版,在左側點進你設定的分類夾或標籤,例如我有一個名為 Work 的標籤夾,我將所有跟工作有關的電子郵件都歸類到這裡面,那這時候我就直接點進該分類夾,並在工具列上點選左側的「正方形方框」右邊的「▾」按紐,選擇「未讀郵件」。
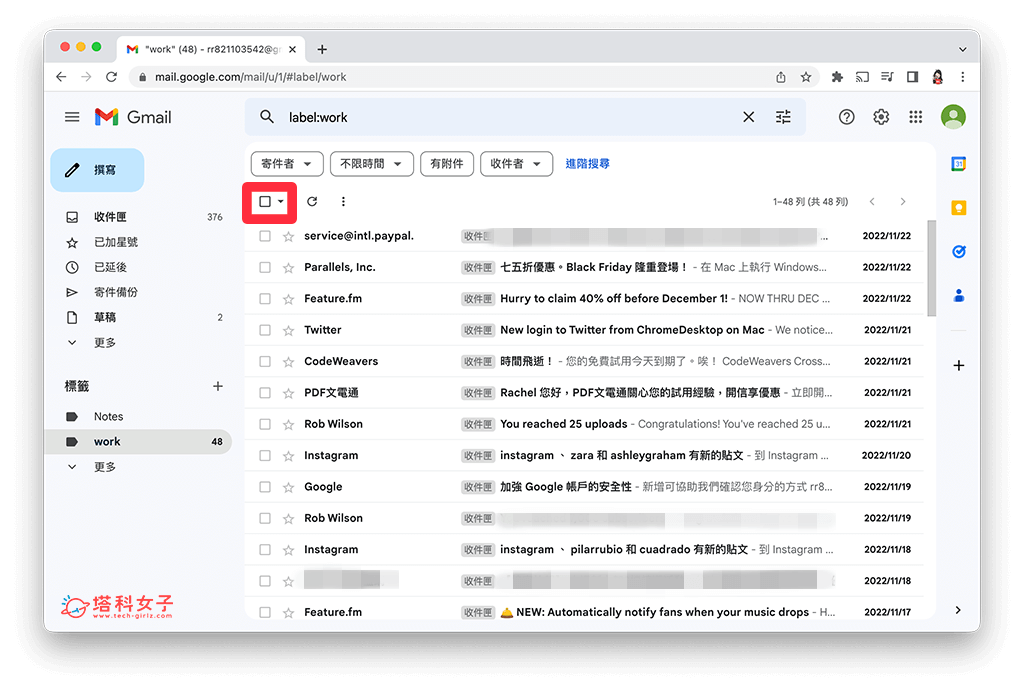
系統會替我們將這個 Gmail 分類夾裡的所有未讀信件都選取起來,現在我們直接點選工具列上的「信封圖案」即可將這些未讀郵件都變成「已讀取」。
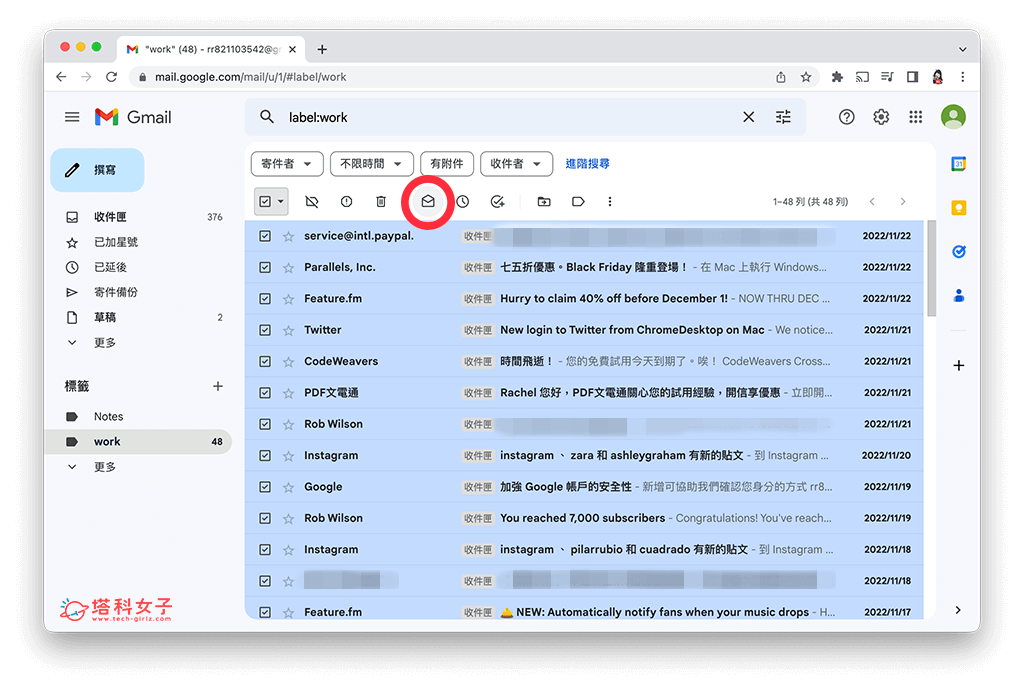
使用這方法的話,預設一次最多可以已讀 50 封電子郵件,如果你未讀的郵件比較多,希望可以一次已讀 100 封,那我們可以到 Gmail 頁面右上角點選「設定」>「查看所有設定」,將「頁面大小上限」改為 100 個會話群組,這樣你就能快速將 Gmail 全部已讀,一次已讀 100 封未讀信件囉!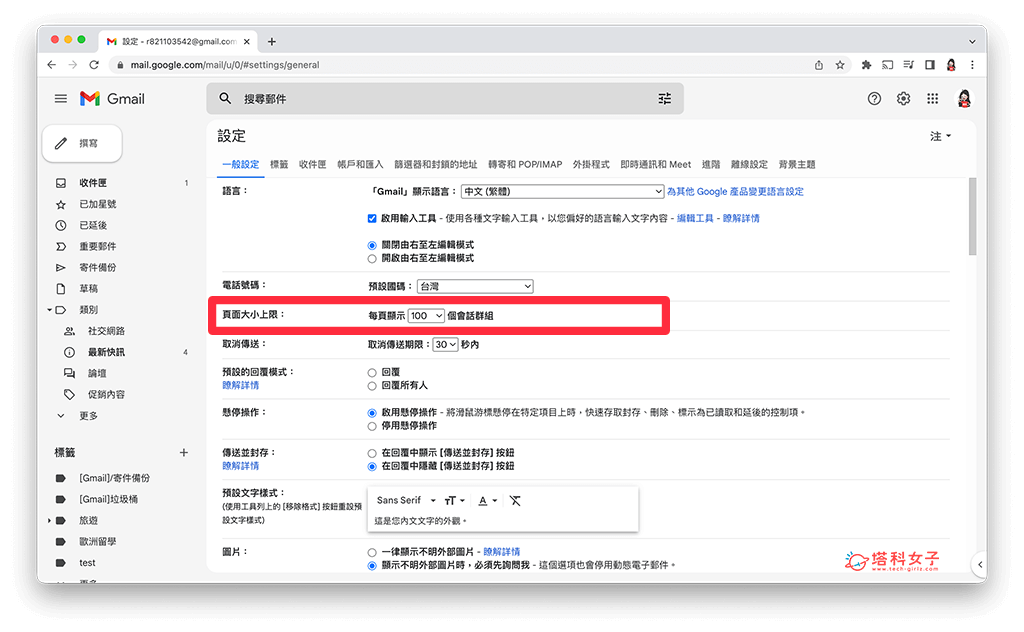
方法三:在 Gmail 手機版已讀所有信件
第三個方法,如果你手邊沒有電腦,只能透過 Gmail 手機版 App 操作的話,那我們也可以快速篩選出所有未讀信件,但無法像電腦版那樣可以一次選取 50 個或 100 個未讀郵件,需要一封一封選取。
以下是如何在 Gmail 手機版 App 過濾出所有未讀信件的步驟:
- 在 iPhone 或 Android 手機打開 Gmail App,在最上方搜尋欄位輸入 is:unread 並搜尋。
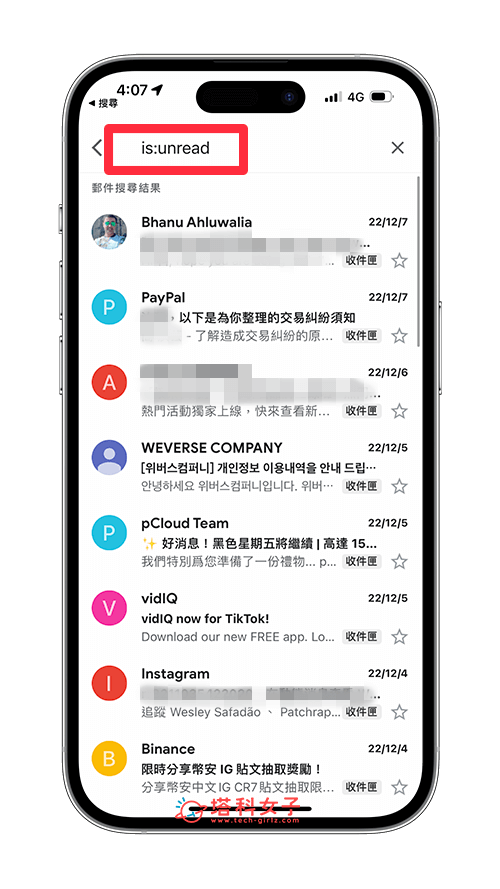
- 它會替我們篩選出所有未讀 Gmail 信件,這時候我們長按最上方的那封信件,然後依序將所有未讀信件都勾選起來。
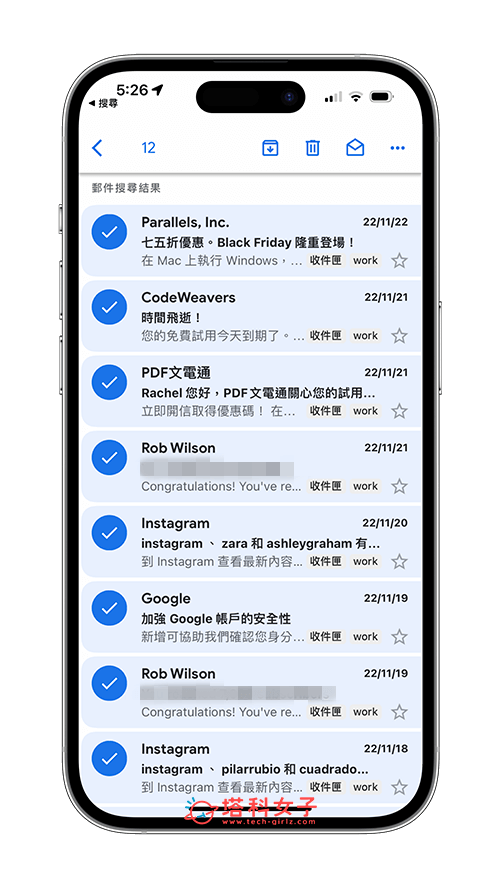
- 點選最上方的「信封圖案」,即可將所有 Gmail 未讀改已讀。
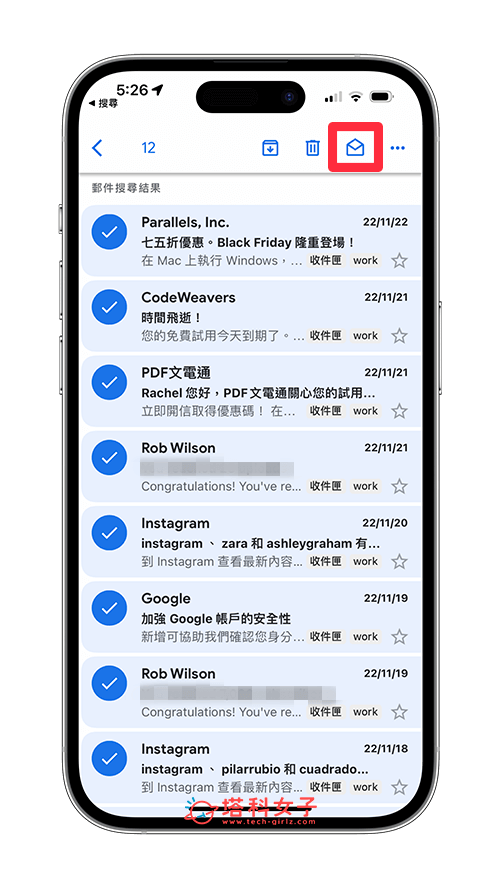
總結
如果你有大量的 Gmail 未讀信件,希望能快速將所有 Gmail 全部已讀,可以參考本篇教學的兩個方法,一個是在搜尋列中輸入 is:unread 將 Gmail 裡所有未讀郵件都過濾出來並全選已讀,;第二個方法則是在特定的 Gmail 分類夾將所有信件已讀,若只想針對指定標籤或分類已讀信件的話這方法就很適合;而最後一個方法則是透過 Gmail App 已讀所有信件。
