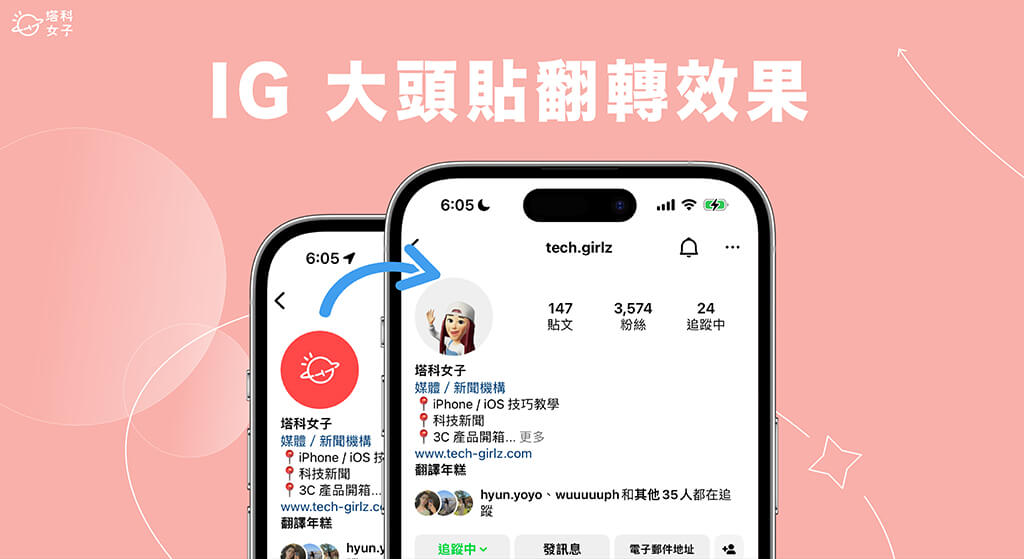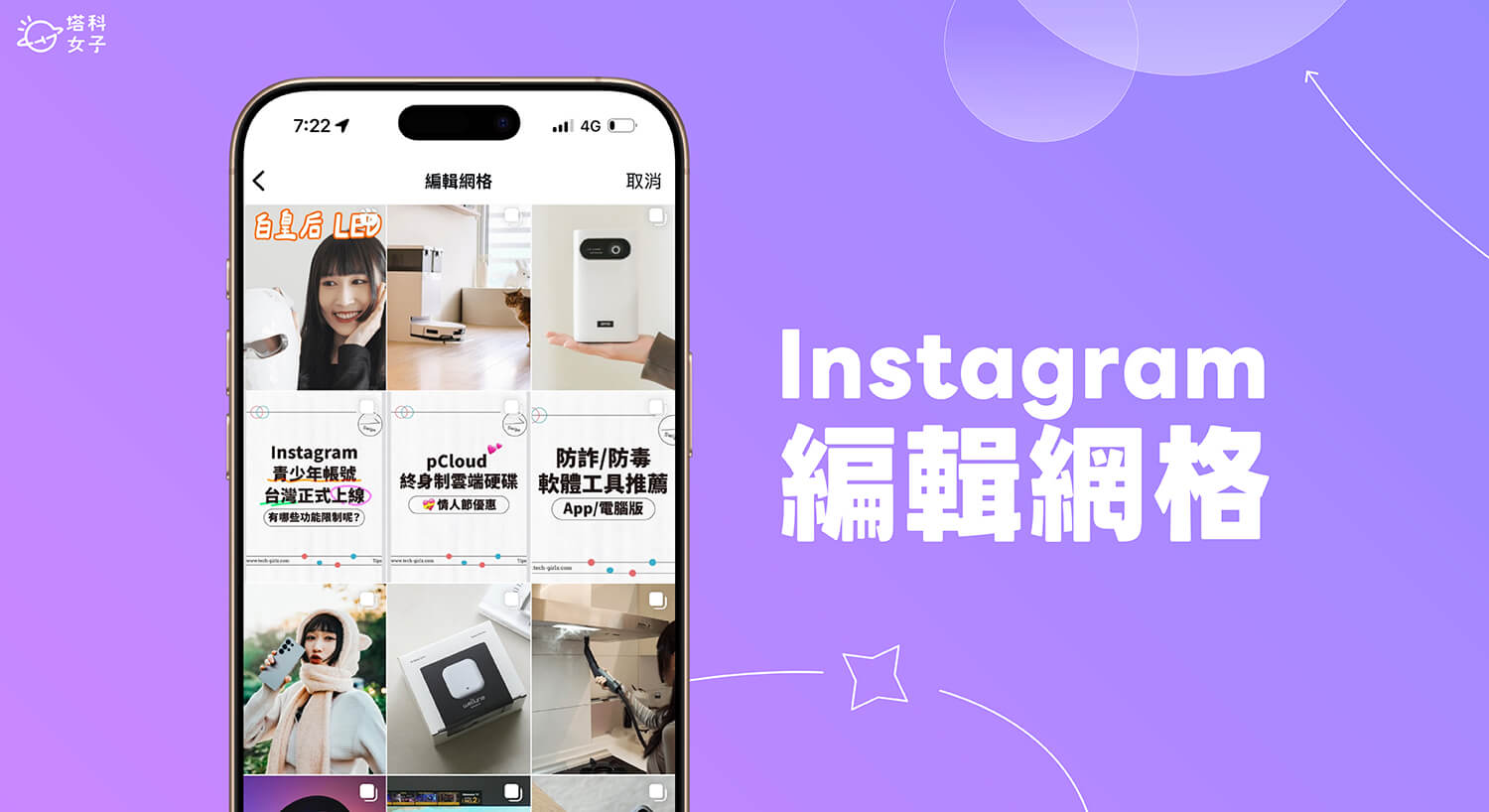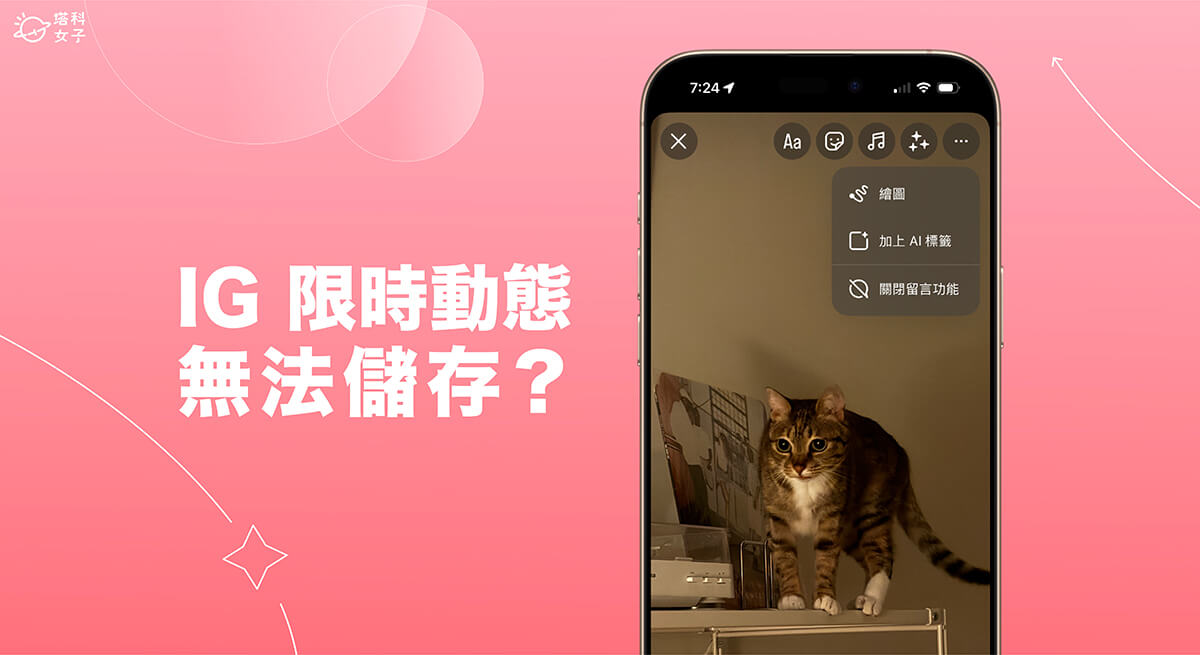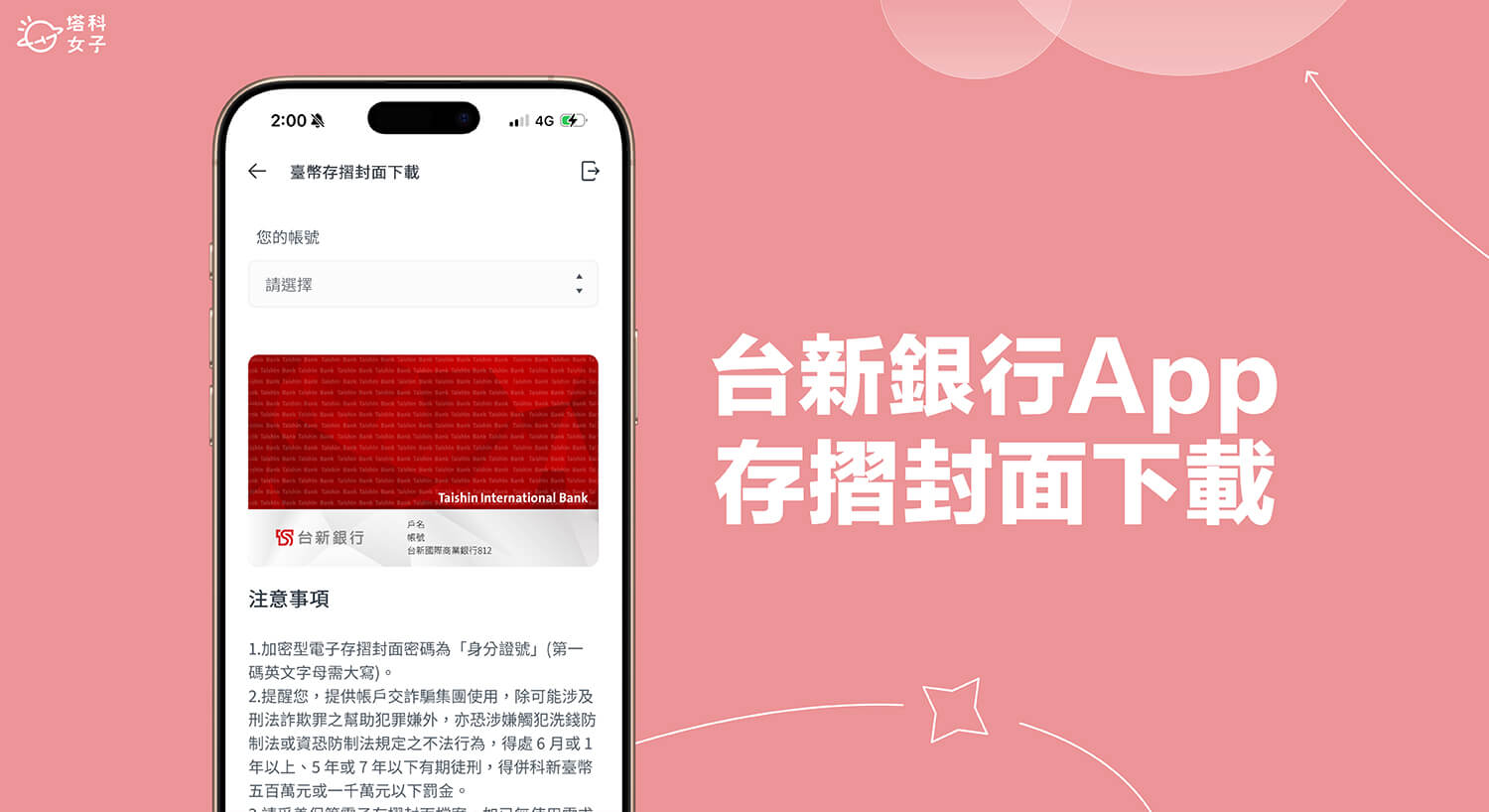IG 虛擬替身功能已經推出一段時間了,每個用戶都能設計自己專屬的虛擬人像,也能設為大頭貼或使用貼圖,但近期 Instagram 更是推出一項有趣的新功能,讓我們可以在 IG 一次設定兩張大頭貼,一張是個人大頭貼,另一張是虛擬替身大頭貼,且只要在大頭貼上滑動,就能翻轉成另一張大頭貼,還會有特別的 IG 虛擬替身大頭貼翻轉效果。
如果你也想知道 IG 大頭貼翻轉效果怎麼用,可參考本篇設定教學,讓你能同時設定兩張 IG 大頭貼照片!

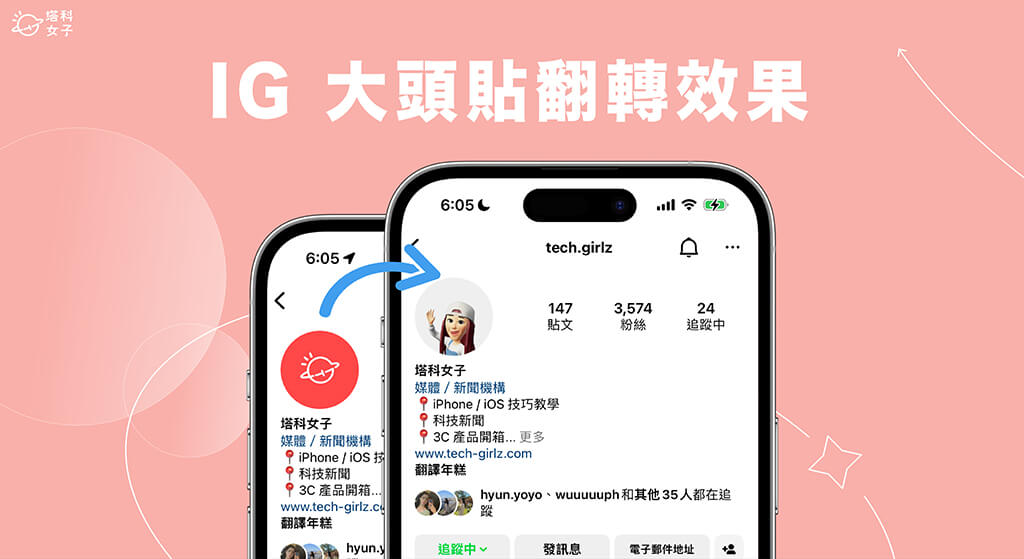
IG 一次設定兩張大頭貼
之前我們只能在自己的 Instagram 帳號設定一張個人大頭貼,但現在官方新增了一項「使用虛擬替身強化大頭貼照片」的功能,支援用戶在 IG 一次設定兩張大頭貼,一張是個人頭貼,另一張則是虛擬替身大頭貼。
當我們設定好之後,瀏覽你 IG 個人檔案的用戶,只要在你大頭貼上向左或向右滑動,就能看到你另一面的 IG 虛擬替身,還會做出舉手打招呼動作喔!效果如下方這個 GIF 動圖示範:
如何設定 IG 虛擬替身大頭貼翻轉效果?
接下來我們以簡單的三步驟教大家如何設定自己的 IG 大頭貼翻轉效果。
步驟一:建立 IG 虛擬替身
首先我們要來建立一個自己的 IG 虛擬替身,簡單來說它就是一個虛擬的人像,讓我們可以自由捏臉與穿衣服打扮。請先開啟你的 IG 個人檔案,點選主頁上的「編輯個人檔案」,然後按一下你個人大頭貼右邊的「虛擬替身」,並點選「建立虛擬替身」。
現在你就可以開始捏臉,包含五官、臉型、膚色、髮型、身材及衣服服飾等都可以自由設計,編輯完成後,點選右上角「儲存」,將我們的 IG 虛擬替身儲存起來。
步驟二:新增 IG 虛擬替身大頭貼
現在回到剛剛的編輯 IG 個人檔案頁面上,點選「編輯相片或虛擬替身」,然後底部會出現一個小視窗,切換到「虛擬替身」後,開啟「新增到大頭貼照」選項(如果你這裡沒顯示「新增到大頭貼照」,代表你的帳號尚未支援此功能),最後點選「完成」就代表設定成功。
步驟三:IG 大頭貼翻轉效果
現在你可以回到你的 IG 個人檔案頁面上,直接在你的 IG 大頭貼上向右滑或向左滑,它就會出現另一面虛擬替身大頭貼了!而且還會有專屬的 IG 虛擬替身動作,向你舉手打招呼喔!其他瀏覽你 IG 主頁的人只要有在大頭貼上滑動都可以看到可愛的 IG 虛擬替身大頭貼翻轉特效,這樣就成功在 IG 一次設定兩張大頭貼囉!
總結
如果你也想玩玩看這個有趣的 IG 虛擬替身大頭貼翻轉效果,可以在其他人的大頭貼上往左滑或往右滑看看他有沒有設定,也可以參考本篇教學的方法來自訂自己的 IG 虛擬替身大頭貼,也記得務必要勾選「新增到大頭貼照」選項才能成功在 IG 一次設定兩張大頭貼唷!