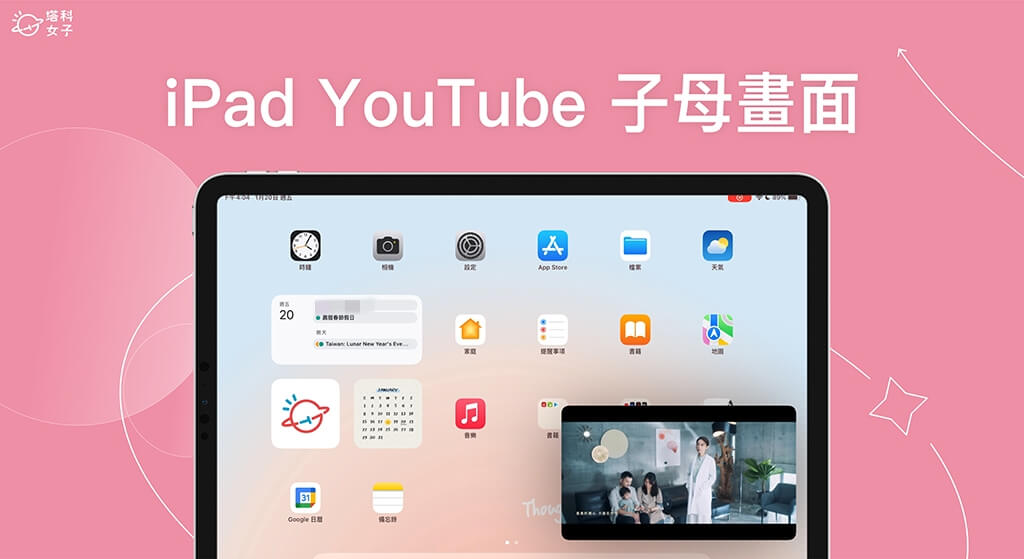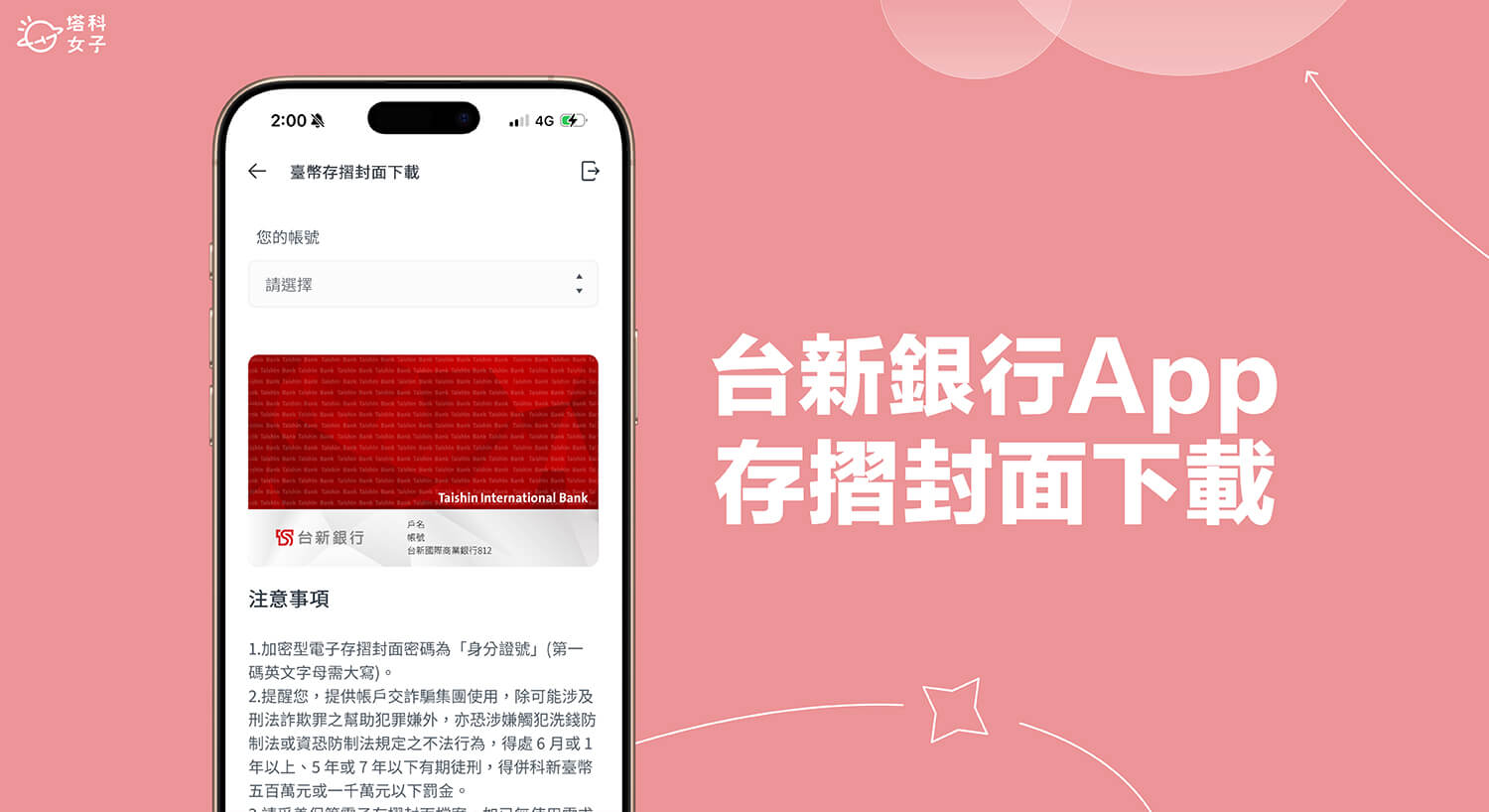很多人會用 iPad 看影片或追劇看電影,如果你喜歡邊看 YouTube 影片邊使用其他 App,那我們其實可以使用 iPad YouTube 子母畫面功能,讓 YouTube 畫面浮動置頂於所有視窗之上,這樣就可以邊看 YouTube影片邊玩遊戲,或是邊看影片邊聊 LINE啦!
但我們要怎麼使用 iPad 子母畫面看 YouTube 呢?請接下去看我們的完整操作教學。

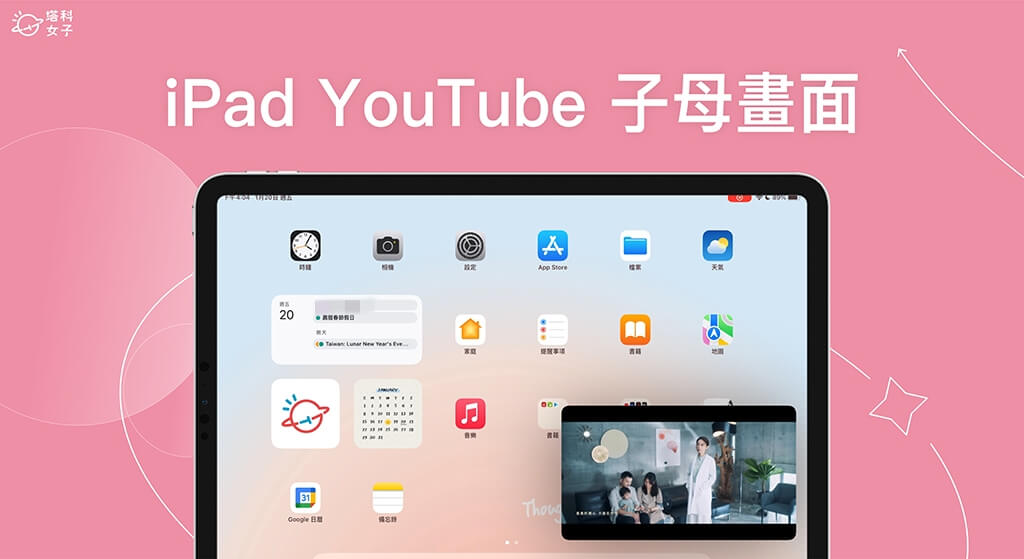
如何使用 iPad YouTube 子母畫面功能?
目前 YouTube App 內建的子母畫面功能僅限 Premium 用戶使用,如果你想在 iPhone 或 iPad 使用 YouTube 子母畫面來觀看影片,那就需要付費訂閱 Premium,不然就要找其他替代方法,像是使用 iPad 分割畫面、幕前調度等模式。
步驟一:開啟 iPad 子母畫面功能
首先,我們要確保 iPad 已開啟內建的「子母畫面」功能,否則就算你開啟 App 裡的設定也無法正常啟用喔!請依照以下步驟開啟 iPad 子母畫面設定:
- 開啟「設定 app」,點進「一般」。
- 點選「子母畫面」。
- 將「自動啟動子母畫面」開啟。
步驟二:開啟 YouTube 子母畫面功能
接著,我們要開啟 YouTube 子母畫面功能,這功能預設是關閉的,且只有 YouTube Premium 用戶可啟用此選項。
- 開啟 iPad 上的 YouTube App(建議可先到 App Store 將 App 更新到最新版本)。
- 回到首頁,點選右上角「個人檔案大頭貼」。
- 點選「設定」。
- 在左側的「一般」分頁裡,開啟 iPad YouTube 子母畫面功能(如果你這裡沒顯示「子母畫面」選項,請確保你是 Premium 用戶)
步驟三:在 iPad 啟用 YouTube 子母畫面
確認已依照步驟一和步驟二開啟 iPad 及 YouTube 子母畫面兩項功能之後,接著我們就能使用 iPad YouTube 子母畫面模式了,請開啟 YouTube 並播放任何一個影片,然後直接在 iPad 底部向上滑。
這樣就會自動在 iPad 啟動 YouTube 子母畫面,現在你就可以邊滑 LINE、IG 或玩其他 App 邊看 YouTube 影片,YouTube 會一直浮動置頂於所有視窗之上。若想調整 iPad 子母畫面大小的話,用兩指在該影片上縮放即可放大或縮小,但即使放到最大,畫面大小也有限。此外,你也可以將影片滑到 iPad 邊緣,將影片隱藏起來,藉此實現 YouTube 背景播放。
總結
如果你想使用 iPad 子母畫面看 YouTube 影片,那可以參考本篇教學的方法,先開啟 iPad 子母畫面功能及 YouTube 子母畫面選項,然後直接將 YouTube 影片向上滑,即可使用子母畫面(畫中畫)模式,在 iPad 邊看影片邊玩遊戲或使用其他 App。