
當我們的 iPhone 收到 Zip 等壓縮檔時,最方便的解壓縮方法就是在內建的檔案 app 裡長按該壓縮檔,然後按一下「解壓縮」,即可將 Zip 檔解壓縮到「檔案 app」裡,但如果你收到的是 rar 壓縮檔,就無法直接在檔案 app 解壓縮。
但別擔心,本篇 iPhone 解壓縮 rar 檔案教學會詳細教大家兩個不同方法,讓你在 iPad 及 iPhone 開啟 rar 壓縮檔。
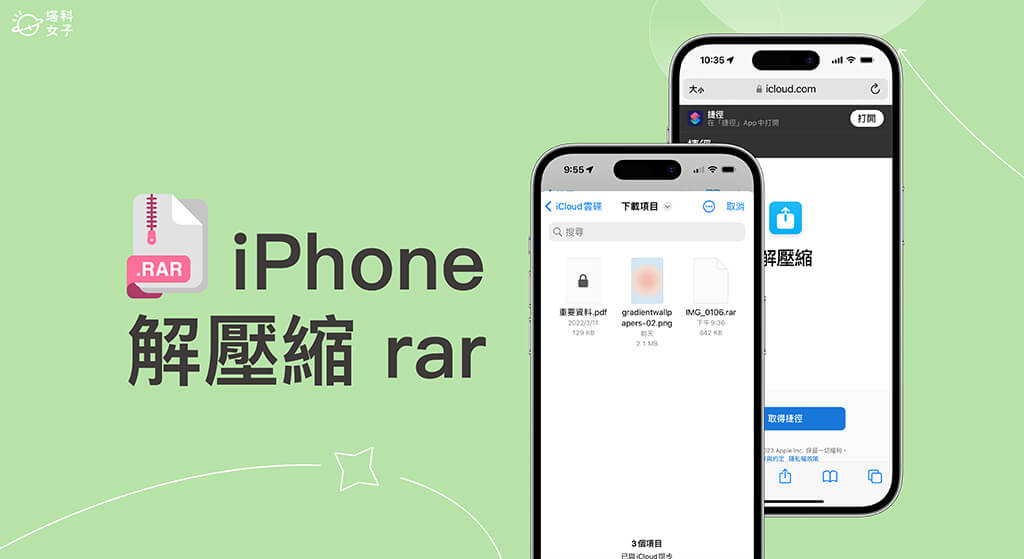
如何在 iPhone 解壓縮 rar 檔案?
由於 iOS 內建的「檔案 app」不支援解壓縮 rar 檔案,因此我們需要使用其他方法,目前有兩個比較常見的 iPad 與 iPhone 開啟 rar 壓縮檔方法,一個是下載其他解壓縮 App,像是 Documents App、解壓縮 App 等,另一個方法就是下載 iPhone 捷徑解壓縮腳本,這樣就能透過 iOS 捷徑解壓縮 rar 檔案。
方法一:使用解壓縮 App 在 iPhone 開啟 rar 檔案
推薦下載一款免費 iPhone 解壓縮 App「解壓縮 – zip,rar,7zip,tar 壓縮包打開」,可以在 iPhone 打開任何壓縮檔,像是 zip、rar、7zip、tar 等都可以。以下詳細教大家怎麼使用解壓縮 App 在 iPhone 開啟 rar 檔案:
- 前往 App Store 免費下載解壓縮 App(點此下載)
- 開啟解壓縮 App,點選右上角「+」按鈕。
- 如果你的 rar 壓縮檔是儲存在「檔案 app」裡,那這邊點選「檔案 / iCloud Drive」。
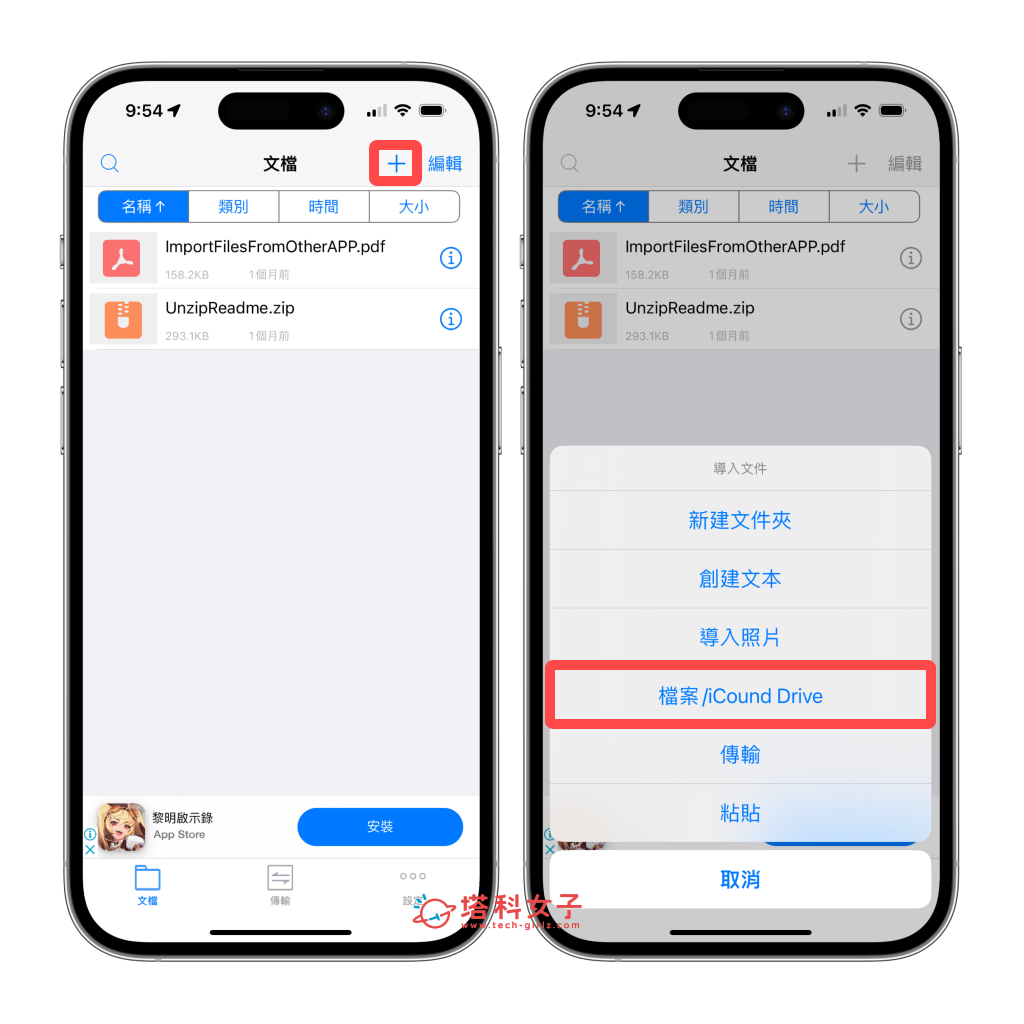
- 選擇你想解壓縮的 rar 檔案。
- 載入到 App 後,按一下該檔案。
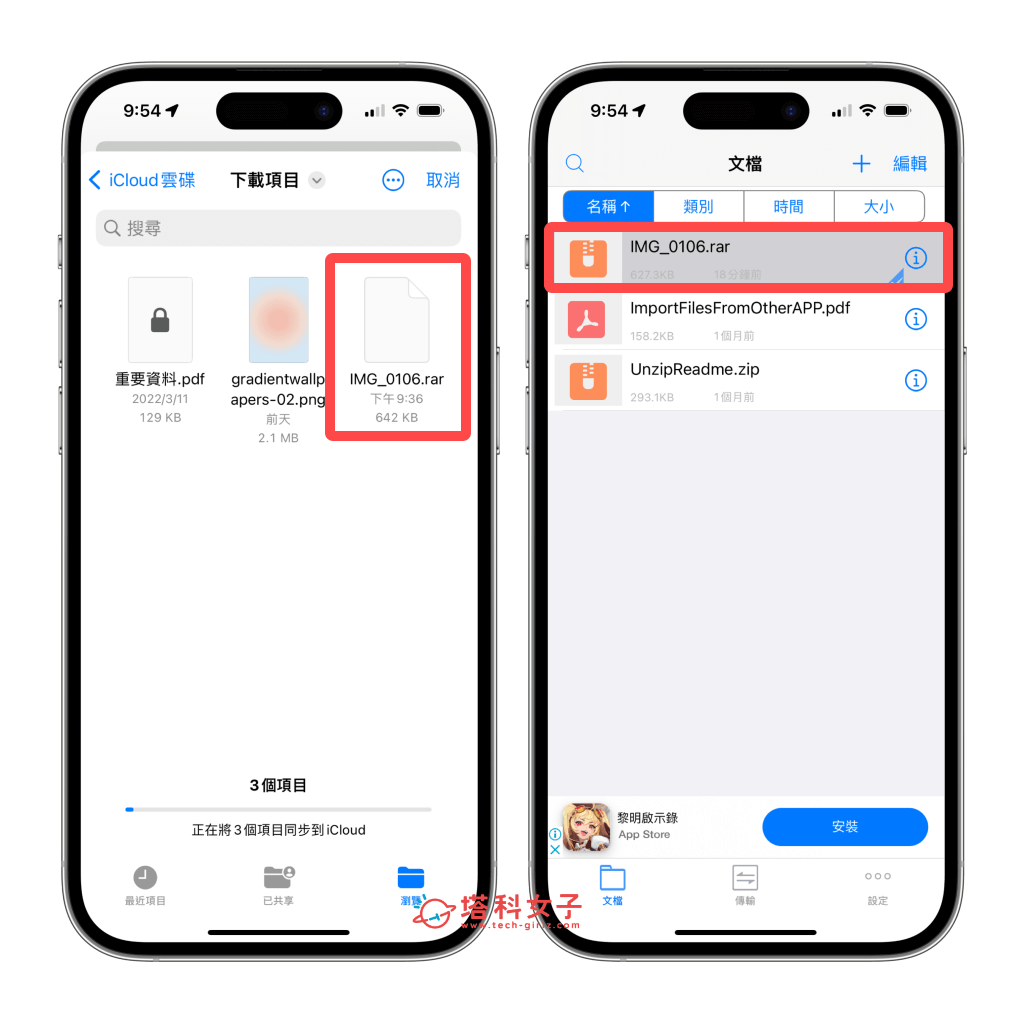
- 此時會跳出一個視窗問你是否確定要在 iPhone 解壓縮 rar,這邊點選「OK」,它就會將 rar 解壓縮到 App 裡了。
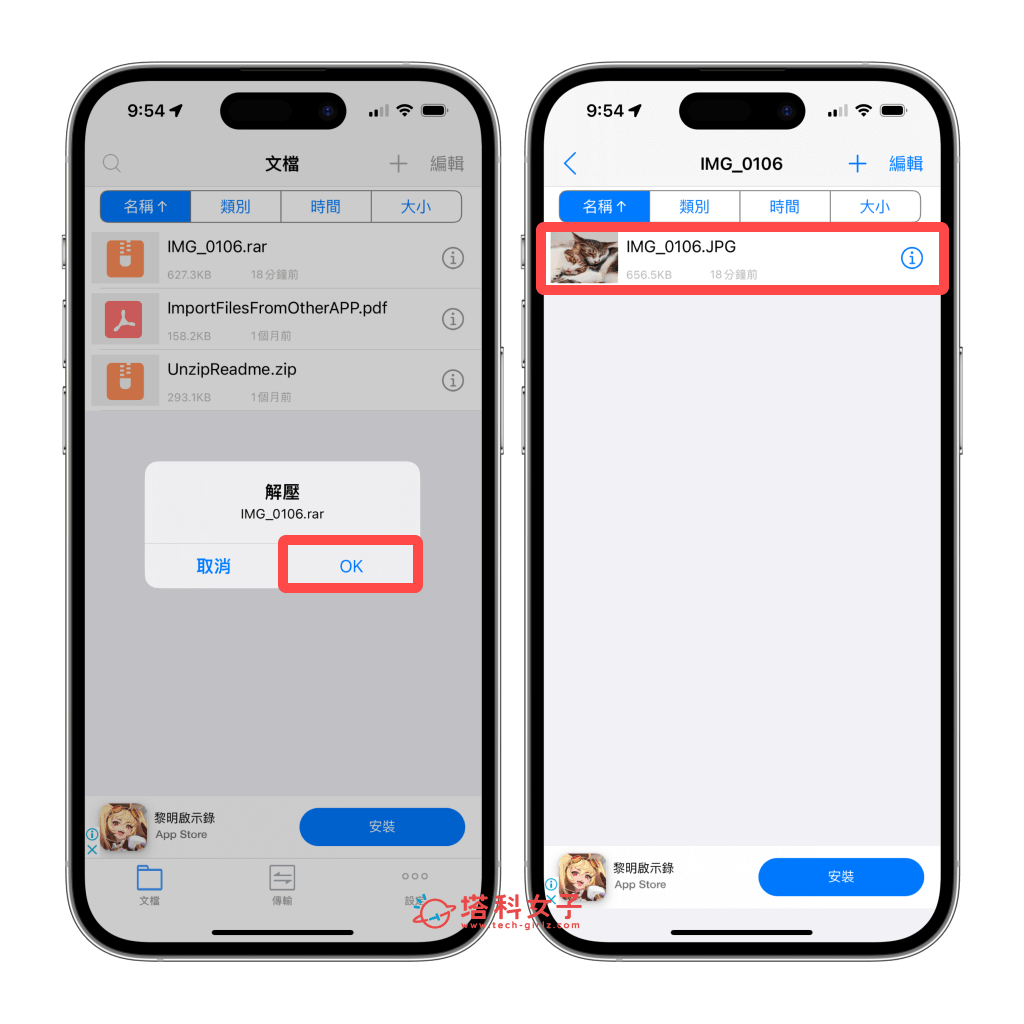
- 接著你可以點進解壓縮好的檔案裡,如果也是照片的話,可點選右上角「分享」,並選擇「儲存影像」,如果是其他文件格式,一樣可以儲存到檔案 App 裡。
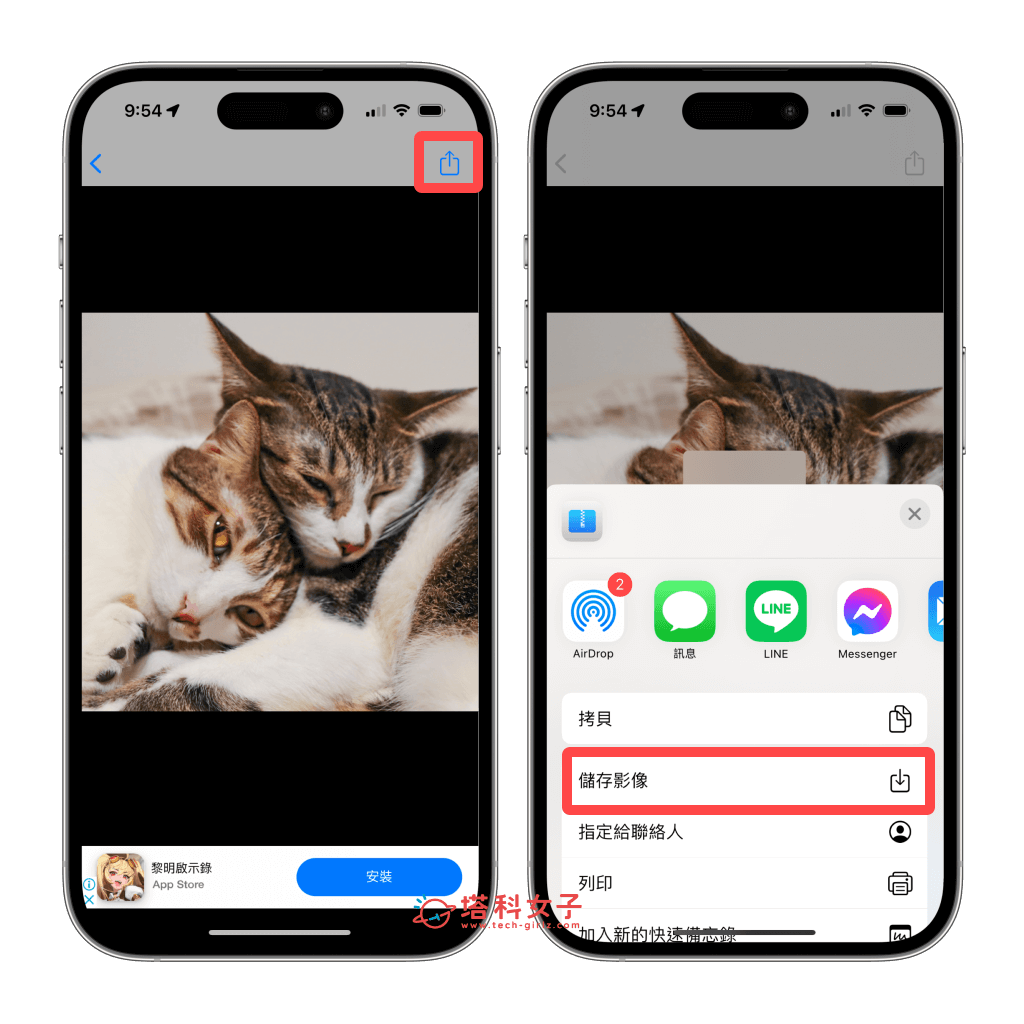
方法二:使用 iPhone 捷徑解壓縮 rar
第二個方法,你也可以下載我製作的 iOS 捷徑解壓縮腳本,這樣即使不下載其他 App,也能透過捷徑在 iPhone 開啟 rar 檔案喔!不過在使用之前,請先確保 iOS 內建的「捷徑 app」沒有被你刪掉,若刪掉的話需到 App Store 下載回來。然後依照以下步驟使用 iPhone 捷徑解壓縮 rar 檔案:
- 下載 iPhone 捷徑解壓縮腳本:點此下載。然後依序點選「取得捷徑」>「加入捷徑」。
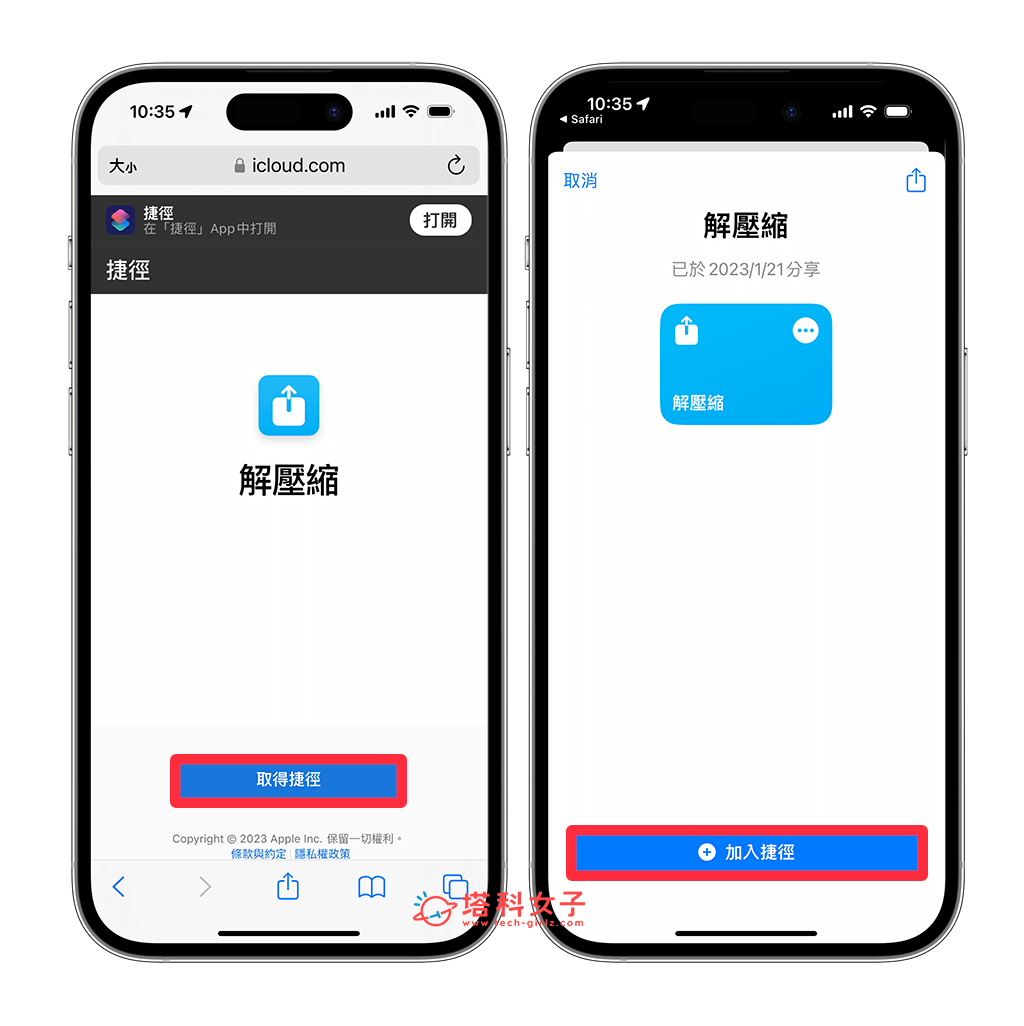
- 開啟 iOS 捷徑 App,切換到「所有捷徑」分頁,這裡最上方會顯示你剛剛下載好的解壓縮捷徑腳本,請直接點選它執行。
- 從你的檔案 App 中選擇想在 iPhone 解壓縮的 rar 檔案。
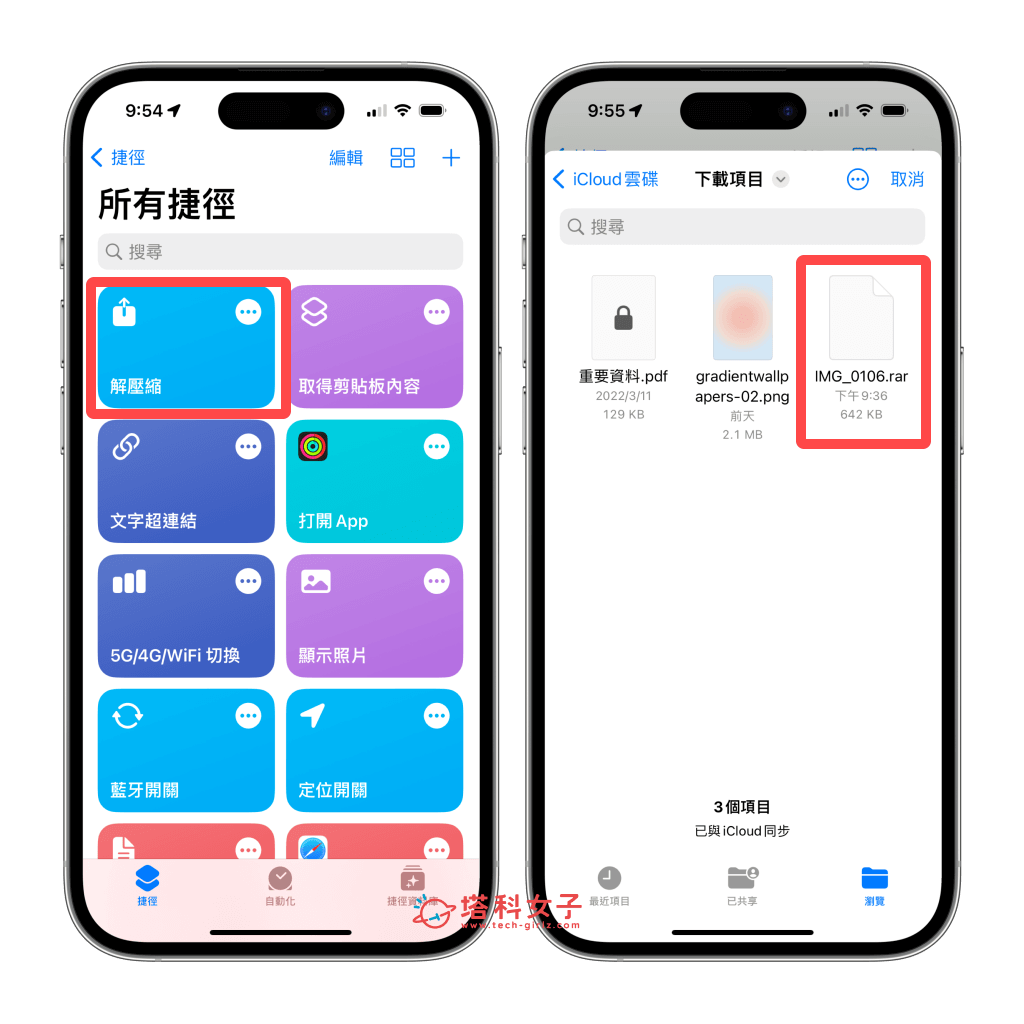
- 然後選擇你想將解壓縮後的文件儲存到哪一個位置,選好資料夾後點選右上角「打開」。
- 開啟 iPhone 內建的檔案 App,並點進你剛剛選擇的資料夾位置,這裡就會出現解壓縮後的文件或圖片囉!這樣就成功在 iPad 或 iPhone 解壓縮 rar 檔。
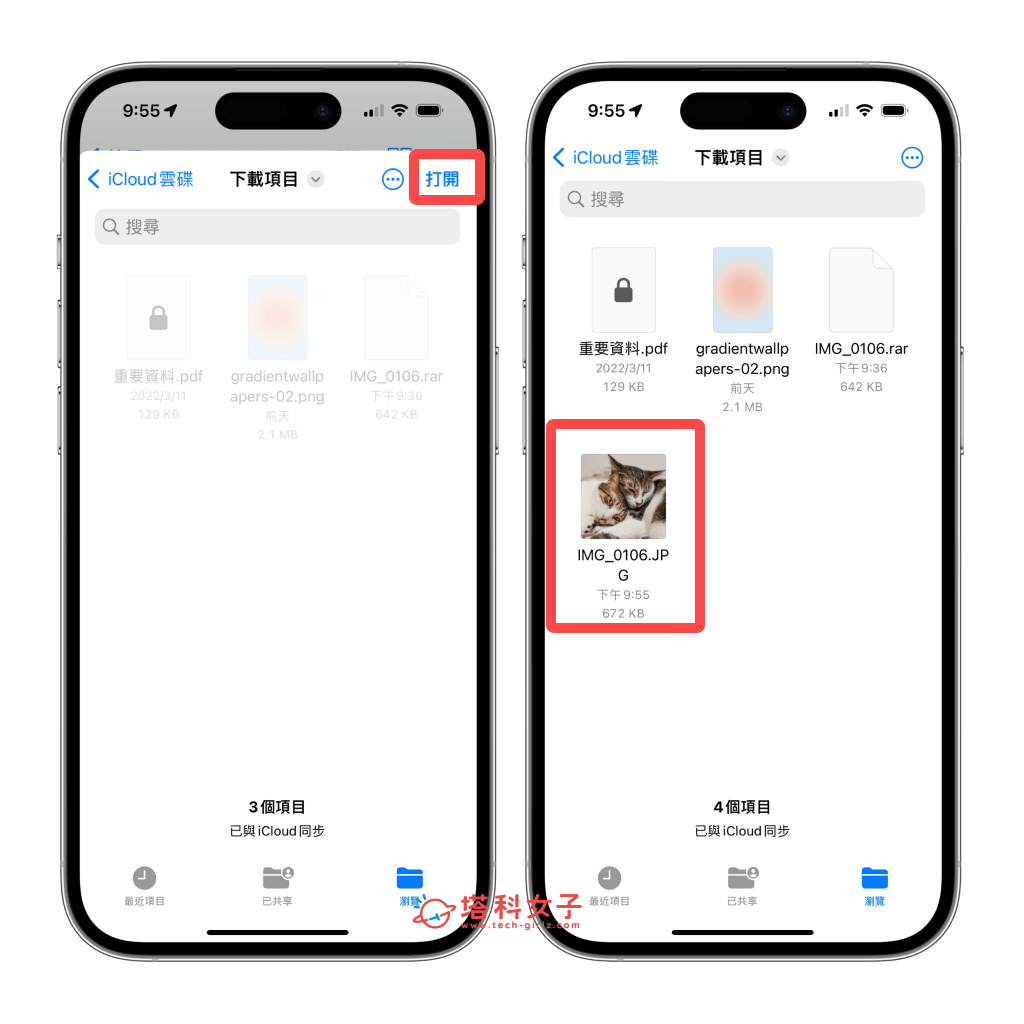
總結
如果你也有遇到無法在 iPhone 開啟 rar 壓縮檔的問題,那是因為 iOS 內建的檔案 app 不支援解壓縮 rar 檔案,可參考本篇教學的兩個方法輕鬆在 iPhone 解壓縮 rar 檔案,看你偏好下載 app 或是捷徑腳本都可以唷!
