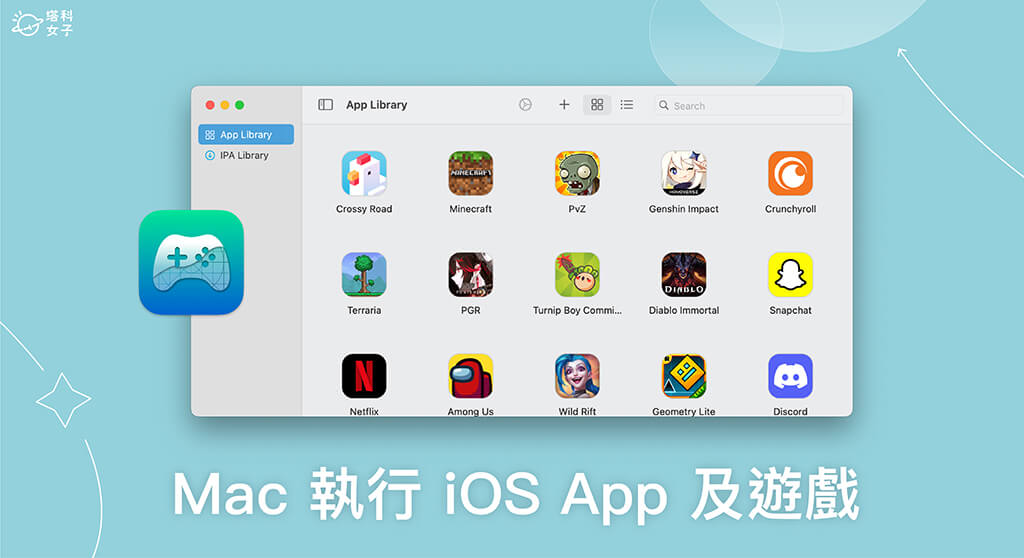如果你的 Mac 是採用 Apple M1 晶片或 M2 晶片等機種,那我們可以很簡單地在 Mac App Store 下載 iPhone 或 iPad 使用的 App 及遊戲,但某些 App 還是不支援下載,這時候我們可以靠 PlayCover 這款開源軟體完成。
PlayCover 可以讓我們在 Mac 使用 iOS、iPadOS App 及手遊,像是 Netflix 或原神等都可以透過 PlayCover 下載到 Mac 開始遊玩喔!

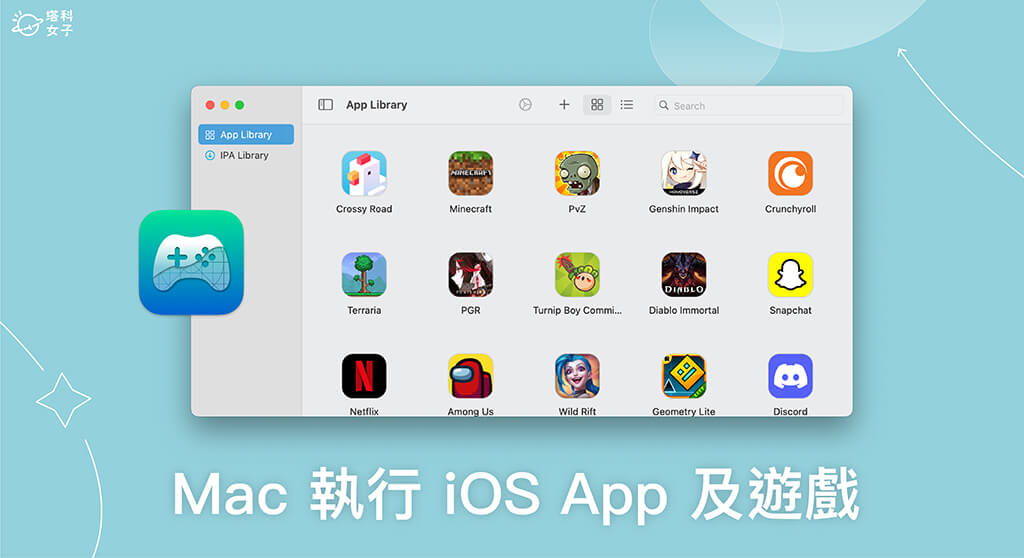
PlayCover 是什麼?
PlayCover 是一款免費的開源軟體,這款軟體主要是讓你能在 macOS 12.0 或更新版本的 M1 或 M2 Mac 裝置執行 iOS App 及遊戲,簡單來說,你可以把 PlayCover 理解成一款支援 Mac 的 iOS 模擬器,能將 App Store 上的 App 下載到 Mac 上,並使用鍵盤滑鼠操作。
此外,PlayCover 也支援鍵鼠映射,用戶可自訂鍵盤與滑鼠的操控配置。
如何將 PlayCover 下載到 Mac?
PlayCover 專案是放在 Github 上的,因此我們需要到 Github 下載 PlayCover,詳細下載步驟如下:
- 開啟 PlayCover Github 網頁(點此)。
- 在 Latest 下方的 Assets 欄位裡,點擊 dmg 檔案,將 PlayCover 下載到 Mac。
- 下載成功後,雙擊該檔案,將 PlayCover 拖曳到應用程式資料夾裡。
- 點選「打開」。
- 開啟 PlayCover 應用程式後,看到下圖這畫面就代表已成功將 PlayCover 下載到 Mac。
如何透過 PlayCover 在 Mac 使用 iOS App 或遊戲?
下載好 PlayCover 模擬器後,你會發現 PlayCover 裡面的 APP 資料庫和 IPA 資料庫都是空的,因為我們需要額外下載自己想在 Mac 上使用的 App 的 IPA 檔案,例如你想在 Mac 玩原神,那就需要下載原神的 IPA 檔案,然後再載入到 PlayCover 裡。
步驟一:下載 IPA 檔案
那要去哪裡下載 iOS App 的 IPA 檔呢?可以到 https://decrypt.day/ 這個網站下載,只要輸入 App 關鍵字,或是貼上 App Store 網址、App ID 等都可以搜尋,進到下載頁面後點選「Download Latest」>「Get Download Link」就能下載 IPA 檔。
步驟二:在 PlayCover 載入 IPA
下載好某個 App 的 IPA 檔案後,請在該檔案上按右鍵,點選「打開檔案的應用程式」,選擇「PlayCover」,然後這 App 就會載入到 PlayCover 模擬器裡。
步驟三:在 Mac 執行 iOS App 或遊戲
現在 PlayCover 裡的「App 資料庫」就會出現你剛剛載入的 IPA 檔案,在這 App 上點兩下即可開啟,接著你就能在 Mac 玩 iOS 遊戲或使用 iPhone 的 App 囉!
此外,如果你想為該 App 設定「鍵盤映射佈局」,或是想要切換帳號、刪除帳號、刪除 App 等,那你只要在該 App 按右鍵,就能選擇相關設定。
總結
如果你想在 Mac 使用 iOS App 或 iOS 遊戲,且你的 Mac 是採用 Apple M1、M2 或之後更新的晶片,那可以參考本篇教學的方法使用 PlayCover 模擬器,下載好 PlayCover 後,到指定網站下載 IPA 檔案,並將 IPA 載入到 PlayCover 裡,這樣你就可以在 Mac 暢玩 App Store 上的 App 及手遊囉!而且完全免費。