
我們通常會將一些常用的文件或檔案儲存在 Mac 桌面上以利快速存取,而當我們想回到 Mac 桌面時,很多人會選擇將視窗縮小來回到桌面,但其實還有一些更快速的 Mac 顯示桌面技巧喔!
例如我們可以使用 Mac 顯示桌面快捷鍵,只要按鍵盤上的兩個鍵就能快速使 Mac 回到桌面,此外還有使用熱點、觸控板手勢等方法,以下都會有完整教學。

如何快速讓 Mac 顯示桌面、回到桌面?
接下來我們分別教大家三種快速讓 Mac 回到桌面的方法,包含:使用 Mac 顯示桌面快捷鍵、使用螢幕熱點功能,以及使用觸控板手勢,大家可選擇自己偏好的方法。
方法一:使用 Mac 顯示桌面快捷鍵
首先,最多人使用的方法就是按 Mac 顯示桌面快捷鍵,只要按鍵盤上的 Fn 鍵+F11 鍵即可快速顯示 Mac 桌面,想返回原本的視窗的話一樣只要再按一次 Fn 鍵+F11 鍵就能恢復。
除此之外,也能按 command 鍵+F3 鍵快速讓 Mac 顯示桌面喔!這兩種快捷鍵都可以,看你個人偏好。
- Mac 顯示桌面快捷鍵:Fn 鍵+F11 鍵
- Mac 顯示桌面快捷鍵:command 鍵+F3 鍵
方法二:使用 Mac 螢幕熱點功能
第二個方法,我們也能設定 Mac 熱點功能,所謂的「熱點」其實就是螢幕快捷功能,意思是我只要將滑鼠游標移動到螢幕畫面四個角落(右上角、右下角、左上角或左下角),都能各自啟用不同功能。
因此我們可以將某一個「螢幕熱點」設為 Mac 顯示桌面功能。以下是 macOS Ventura 系統的螢幕熱點設定步驟:
- 點選 Mac 選單列左上角「蘋果 」按鈕,選擇「系統設定」。
- 在左側功能列上點選「桌面與 Dock」。
- 點選「熱點」。
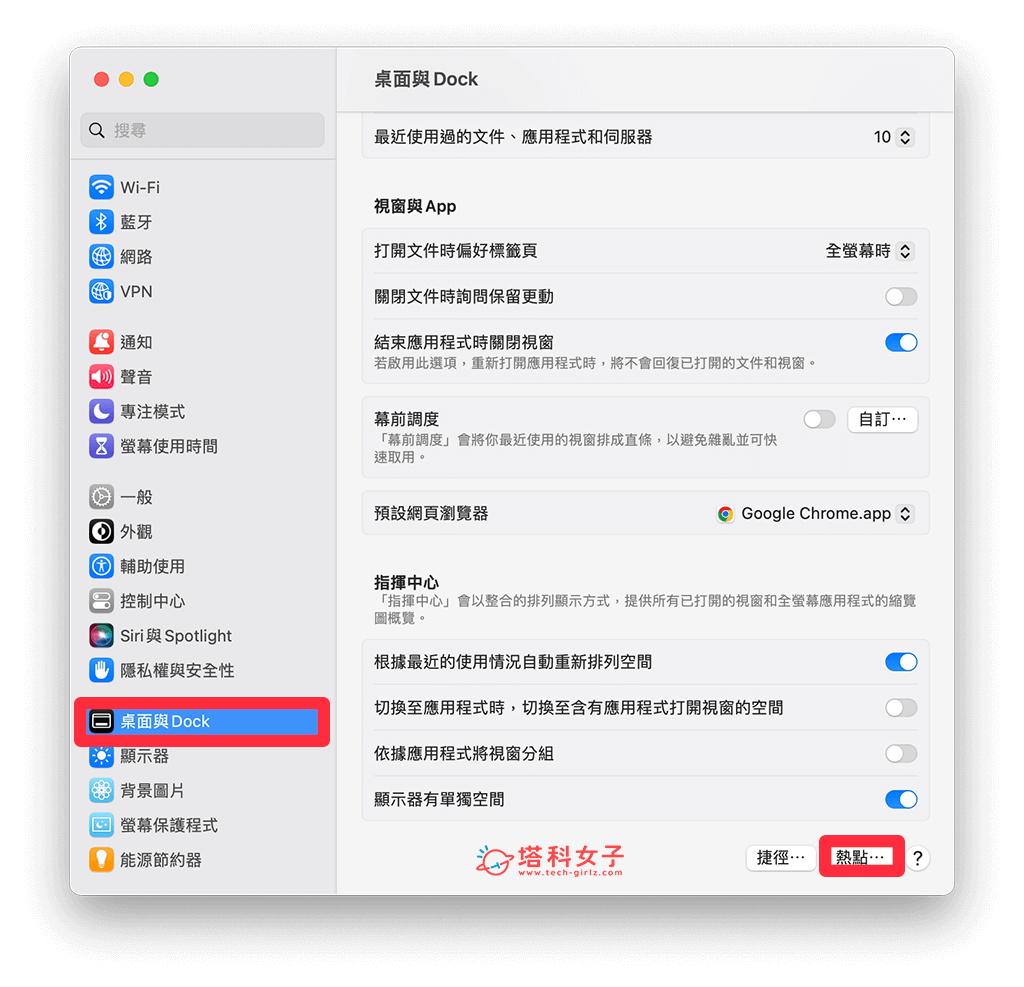
- 選擇你想設定的 Mac 熱點位置,例如我希望游標移動到螢幕左下角時可讓 Mac 顯示桌面,那就將左下角的熱點功能設為「桌面」。
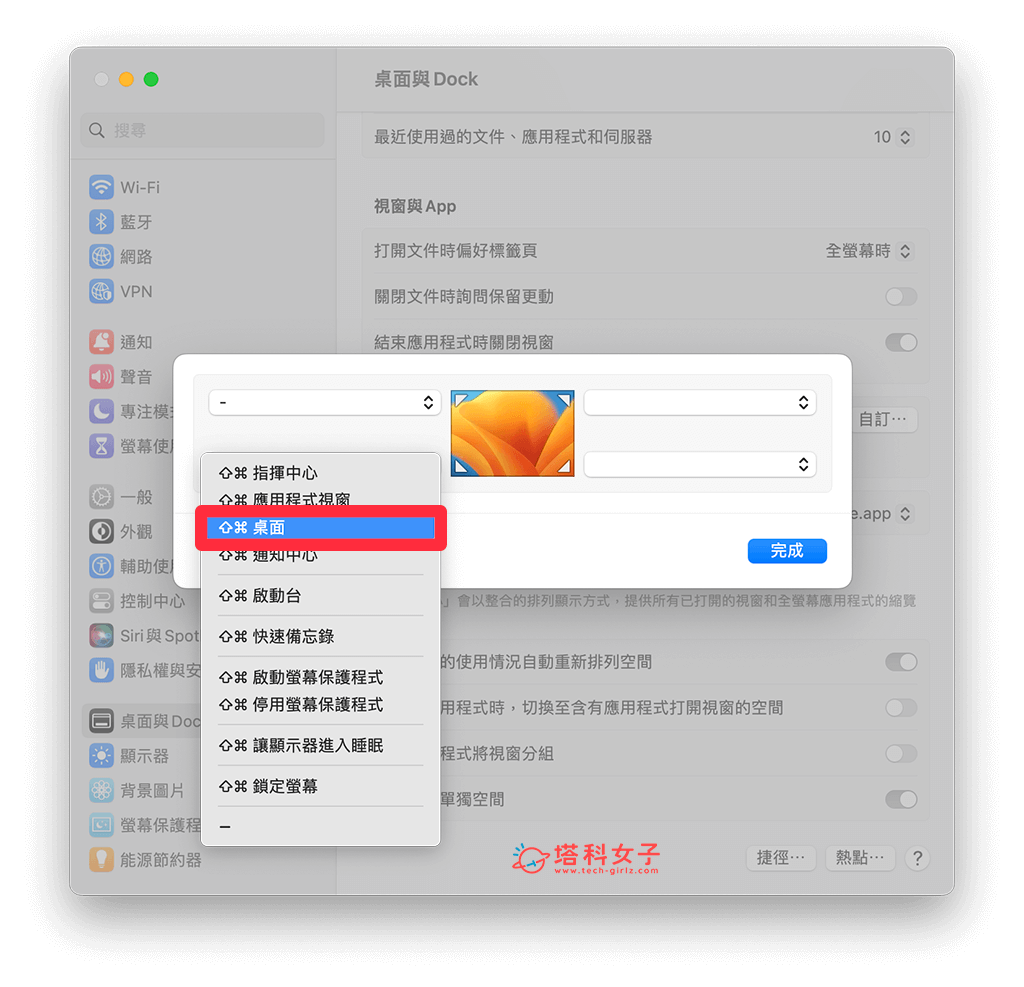
- 設定好 Mac 熱點功能後,之後你只要將滑鼠游標移動到螢幕四角你所設定的位置,就能快速回到 Mac 桌面上,若再移動一次則會返回原本的視窗。
但如果你使用舊版 macOS,請參考下方的 Mac 螢幕熱點設定方法:
- 點選 Mac 選單列左上角「蘋果 」按鈕,選擇「系統偏好設定」。
- 點選「桌面與螢幕保護程式」。
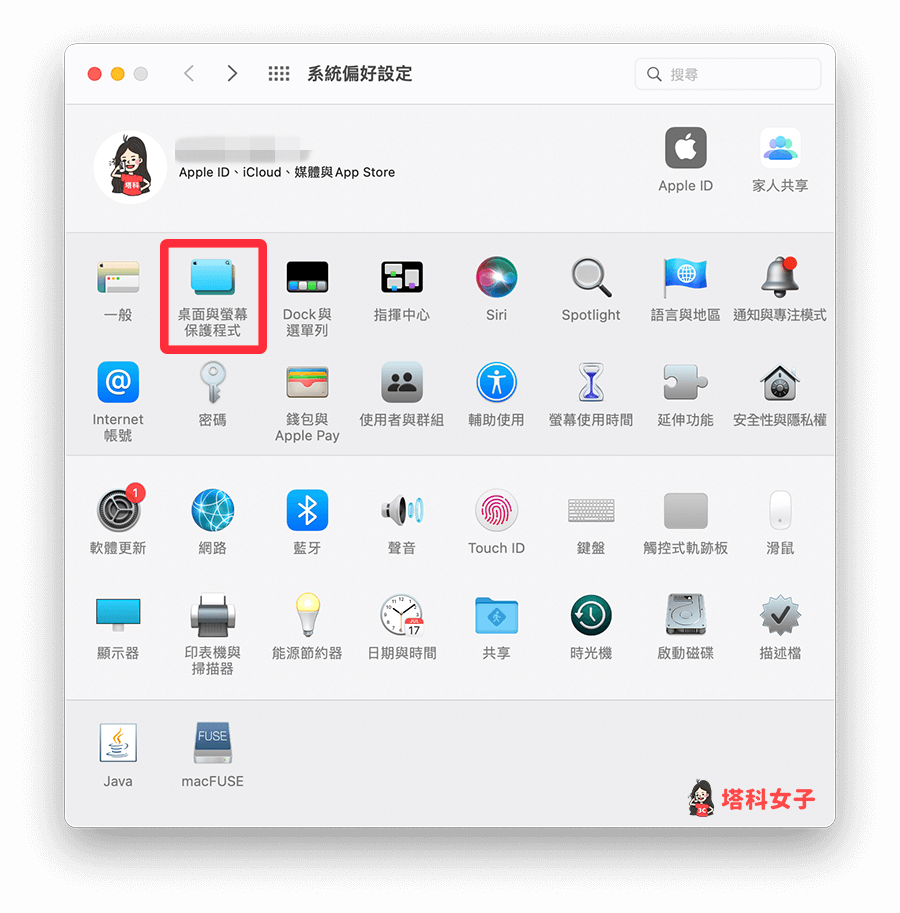
- 切換到「螢幕保護程式」。
- 點選右下角「熱點」。
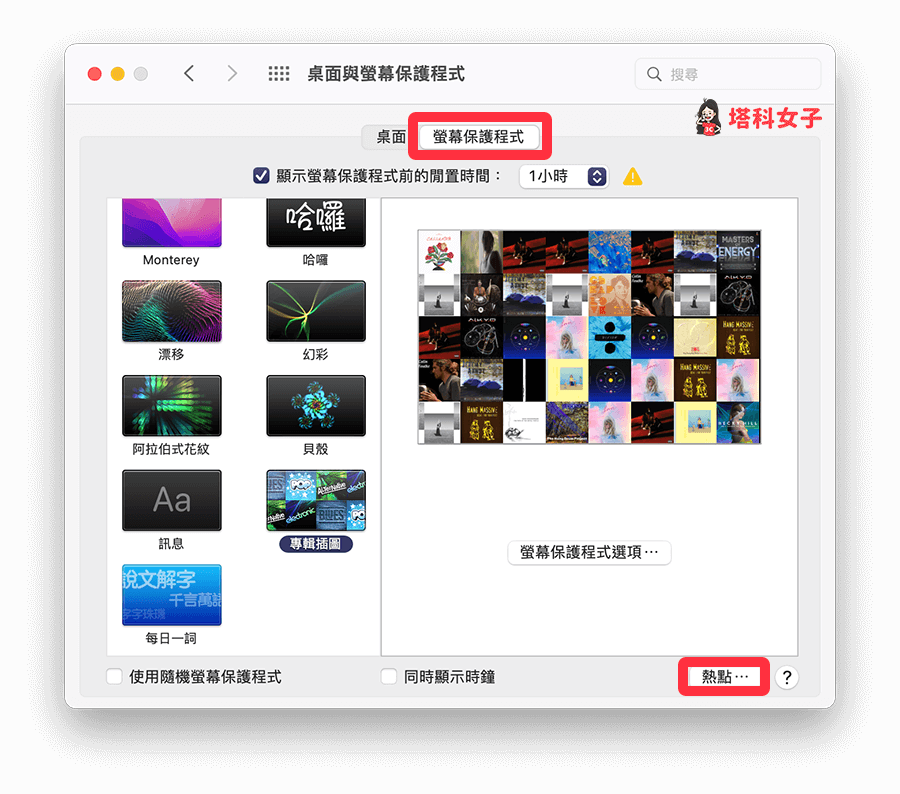
- 選擇你想設定的 Mac 熱點位置,例如我希望滑鼠游標移動到螢幕左下角時可讓 Mac 回到桌面,那我就將左下角的功能設為「桌面」。
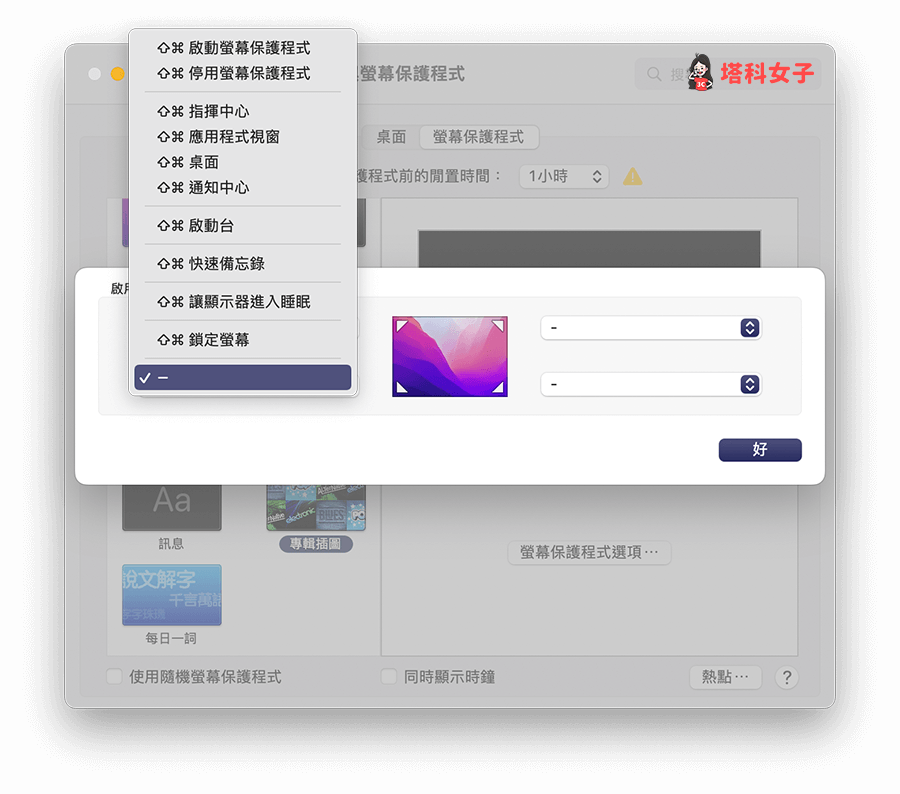
- 設定好螢幕熱點之後,請將你的滑鼠游標移動到你設定的位置看看(例如我設定左下角),這樣就能快速讓 Mac 顯示桌面囉!
方法三:使用觸控板手勢
如果你是使用有觸控板的 Mac,例如 MacBook 或有另外購買觸控板的 iMac,那我們也可以直接在「觸控板」上使用手勢使 Mac 回到桌面,比按鍵盤快捷鍵更快速喔!
這個手勢就是,直接在觸控板上「將拇指與三指分開」,也就是你要放四指在觸控板上,然後由內往外散開(如下方誇張版的 GIF 動圖),這樣就能顯示 Mac 桌面,無論你正在使用哪個應用程式或軟體,只用使用此手勢就能快速回到桌面喔!

此外,如果把拇指與三個手指往內縮合,則會恢復原本在使用的視窗喔!但如果你發現你的手勢沒有反應,無法回到桌面的話,建議你檢查看看觸控板手勢設定:
- 點選 Mac 選單列左上角「蘋果 」,選擇「系統設定」。
- 在左側工具列滑到底部,點選「觸控式軌跡板」。
- 切換到「更多手勢」,確保有開啟「顯示桌面」,你也能在上方查看手勢操作預覽。
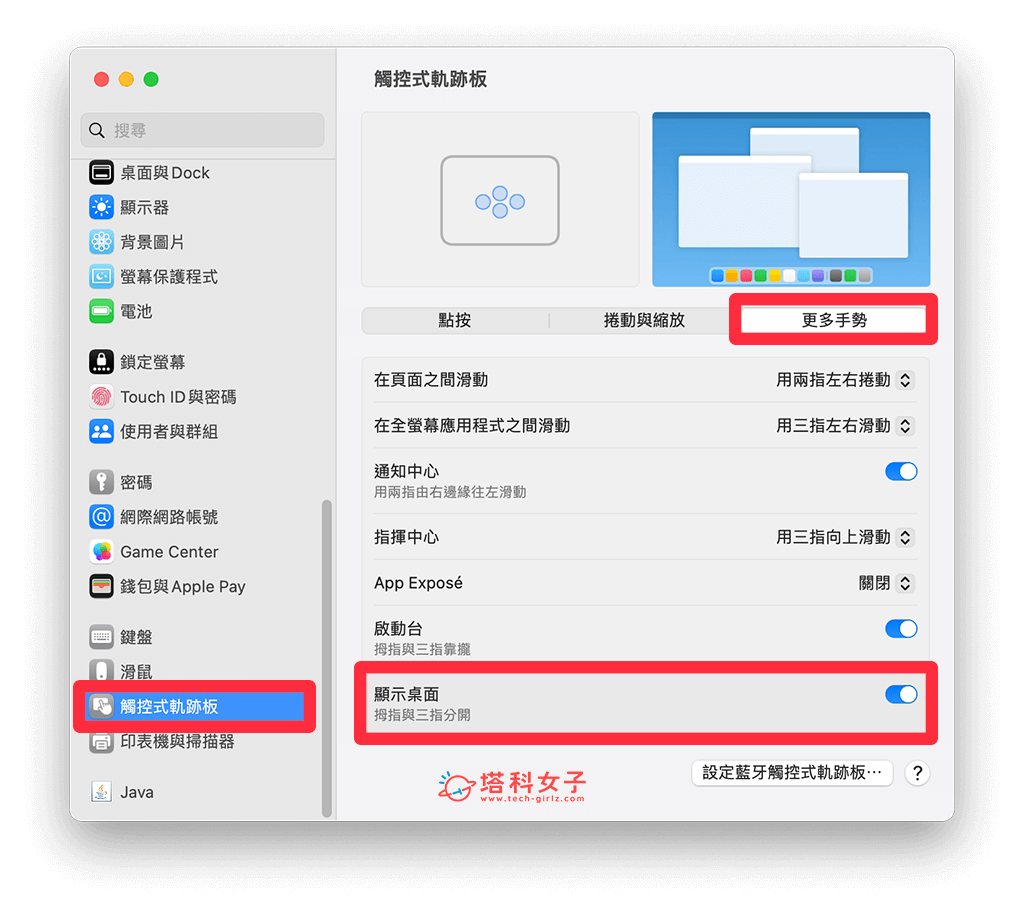
總結
以上就是 Mac 顯示桌面快捷鍵的使用方法,你可以依照個人偏好選擇使用快捷鍵、螢幕熱點或是觸控板手勢,我自己的話是習慣使用觸控板手勢,只要將四指往外散開即可快速回到 Mac 桌面上,不知道大家喜歡哪個方法呢?
