
有些人很常在 IG、Twitter 或 Facebook 等社群平台上分享自己或家人的照片,但在分享前,如果你為將照片上的人遮住臉孔的話,其實我們可以使用內建的「照片 app」快速為 iPhone 照片加表情符號 Emoji 喔!
本篇教學除了會教你如何使用 iPhone 照片加上表情符號之外,也會教你怎麼透過 Mac 為照片加表情符號 Emoji,大家可依照個人偏好選擇方法。
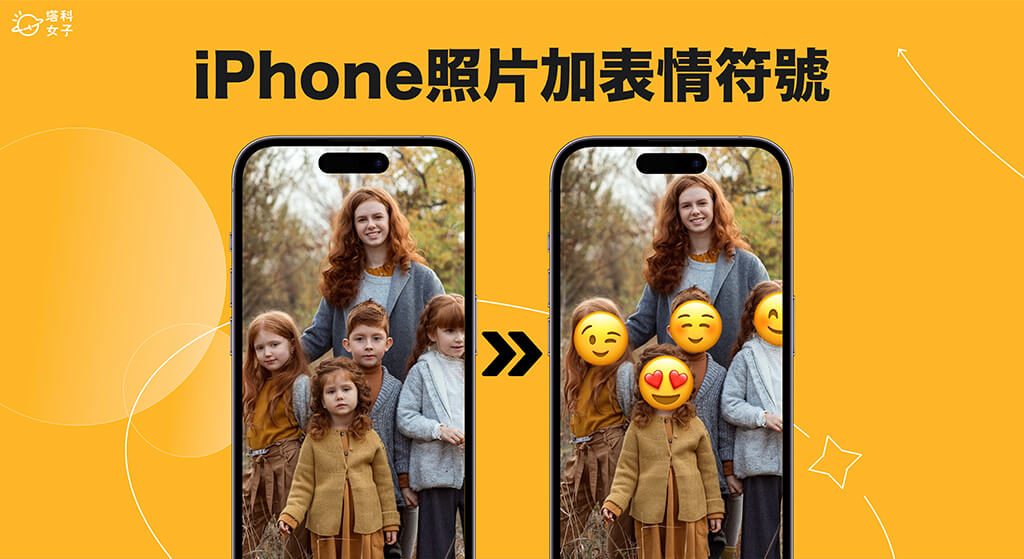
如何為 iPhone 照片加表情符號 Emoji?
如果你想為 iPhone 照片加表情符號 Emoji 的話,那我們可以直接使用「照片 app」內建的標示功能來加上 Emoji 表情符號,不需要下載其他照片編輯 App 唷!請依照以下步驟操作:
- 開啟 iPhone 內建的「照片 app」,點開你任一張照片,點選上方的「編輯」。
- 進入照片編輯模式後,點選右上角「畫筆」圖示使用標示功能。
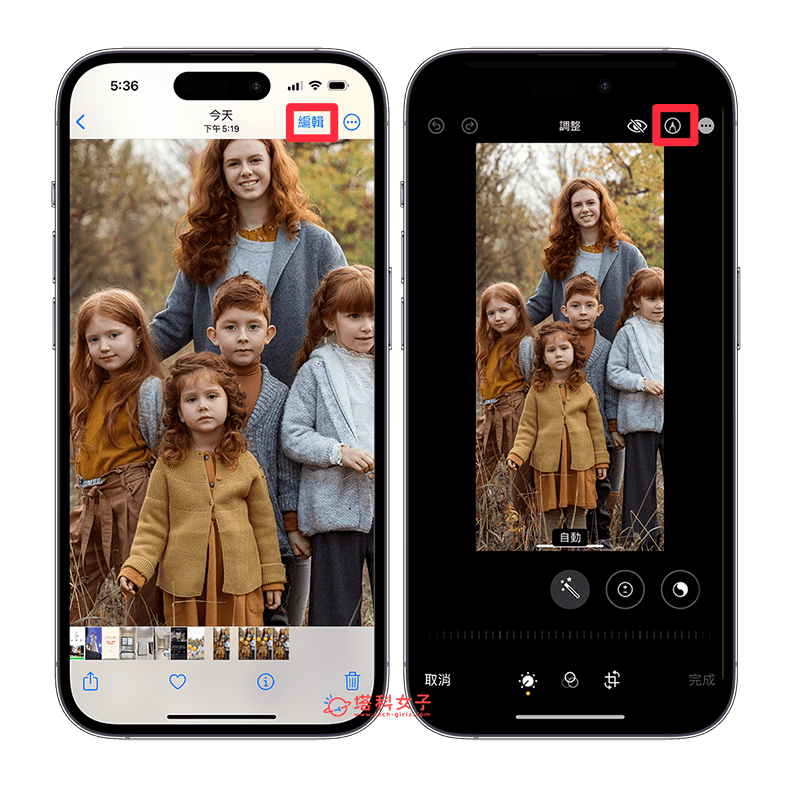
- 點選右下角的「+」,然後選擇「文字」。
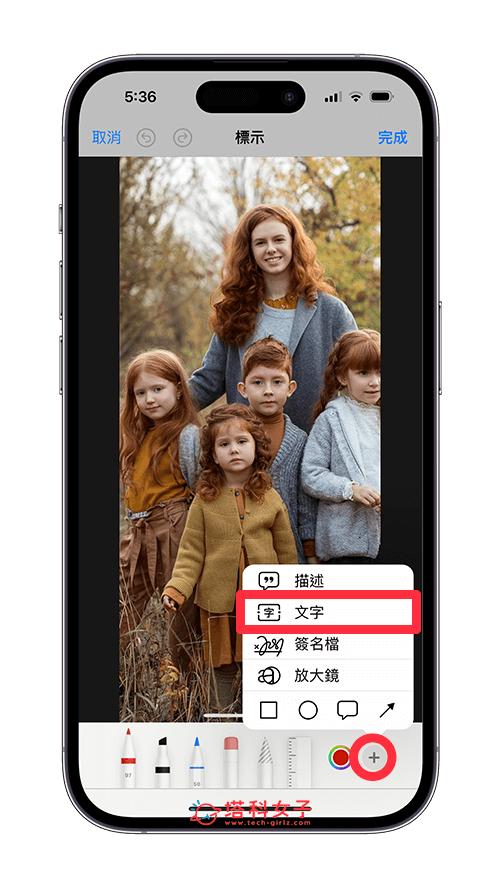
- 此時你會看到 iPhone 照片中間出現了一個「文字」框框,請點兩下選取它即可出現鍵盤,然後點一下「表情符號鍵盤」。
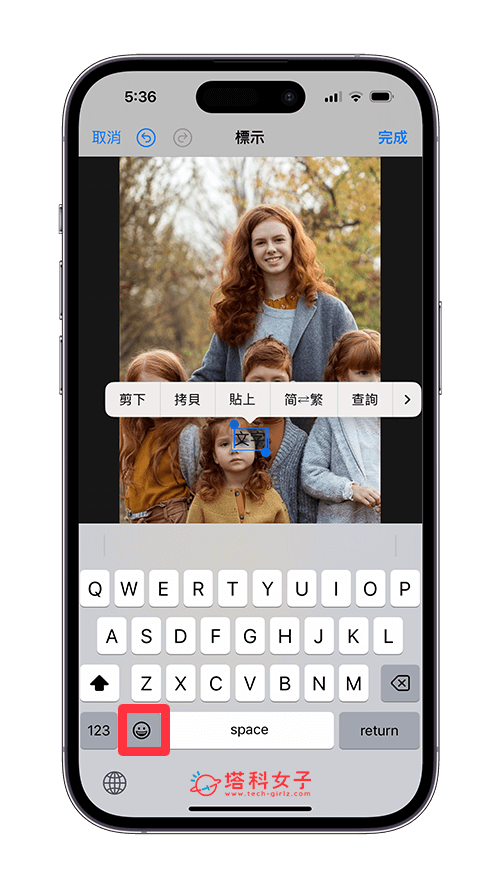
- 選擇你想貼上到 iPhone 照片的表情符號 Emoji。
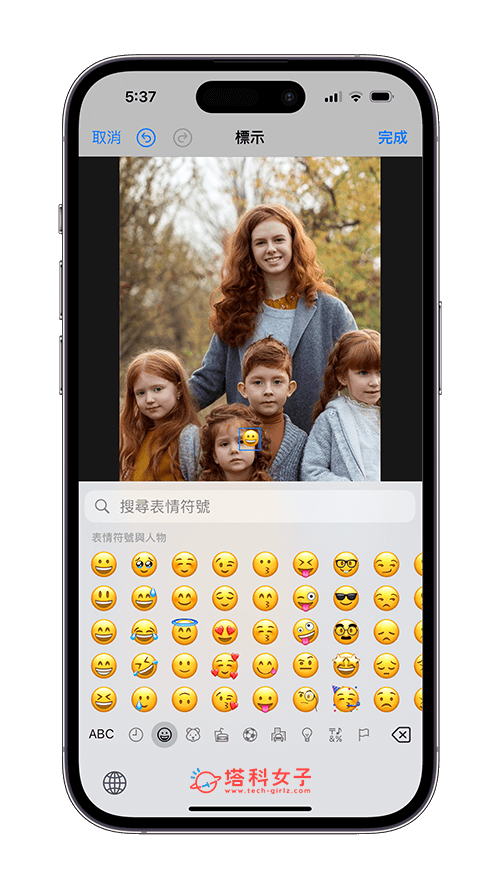
- 如果覺得 Emoji 圖示太小的話,請點一下該表情符號,然後點選左下角「大小」就能移動橫桿來調整表情符號大小,也能任意移動位置。
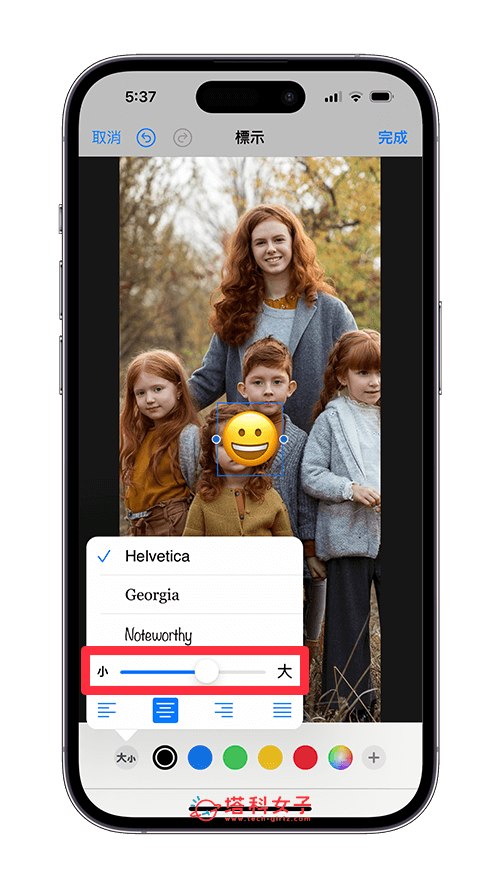
- 依序將所有表情符號加到 iPhone 照片上之後,點選右上角「完成」>「完成」即可儲存,這樣就成功為 iPhone 照片加表情符號 Emoji 了!
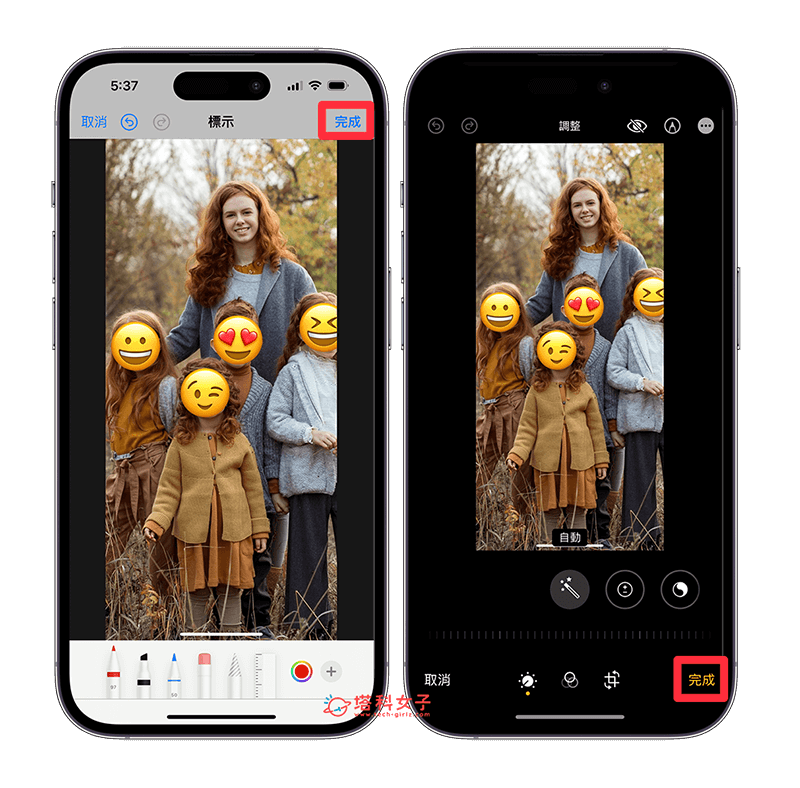
如何在 Mac 為 iPhone 照片加表情符號 Emoji?
除了可直接在 iPhone 為照片加上表情符號之外,如果你有 Mac 的話,那我們也能在 Mac 上為 iPhone 照片加表情符號 Emoji 喔!接下來我一樣直接示範怎麼為 Mac 照片加表情符號:
- 開啟 Mac 內建的「照片」應用程式,打開你想加上表情符號的該張照片,點選右上角「編輯」。
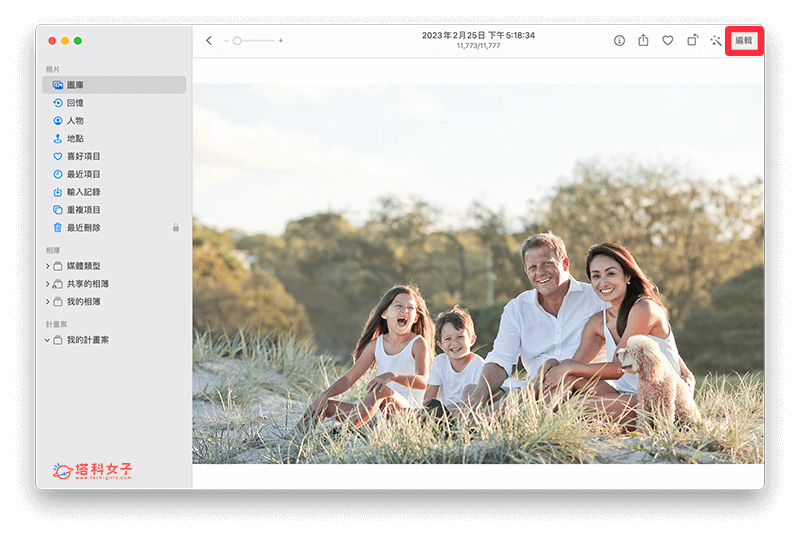
- 進入照片編輯模式後,點選右上角「⋯」>「標示」,我們要使用標示功能。
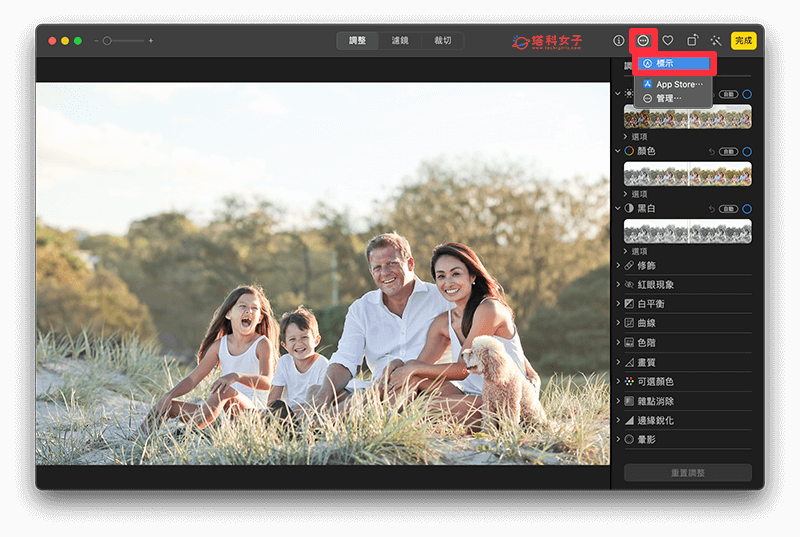
- 現在你會看到照片上方出現一整排工具列,我們先點選「Aa」文字工具,然後再按一下左邊的「文字框」。
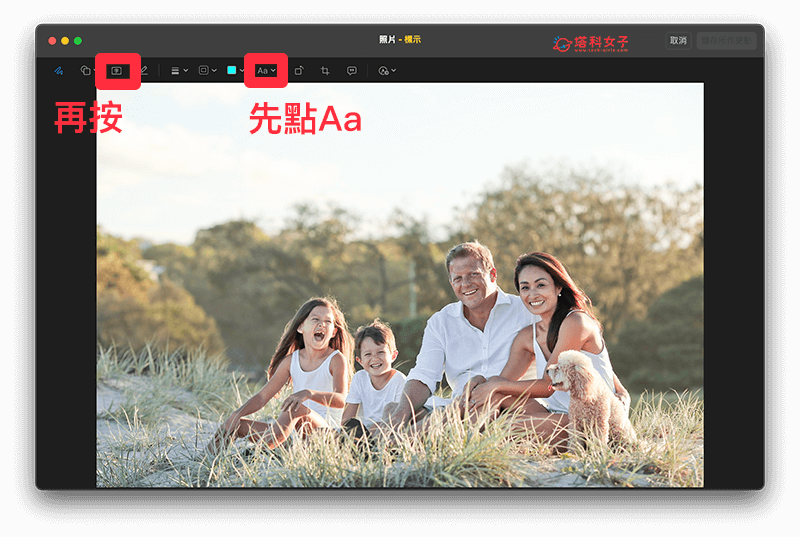
- 接著你會看到照片中間出現「文字」這個框框,請先將「文字」選取起來。
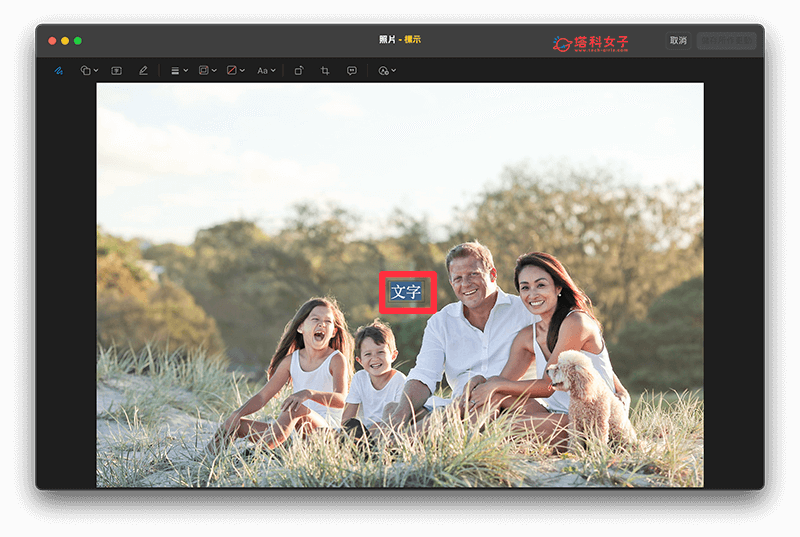
- 然後按 Mac 鍵盤上的 command + control + 空白鍵,這樣就能開啟 Mac 表情符號鍵盤,請點選你想放在照片上的表情符號 Emoji,也能隨意移動 Emoji 位置。
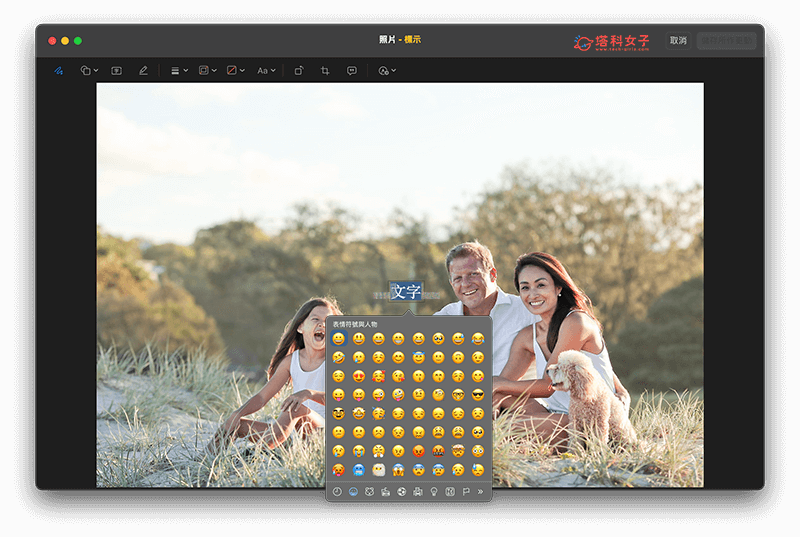
- 如果覺得該表情符號 Emoji 圖示太小,那可以點選工具列上的「Aa」來更改文字大小。
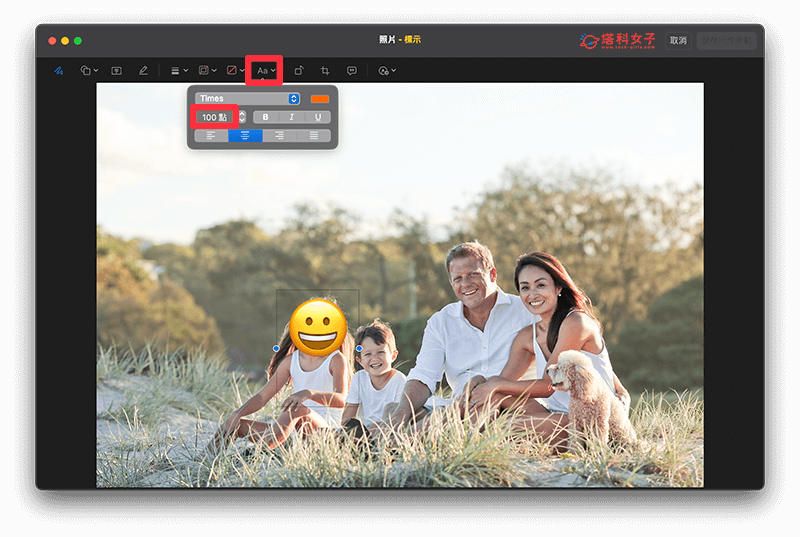
- 編輯完成之後,點選右上角「儲存所做更動」,並點選「完成」即可儲存,這樣就成功為 Mac 照片加表情符號 Emoji 囉!
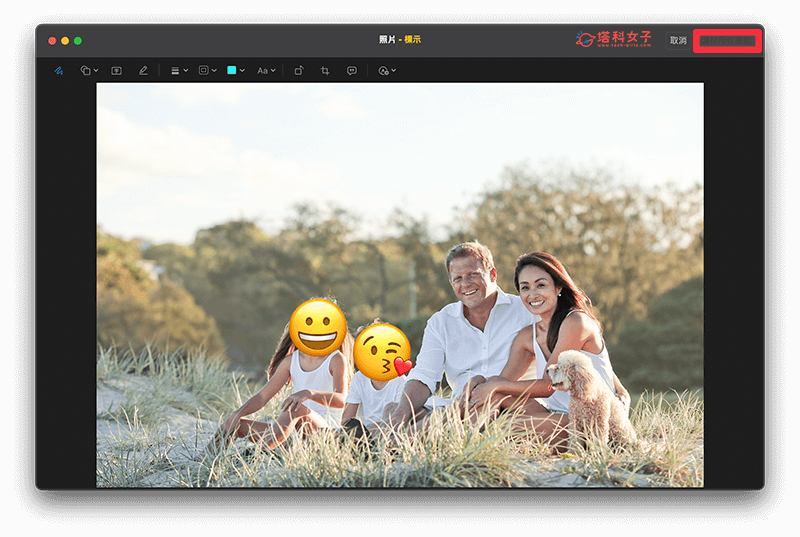
總結
以上就是我們介紹的 iPhone 照片加表情符號方法,如果你想快速為 iPhone 照片加上 Emoji 表符,可使用 iPhone 及 Mac 「照片 app」裡的標示工具加上 Emoji,完全不需要下載其他 App 或軟體,整體操作步驟也相當簡單。
