
iOS 16 新增的「iPhone 照片去背」功能非常方便,讓我們可以一鍵為 iPhone 照片去背景,完全不需要下載其他 App,但你知道嗎,其實還有一個更進階的用法,就是我們可以為 iPhone 照片換背景喔!
使用本篇教學提供的【iPhone 照片換背景捷徑腳本】即可一次實現 iPhone 照片去背換背景這兩個需求,快速將照片合成到另一張背景圖片上,不用分開操作,超級好用喔!
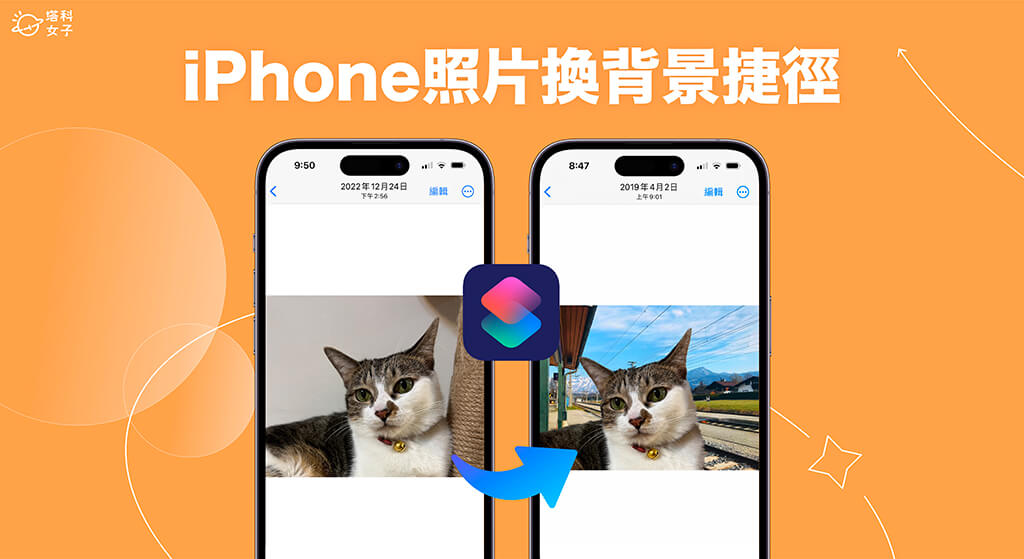
如何透過 iOS 捷徑為 iPhone 照片換背景?
最快速也最簡單的 iPhone 照片換背景方法就是下載我們製作的 iOS 捷徑腳本,這個捷徑腳本結合了 iPhone 照片去背及換背景這兩個動作,讓你可以一鍵完成 iPhone 照片去背合成,換成新的背景圖片並儲存到相簿裡。接下來請依照我們教學的五步驟來使用 iPhone 照片換背景捷徑腳本。
步驟一:下載【照片換背景】iOS 捷徑腳本
首先,請確保 iPhone 或 iPad 已下載 Apple 官方的「捷徑 App」,如果之前已經刪除的話,請先點此前往 App Store 將捷徑 App 安裝回來,然後接著下載這次要用到的【iPhone 照片換背景捷徑腳本】,請點選「取得捷徑」>「加入捷徑」,將腳本加入到你的捷徑庫。
- iPhone 照片換背景捷徑腳本:點此下載
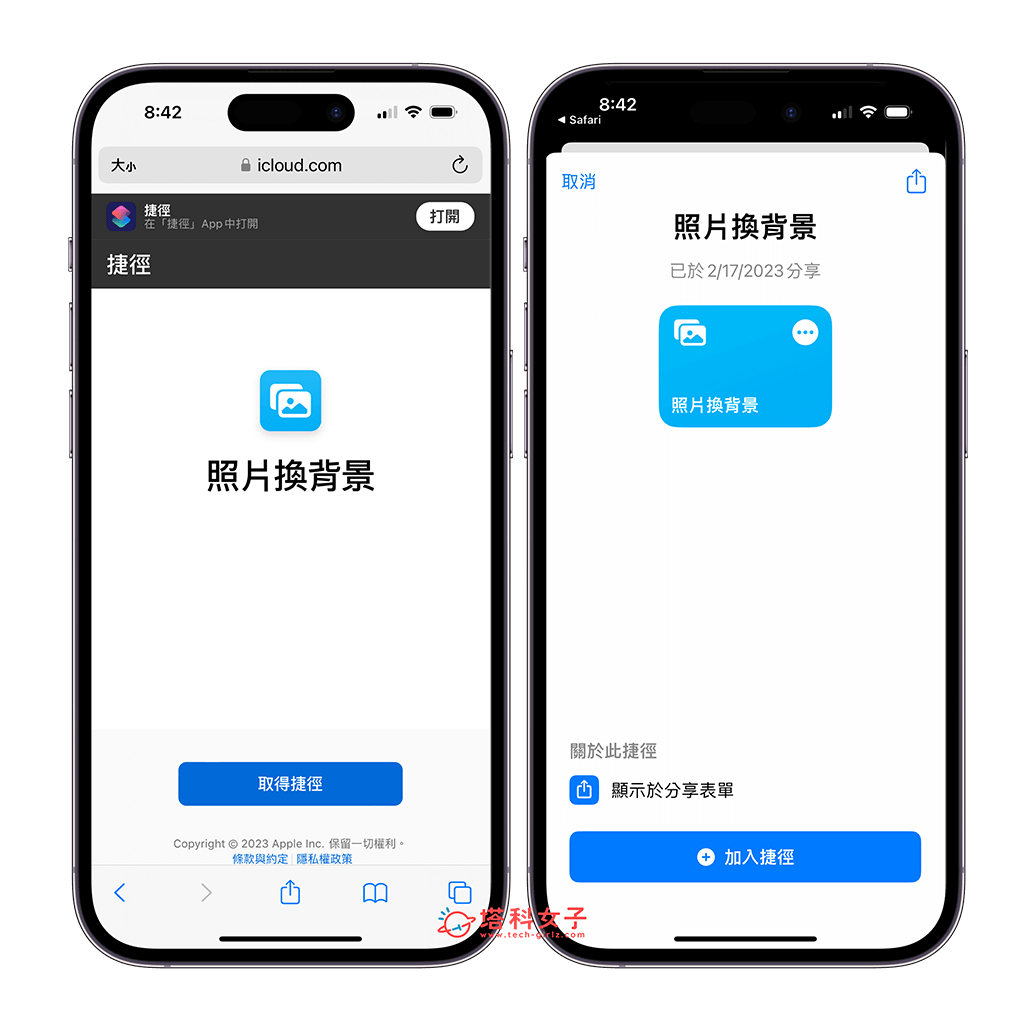
成功加入【iPhone 照片換背景捷徑腳本】後,你會在捷徑 App 的「所有捷徑」裡面看到該捷徑腳本。
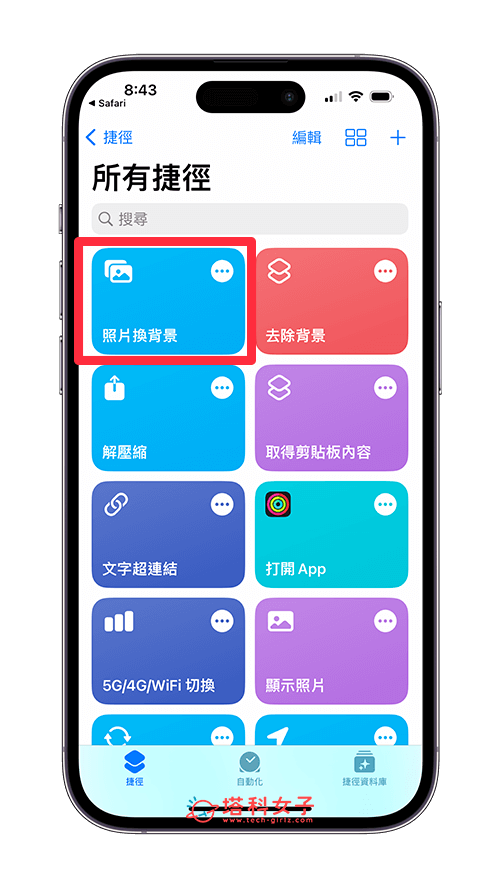
步驟二:在想更換背景的 iPhone 照片執行捷徑
加入好【iPhone 照片換背景捷徑腳本】後,我們有兩種方法可以執行,一個方法是直接到 iOS 捷徑 App 裡執行該捷徑並選擇你想換背景的該張照片,或者也可以直接開啟該張 iPhone 照片,點選左下角「分享」,然後在選單裡點選「照片換背景」這個捷徑腳本來執行,首先這張 iPhone 照片會被去背景。
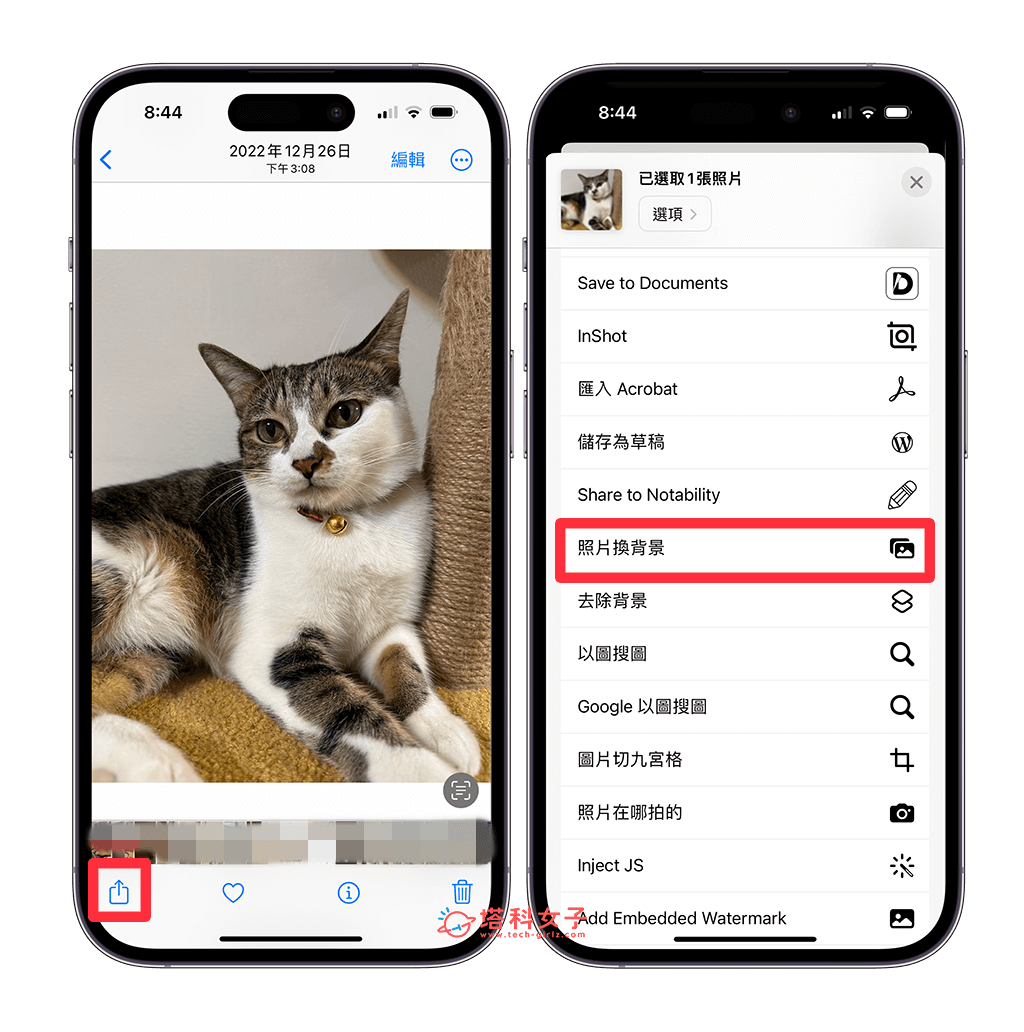
步驟三:選擇想合成換上的新背景圖片
當你看到「已去背,請選取想換上的新背景圖片」通知提示時,請在你的 iPhone 相簿裡選擇一張你想換上的新背景照片。
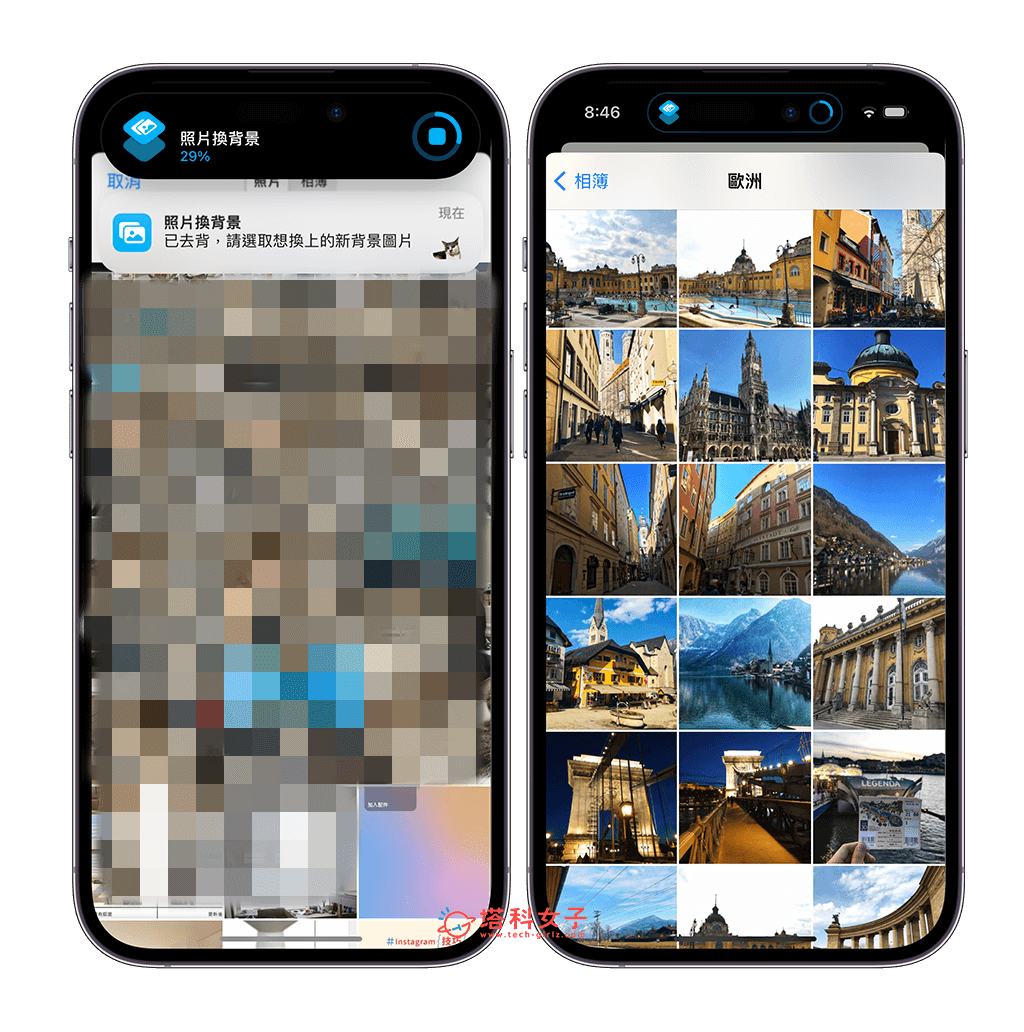
步驟四:調整主體位置與大小
接著,你就會看到剛剛第一張選擇的 iPhone 照片已去背完成,並且被疊加合成在第二張選擇的新背景照片上!現在你可以試著放大或縮小主體,也能自由移動主體位置、不透明度或旋轉,確認後點一下「完成」。
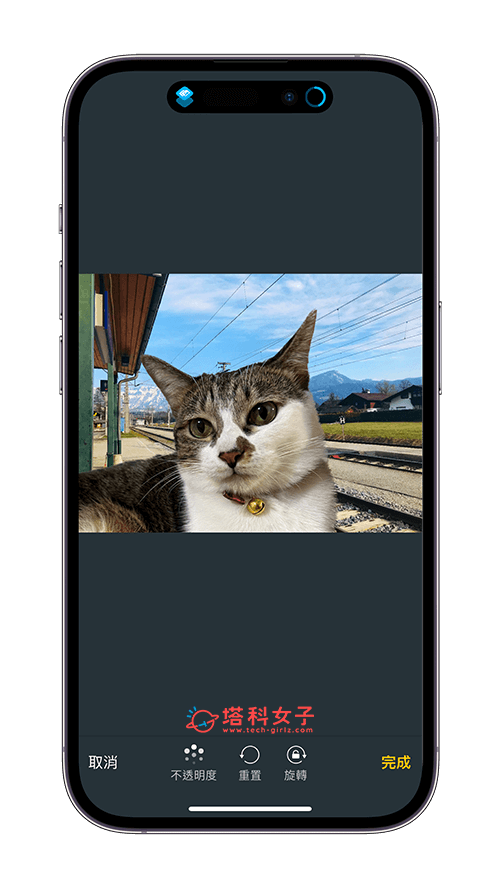
步驟五:自動儲存到相簿
最後,這張 iPhone 照片去背合成的作品就會自動儲存到 iPhone 相簿裡面了!這樣就輕鬆完成 iPhone 照片去背換背景的所有步驟,只靠一個 iOS 捷徑腳本就能完成。
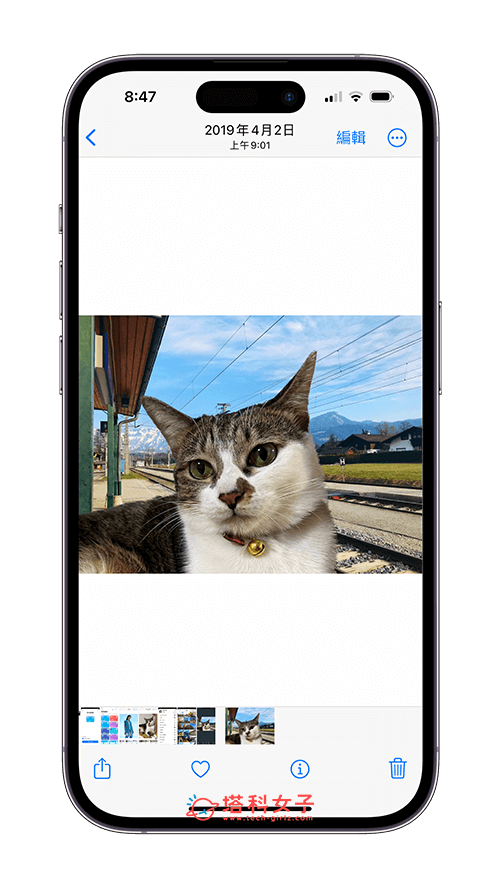
總結
以上就是我們介紹的 iPhone 照片去背換背景教學,只要先下載我們提供的 iPhone 照片換背景捷徑,就能快速為照片去背並合成到另一個新背景上,有趣又好玩,而且整體操作也很簡單又實用喔!
