
在 iOS 15 及 iOS 16 中,我們都能隨心所欲地更改 iPhone 桌面順序,甚至也能將 iPhone 桌面隱藏起來,在這之中衍伸出來的一個小技巧是我們可以自由新增 iPhone 空白桌面,以作爲桌布排版或好玩美觀之用途。
本篇教學將會教大家兩個不同的 iPhone 新增空白桌面方法,一個是使用 iOS 內建方法來新增一個唯一完全空白的 iPhone 空白桌布,另一個則是使用 App 的輔助來製作透明背景小工具!

如何新增 iPhone 空白桌面?
方法一:使用 iOS 內建方法新增空白桌面
首先第一個方法,我們可以使用 iOS 內建的小技巧來為 iPhone 新增空白桌面喔!不過這個方法只能讓 iPhone 桌面只剩下唯一一個空白桌面,也就是說只會有一個 iPhone 桌面,而且是空白的。
那我們要怎麼使用 iOS 內建方法新增 iPhone 空白桌面呢?請參考以下步驟:
- 請長按 iPhone 桌面空白處,進入桌面編輯模式,然後將某一個 App 拖曳到最後一個空白桌面上。
- 點選底部的「・・.」。
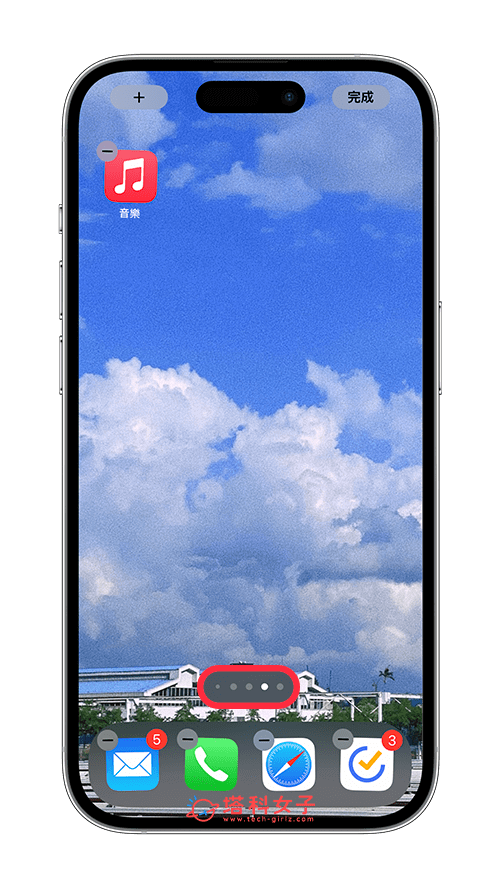
- 將其他 iPhone 桌面頁面都取消勾選來隱藏起來,讓它只剩下剛剛最後一個桌面,然後點選右上角「完成」。
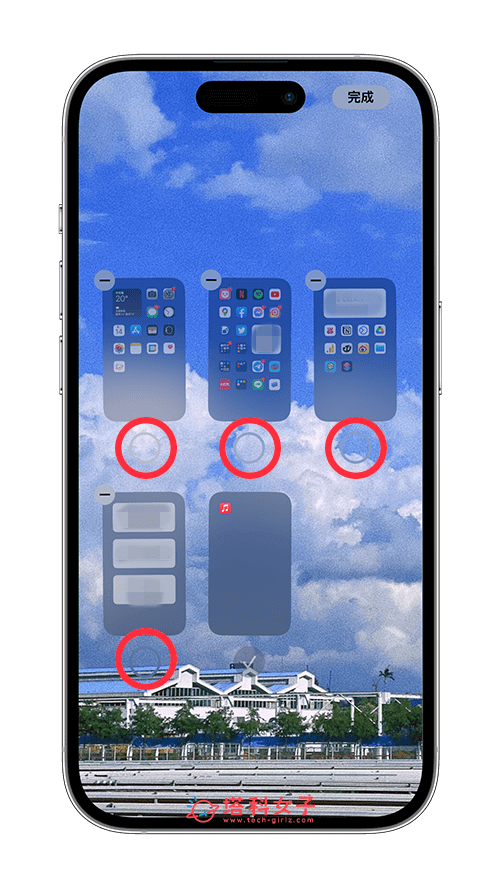
- 現在我們回到 iPhone 桌面,此時你會看到只剩下一個含有一個 App 圖示的桌面。
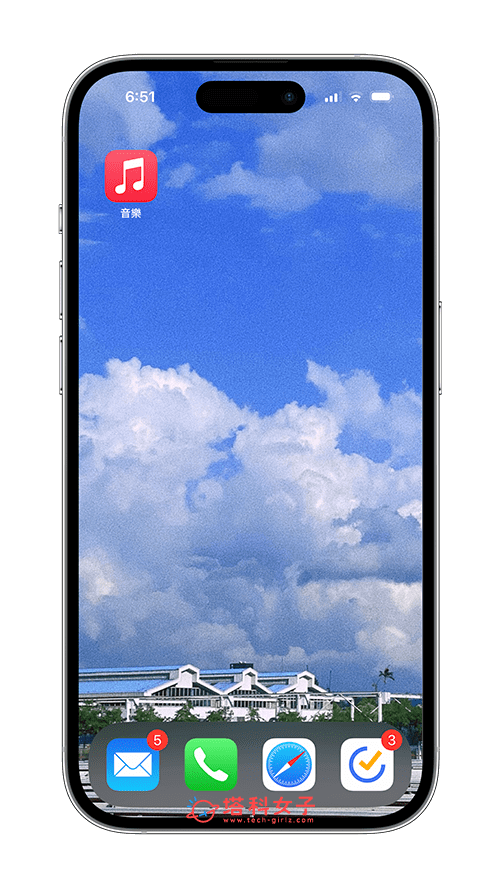
- 請長按該 App,點選「移除 App」,並選擇「從主畫面移除」。
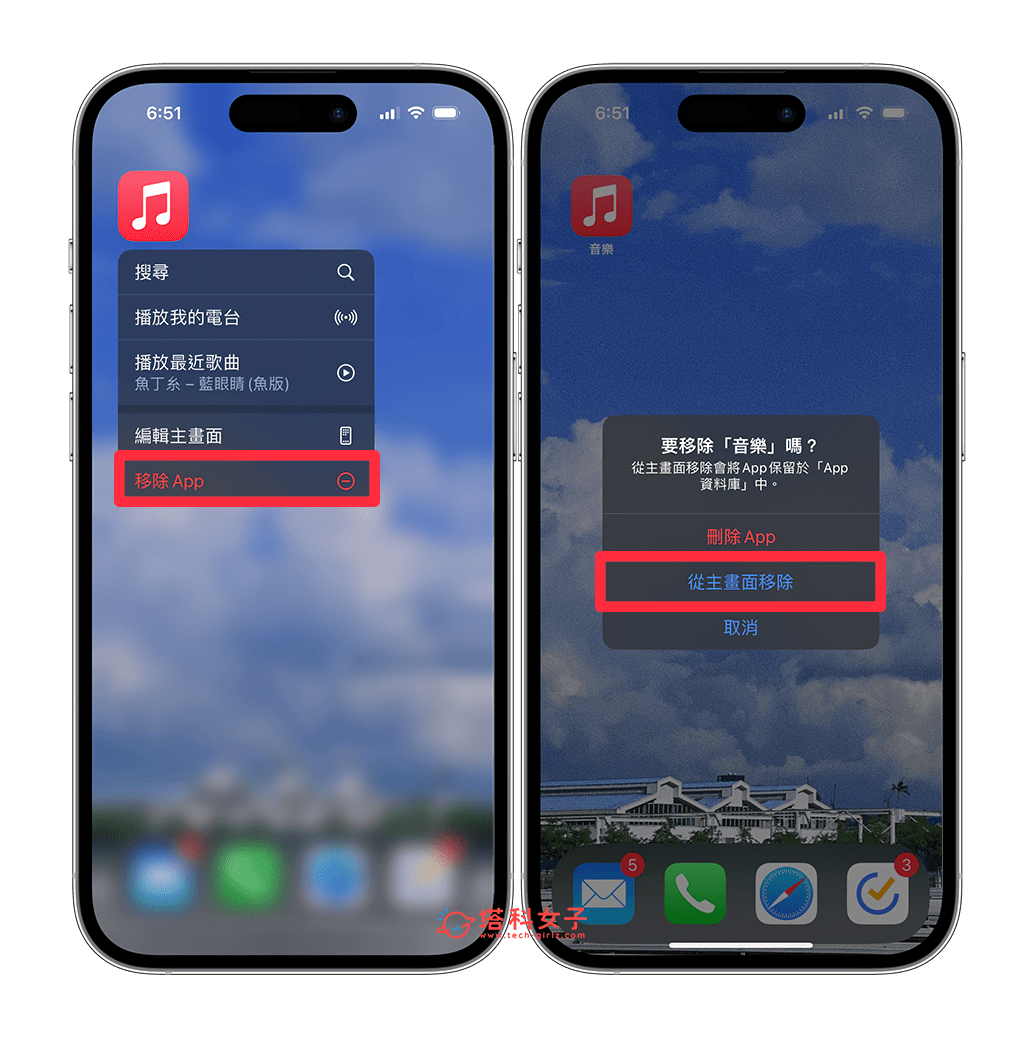
- 現在你會看到唯一一個 iPhone 空白桌面,如果你不希望底部的 Dock 列上會出現 App 圖示的話,一樣可以長按該 App,然後一樣選擇從主畫面移除。
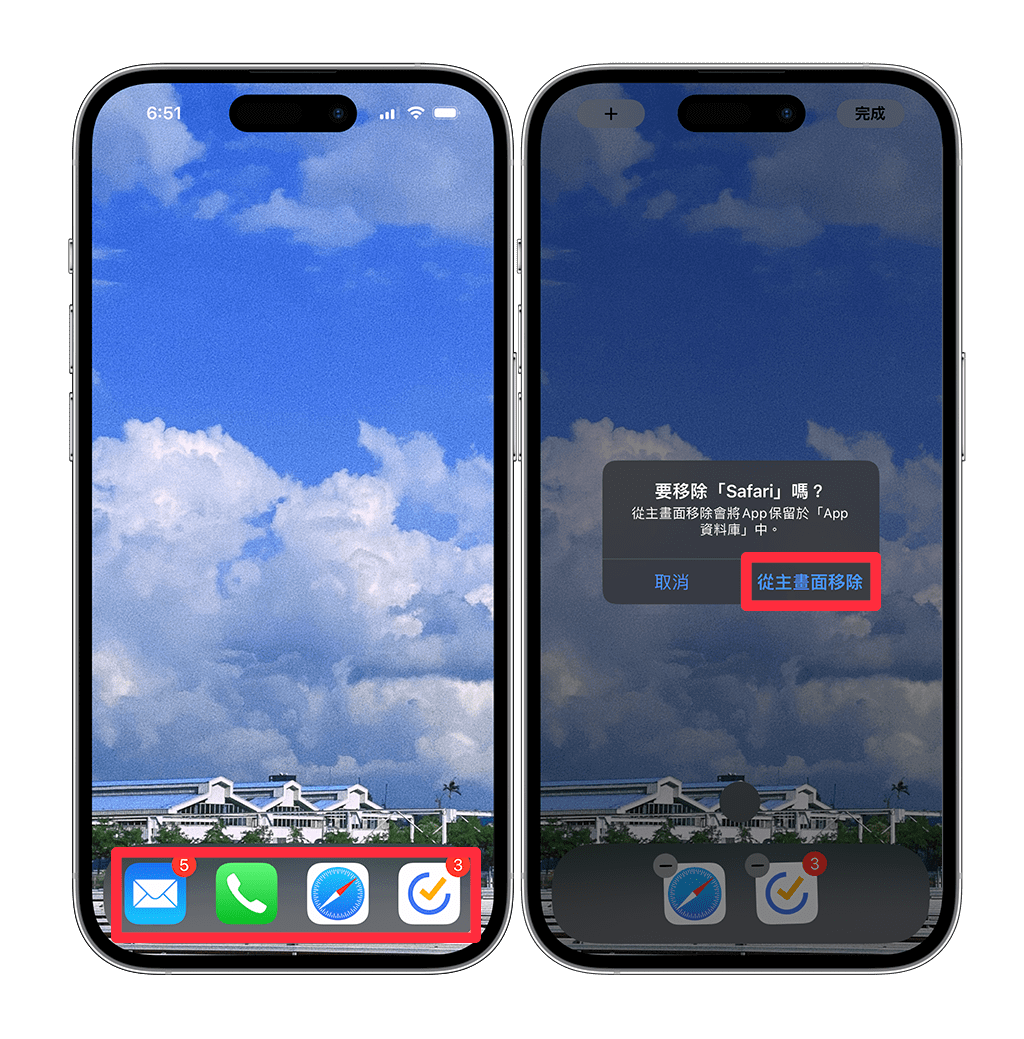
- 甚至你還可以去下載一些可隱藏底部 Dock 列的 iPhone 桌布圖片(可點此參考能隱藏 Dock 列的桌布,也要確保「設定 app」>「輔助使用」裡的「減少透明度」是關閉的。),這樣你就會得到一個完全空白、沒有任何 App 的 iPhone 空白桌面!
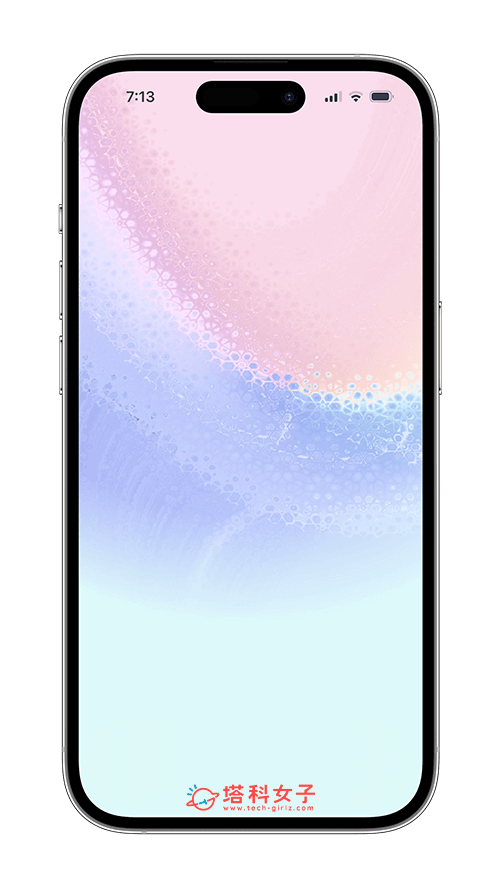
如下方這個 GIF 動圖示範,此時如果在 iPhone 空白桌面左滑、右滑的話,只會看到 App 資料庫及小工具頁面,想開啟 App 的話可在 App 資料庫打開,或是直接在主畫面往下滑,使用搜尋的方式。

恢復隱藏的 iPhone 桌面
那如果你不想再使用空白桌面,希望能恢復以前的 iPhone 桌面頁面的話要怎麼做呢?我們先滑到 App 資料庫這頁面,然後長按其中一個 App,並將該 App 拖曳到唯一的 iPhone 空白桌面上。

然後一樣點選底部的「・・」進入桌面頁面編輯模式,將你想恢復顯示的 iPhone 桌面都勾選起來,然後按一下「完成」,這樣一來 iPhone 桌面頁面就會恢復囉!
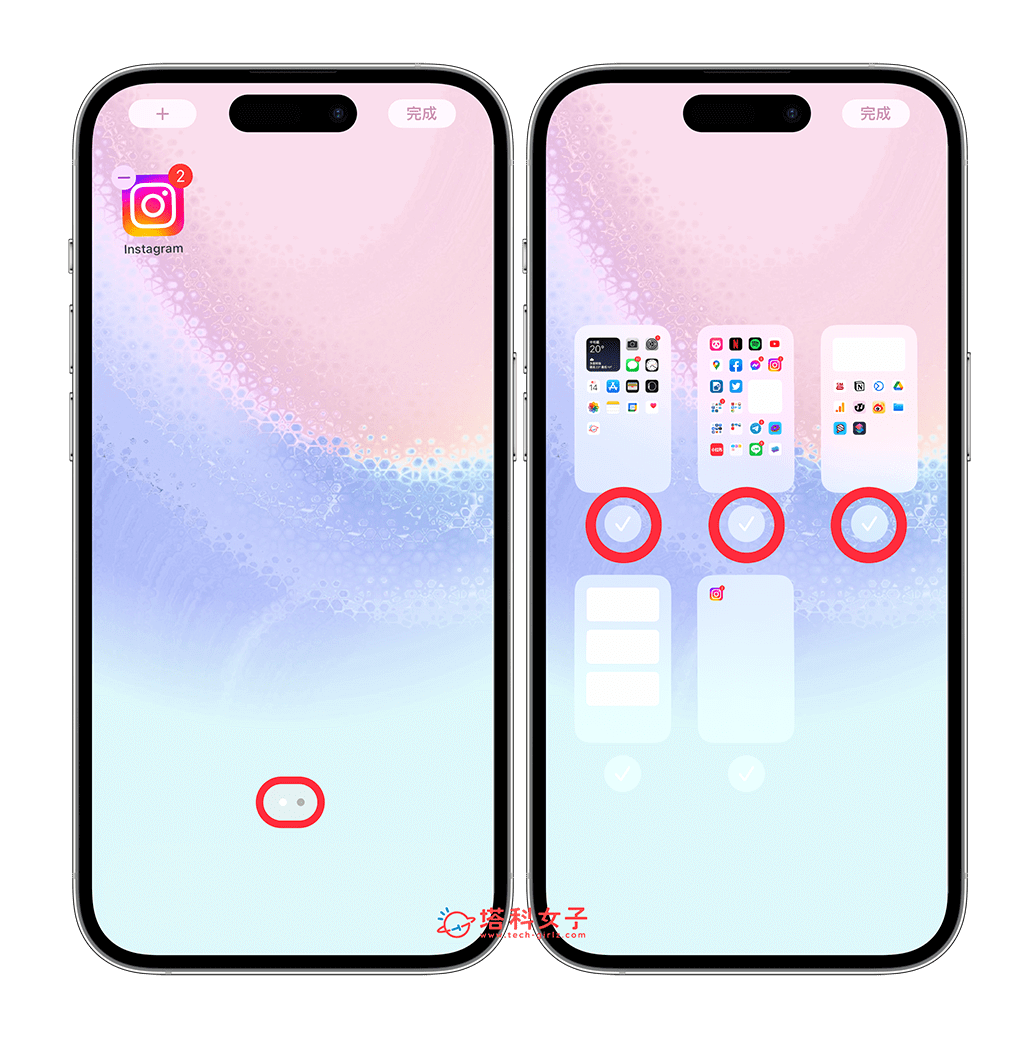
方法二:使用 App 新增 iPhone 空白桌面
第二個 iPhone 新增空白桌面方法就需要透過 App 的輔助,如果你希望能有兩個以上的 iPhone 桌面,而其中一個要是空白桌面的話,那就需要使用 App。
目前在 App Store 上有許多 App 都可以讓我們新增 iPhone 空白桌面,做法都一樣,都是透過「小工具」的方式讓桌面看起來是空白的,以下我以「MD Blank – Transparent widget」這款 App 來示範:
- 前往 App Store 免費下載《MD Blank – Transparent widget》。
- 長按 iPhone 桌面空白處,進入編輯模式,滑到最後一個空白桌面頁面,直接在這邊截圖(按「側鍵」及「音量增加鍵」即可截圖)。
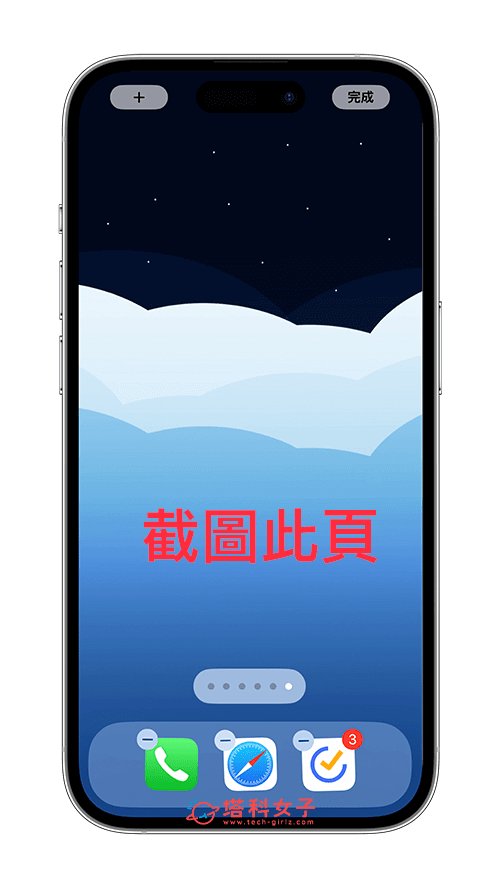
- 開啟剛剛下載好的《MD Blank – Transparent widget》製作 iPhone 空白桌面 App,在「空白背景」分頁裡,點擊並選擇剛剛那張截圖。
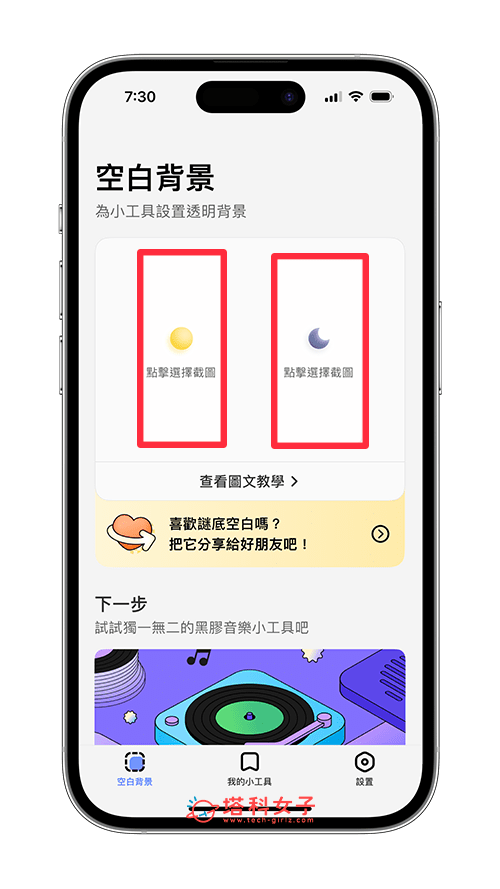
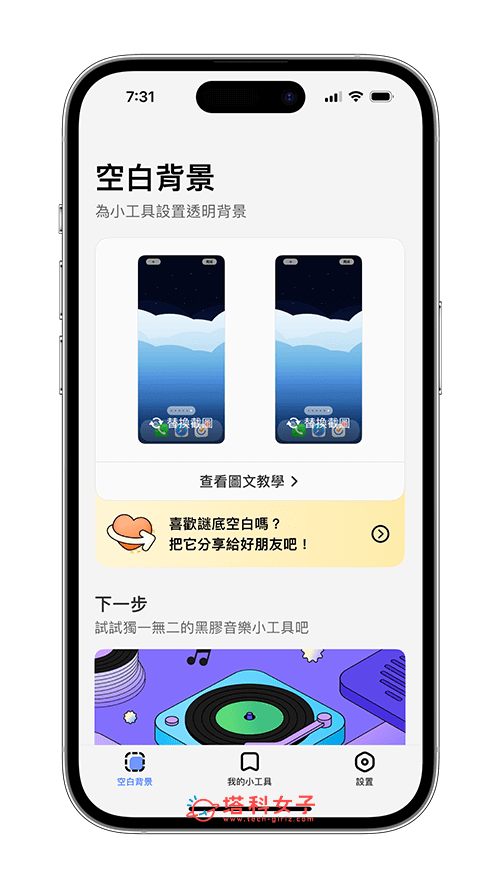
- 現在請回到 iPhone 桌面上,長按背景空白處進入編輯模式,然後點選左上角「+」,從小工具中選擇沒有名稱的該 App。
- 選擇「中空白」這個小工具尺寸,然後點選「加入小工具」。
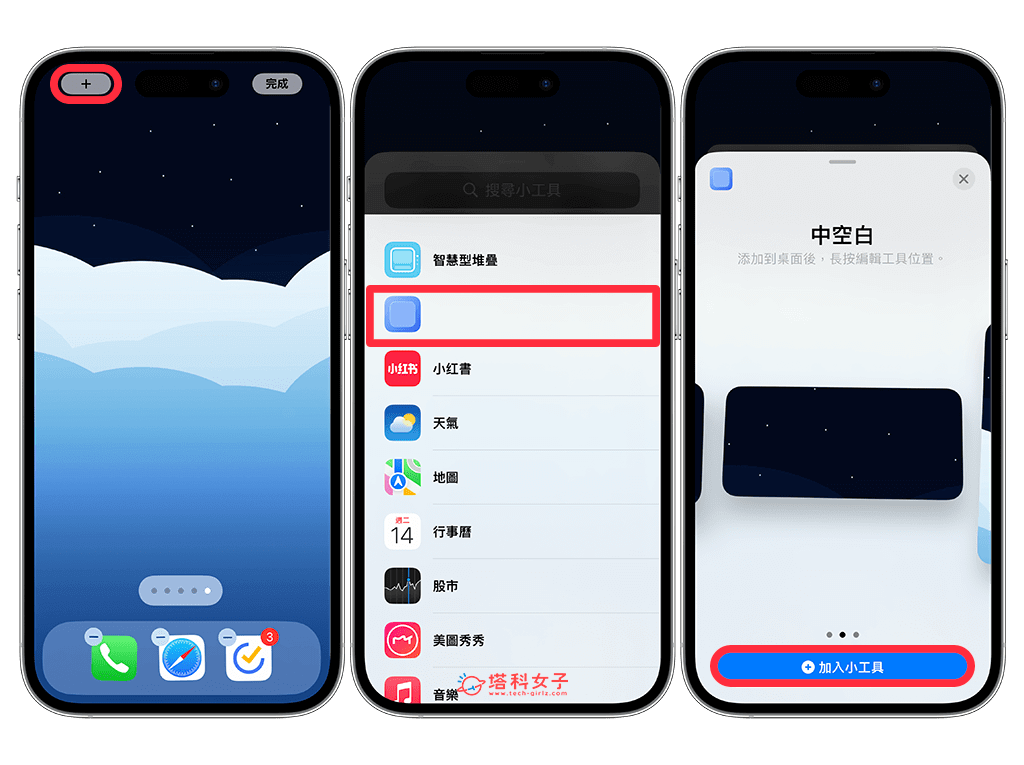
- 反覆新增三個「中空白」到 iPhone 桌面上,讓它佈滿整個 iPhone 桌面。
- 點選該小工具,然後依照位置更改「垂直位置」,分別改為上、中、下。
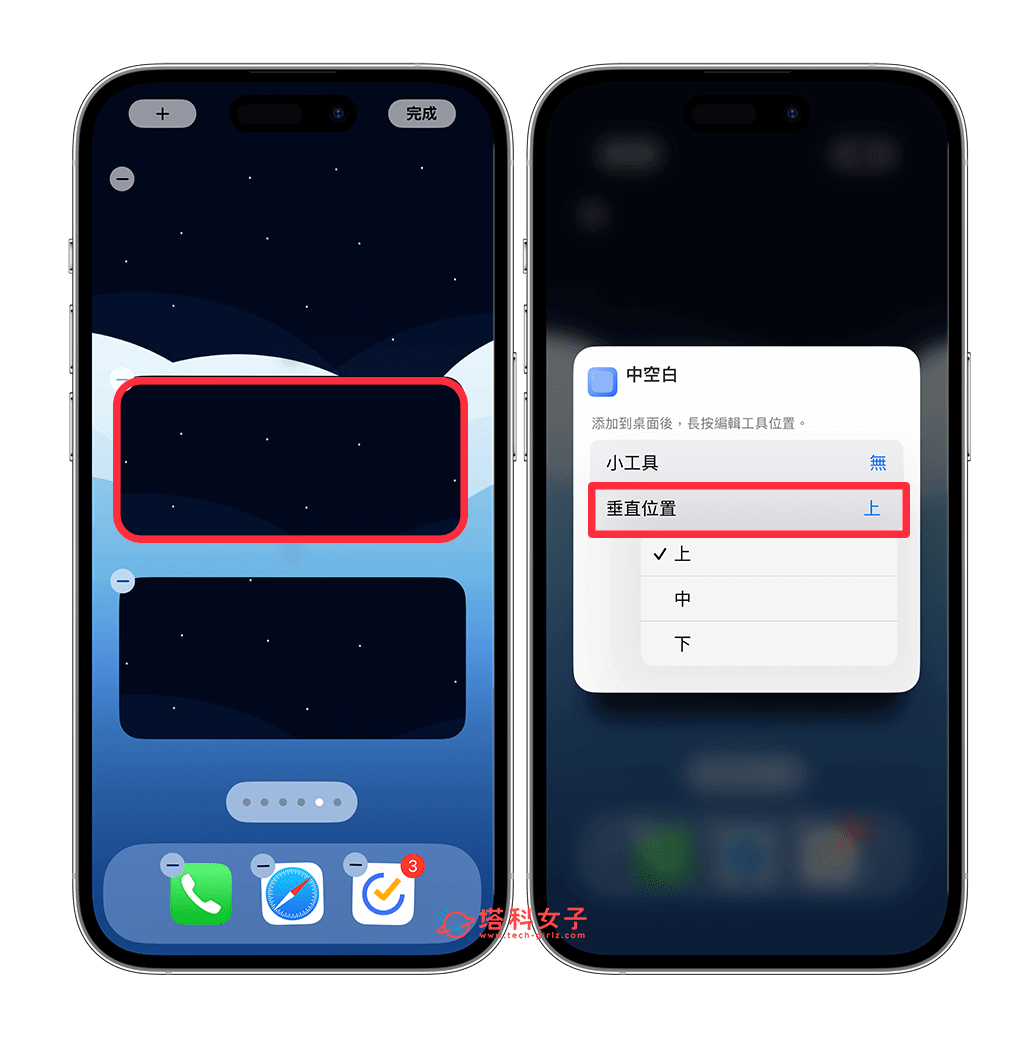
- 更改完成之後,你會看到三個看起來像是透明的小工具,這邊我們直接點選「完成」來儲存,這樣你就得到一整頁的 iPhone 空白桌面囉!與此同時其他 iPhone 桌面一樣可以存在。
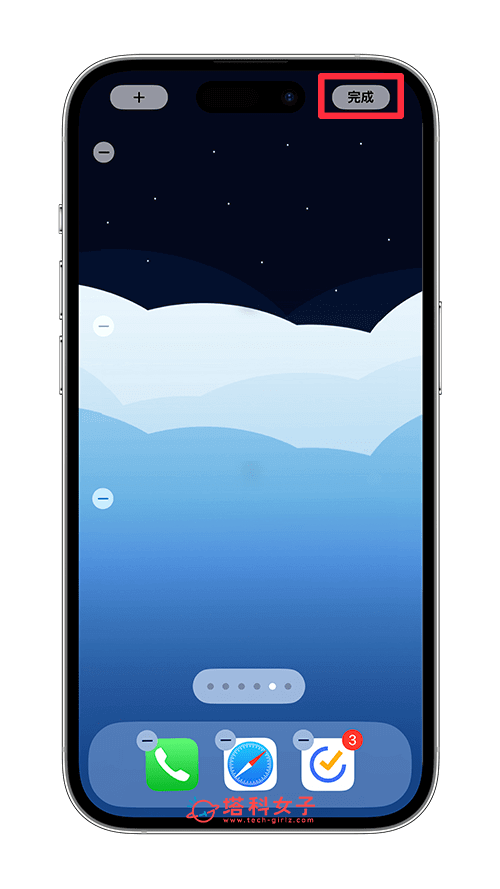
- 如果想更改 iPhone 桌面的順序,那我們一樣先長按桌面空白處,然後點選底部的「・・・」,長按你想移動的桌面後即可拖曳到不同桌面之間。例如我將這個 iPhone 空白桌面放在兩個原有的桌面中間。
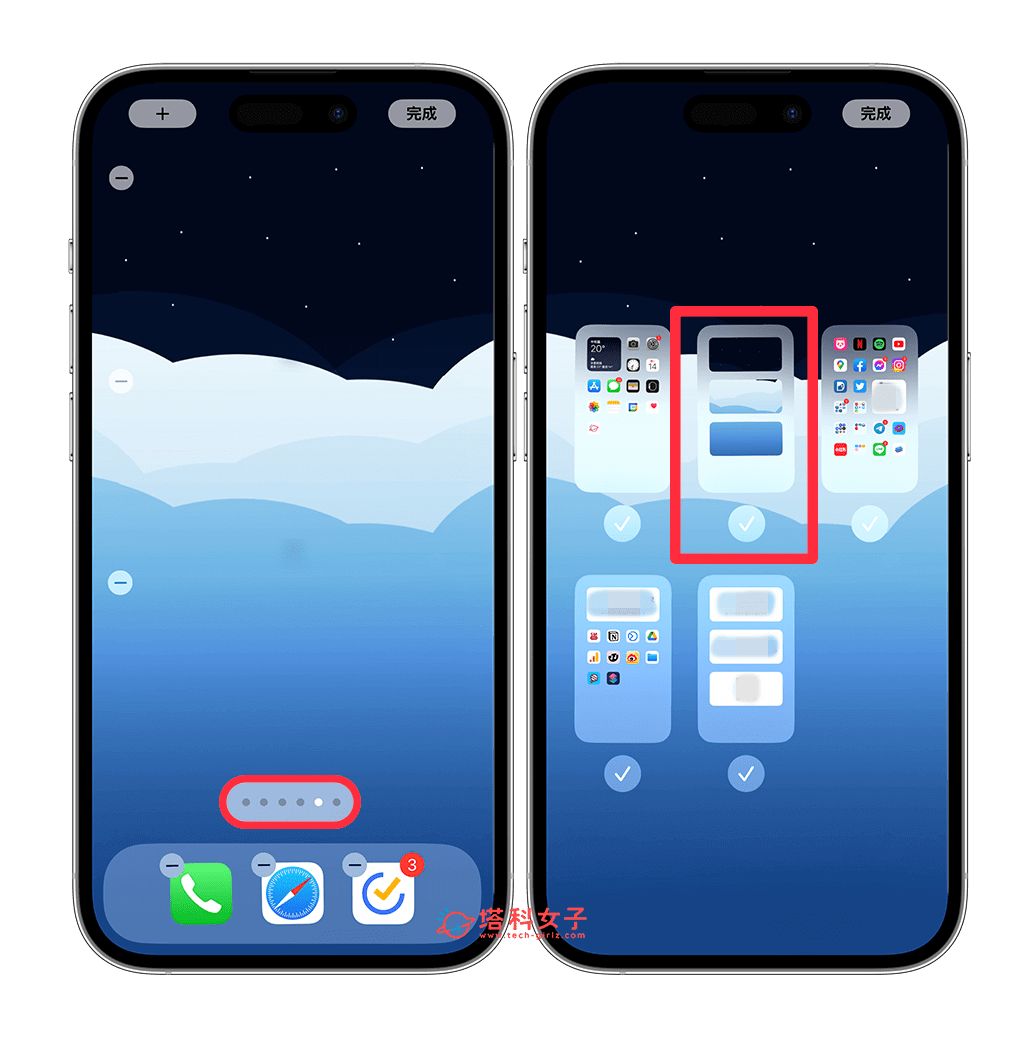
整體呈現的效果如下方這個 GIF 動圖示範,兩個有 App 的桌面之間就夾著一個 iPhone 空白桌面。

總結
如果你也想為自己的 iPhone 桌面新增空白頁面的話,可以參考上方教學的兩個方法來新增 iPhone 空白桌面呦!如果使用第一個 iOS 內建方法的話,就只能新增一個唯一的空白桌面喔!
