
在某些情況下,我們會想要截圖儲存一整個完整網頁,以便日後查看使用,而如果想在 Mac 截圖整個網頁內容的話,一時之間你可能不知道怎麼操作,因為內建的 Mac 截圖方法只能擷取一小部分,無法一次截圖整個網頁。
但不用擔心,本篇會詳細介紹兩個好用的 Mac 長截圖方法,讓你能夠輕鬆地在 Mac 截圖整個網頁,方便日後查看或分享喔!
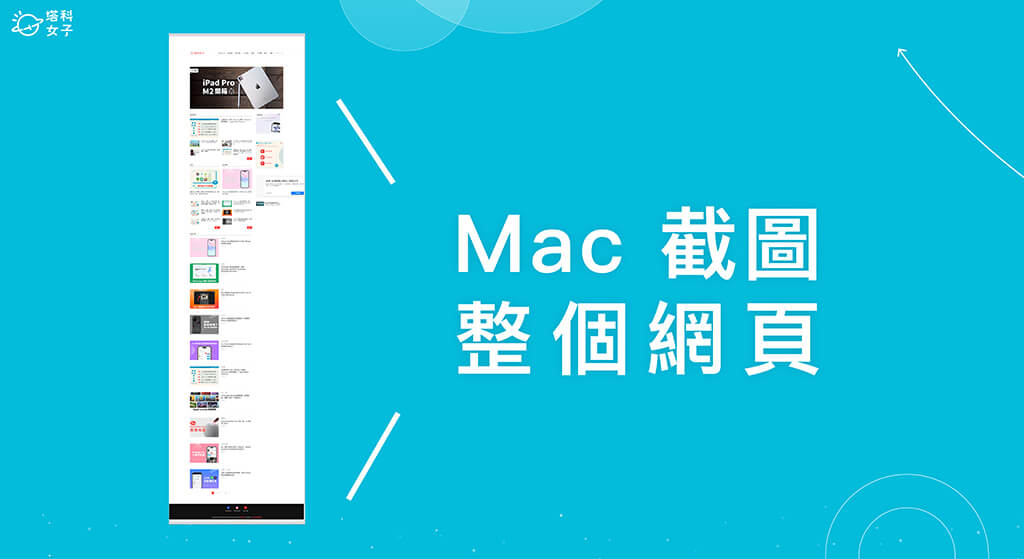
如何在 Mac 截圖整個網頁?
方法一:使用 Safari 網頁截圖工具
我們可以使用 Safari 瀏覽器的「開發者工具」在 Mac 截圖整個網頁,這樣就不用下載任何軟體或套件,可直接使用內建功能實現 Mac 長截圖網頁的需求喔!具體操作步驟如下:
- 開啟 Mac 上的 Safari 瀏覽器,點選左上角選單列的「Safari」>「偏好設定 / 設定⋯」。
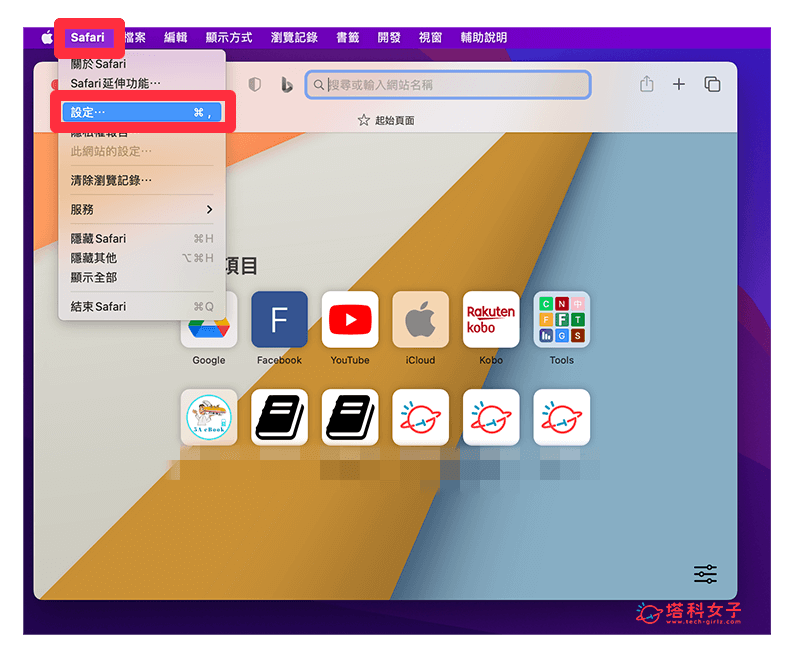
- 切換到「進階」功能頁,勾選「在選單列中顯示『開發』選單」。
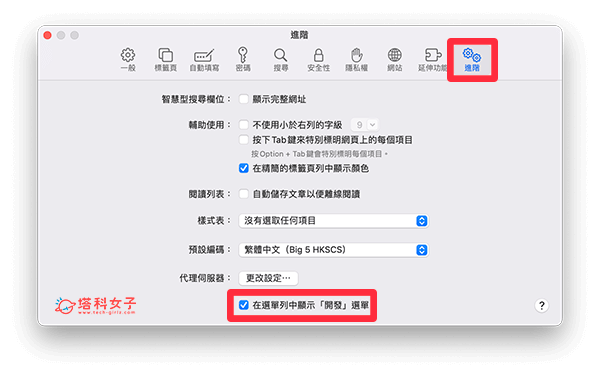
- 開啟你想長截圖的該網頁或網站。
- 在最上方的選單列上點選「開發」>「顯示網頁檢閱器」。
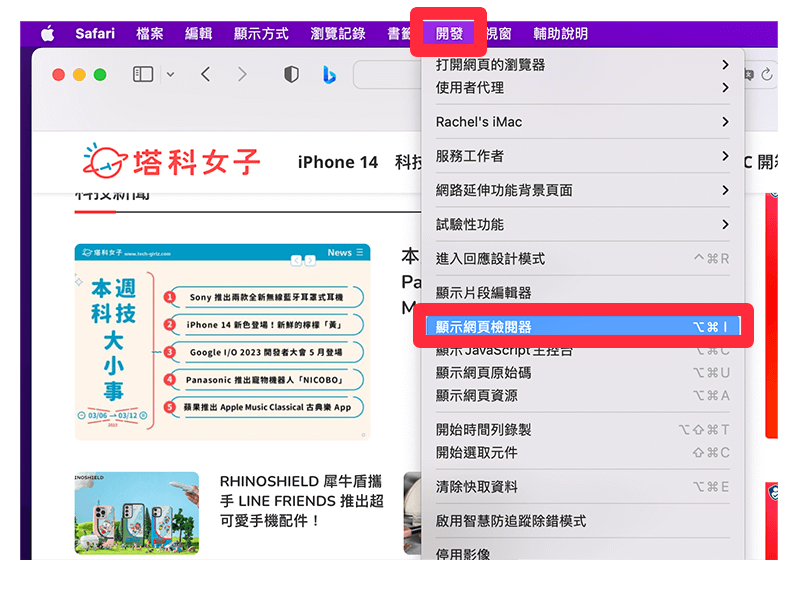
- 這時候 Safari 網頁底部會出現一個開發者工具,它也會自動選取一段 html 並呈現藍色底色。
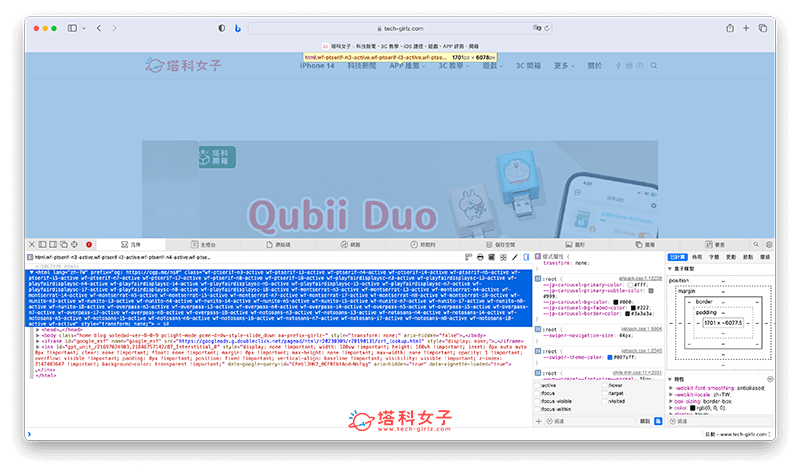
- 我們直接在下方的 html 藍色底色上按右鍵,點選「拍攝截圖」,系統就會替我們拍攝 Mac 截圖整個網頁。
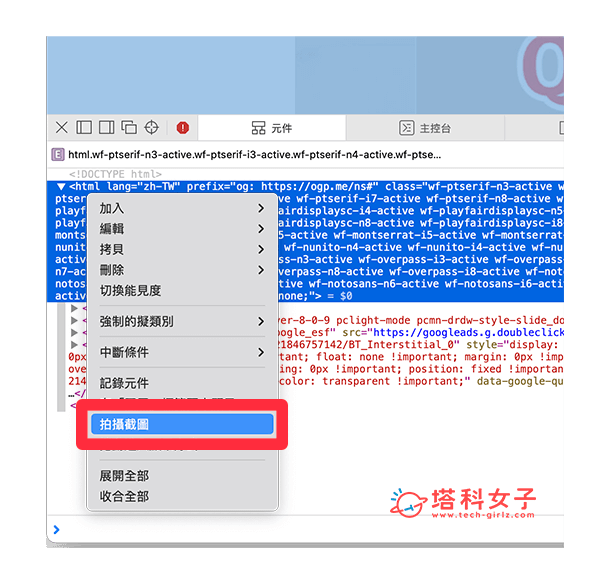
- 稍等個兩三秒之後,它會另外跳出一個儲存 Mac 截圖的視窗,設定好截圖儲存位置及名稱後,點選「儲存」。
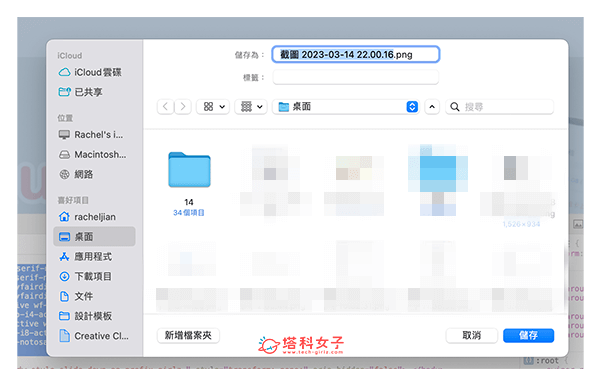
- 打開剛剛儲存好的 Mac 長截圖檔案後,你會發現該截圖右邊出現很多空白,因此現在教大家怎麼使用 Mac 截圖裁切工具將多餘的空白裁剪掉。請在該截圖檔案上按右鍵,點選「打開檔案的應用程式」>「預覽程式」。
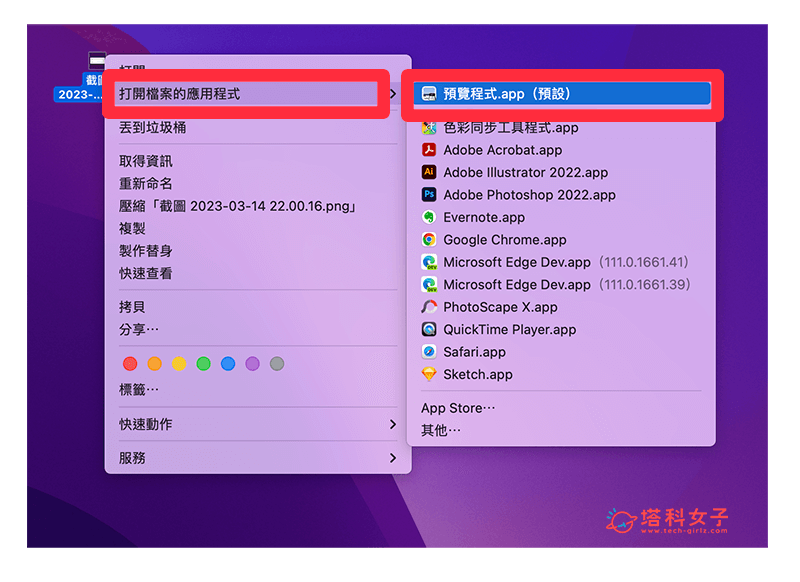
- 點選右上角的「畫筆」工具。
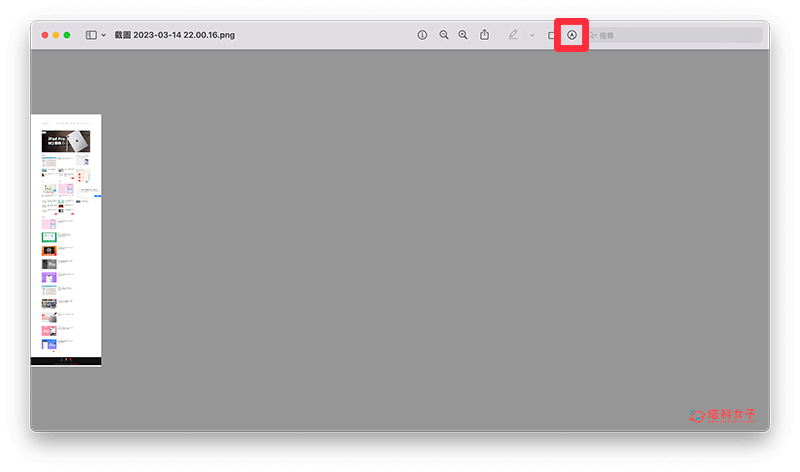
- 進入圖片編輯模式後,直接在長截圖上選取出想保留的區塊,然後按下快捷鍵 command + k。
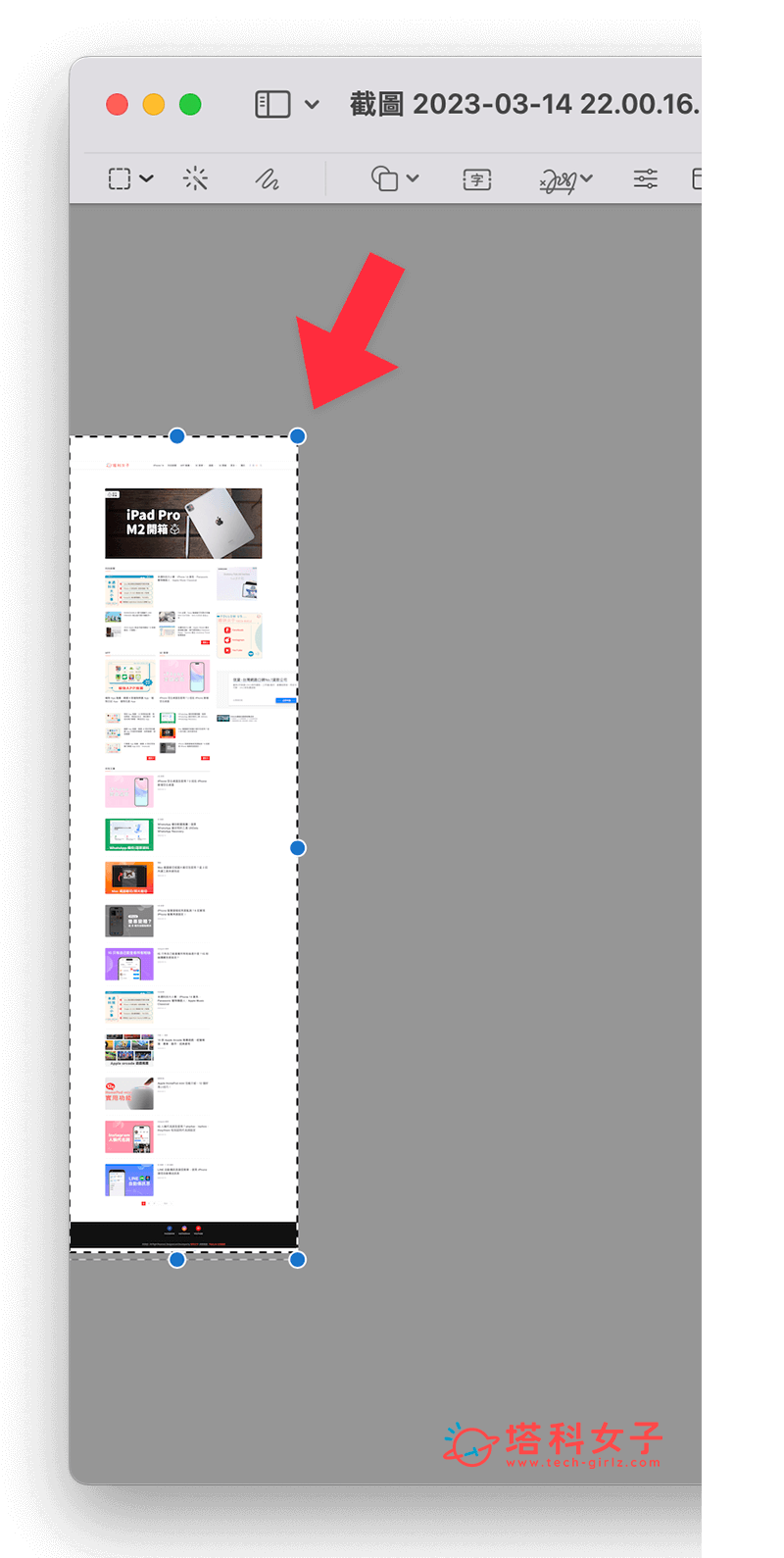
- 現在你會看到這個 Mac 截圖重置到中間了,代表圖片的空白處已經被我們裁切掉,現在直接點選X即可儲存關閉。這樣就成功在 Mac 截圖整個網頁。
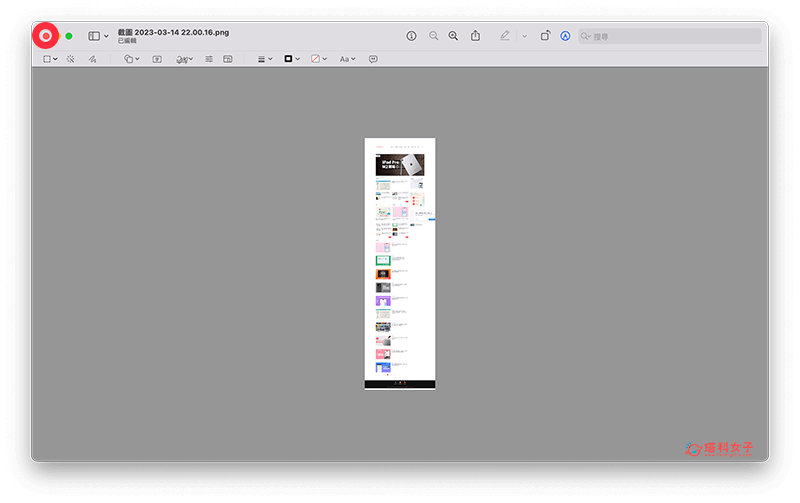
方法二:使用 Chrome 網頁長截圖工具
另一個 Mac 截圖整個網頁的方法就是使用 Chrome 擴充套件,例如我之前介紹過的「Go Full Page」就是一個很好用的 Chrome 長截圖套件,可直接在 Mac 長截圖或截圖整個網頁。以下是「Go Full Page」的使用步驟:
- 前往 Chrome 應用程式商店免費安裝 Go Full Page 擴充套件(點此安裝)。
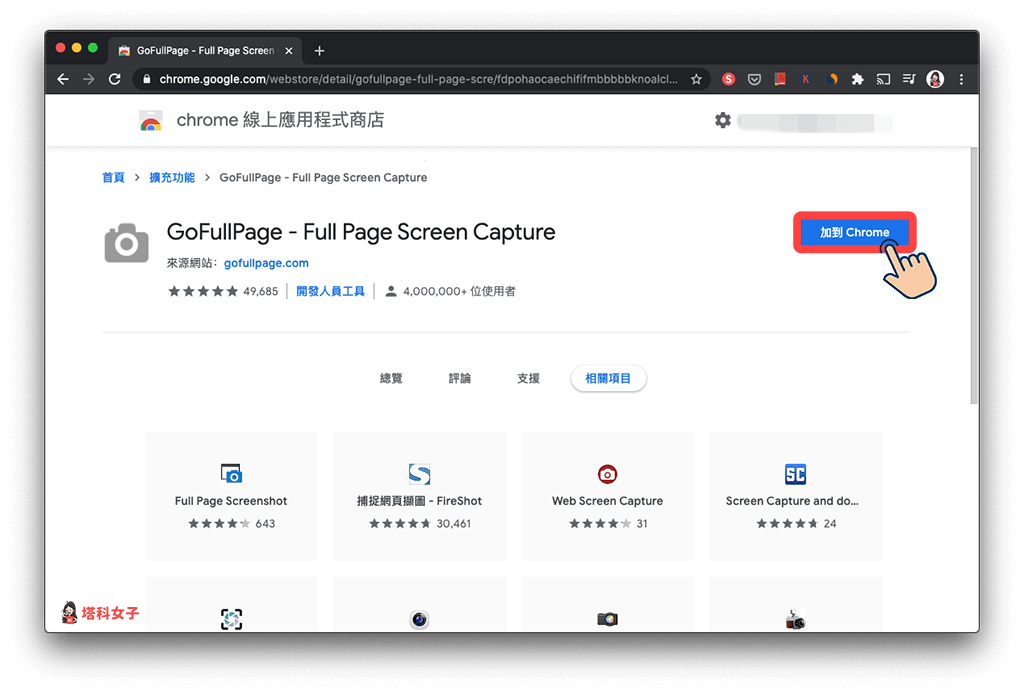
- 加入該套件後,請點選 Chrome 網址列右邊的「拼圖」圖示,將 GoFullPage 釘選起來,這樣之後要在 Mac 截圖整個網頁時會比較方便。
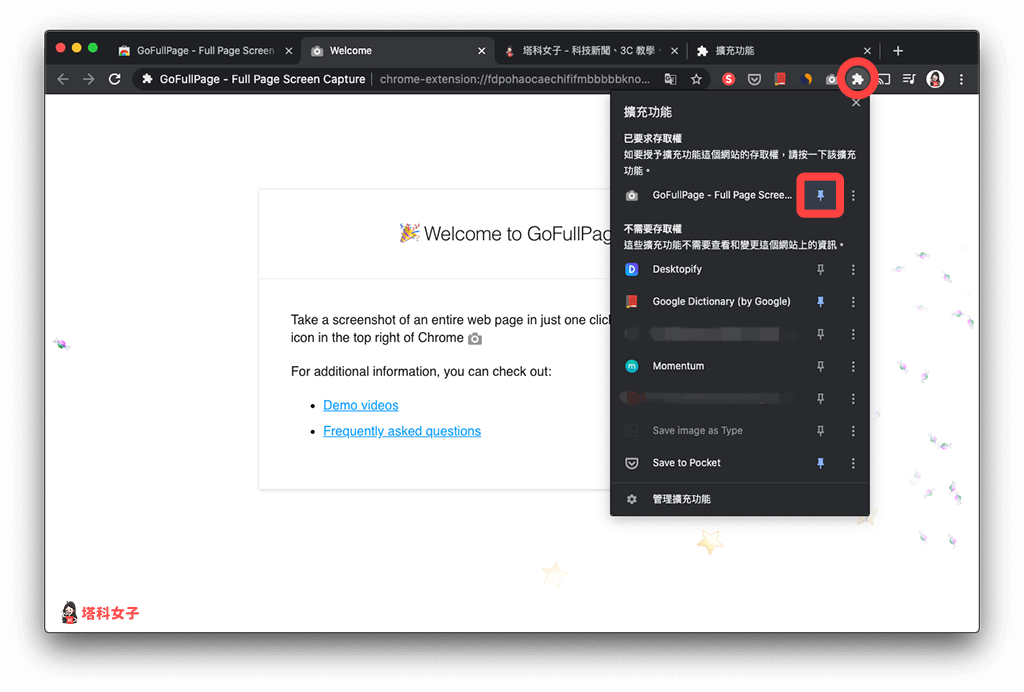
- 現在請開啟你想要 Mac 長截圖的網站或網頁,然後直接點選網址列右邊的 GoFullPage 相機圖案。
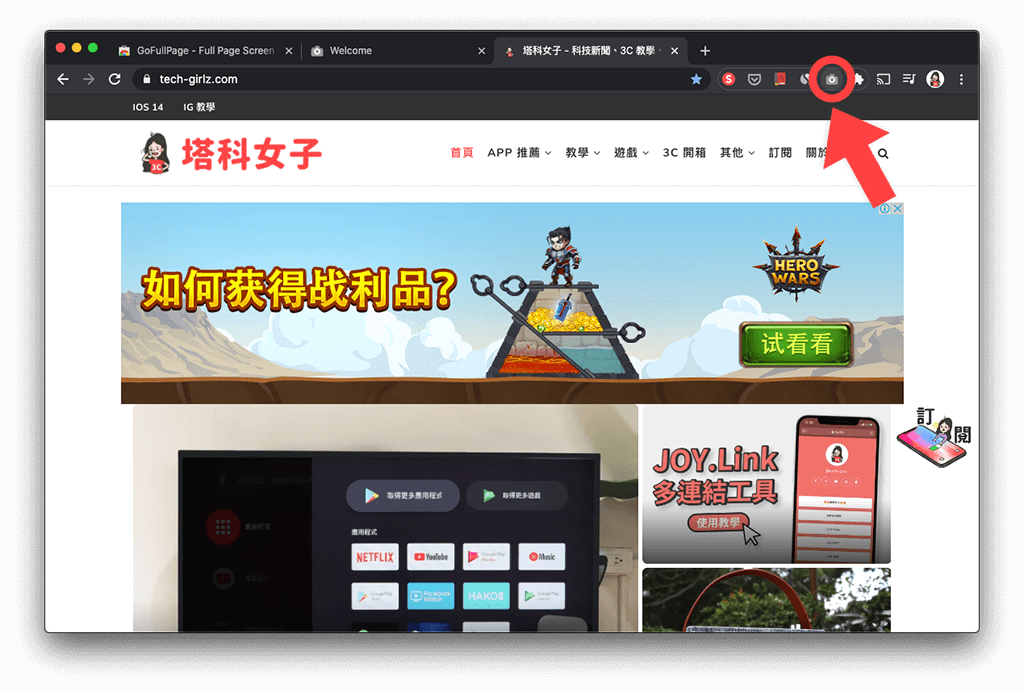
- 接著,你會看到有一隻黑色小精靈在移動,此時 Chrome 網頁也會自動往下移動,表示正在為整著網頁截圖。
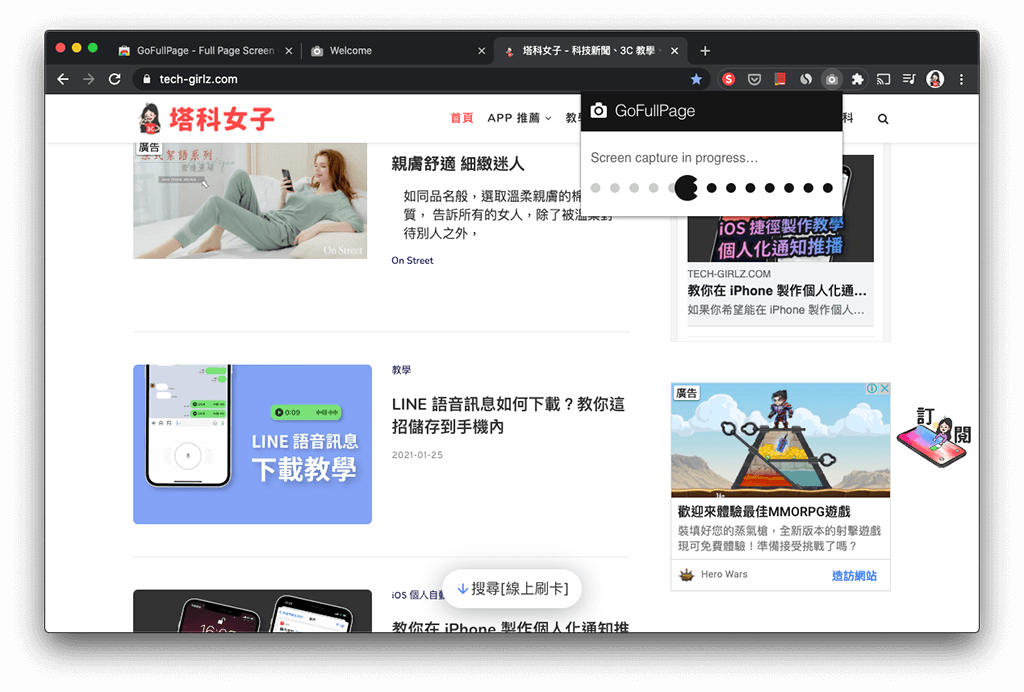
- Mac 長截圖完成後,GoFullPage 會跳出另一個新分頁,這張圖片就是剛剛擷取完成的 Chrome 網頁長截圖。你可以選擇要將截圖儲存為 PDF 或下載為 PNG 檔。
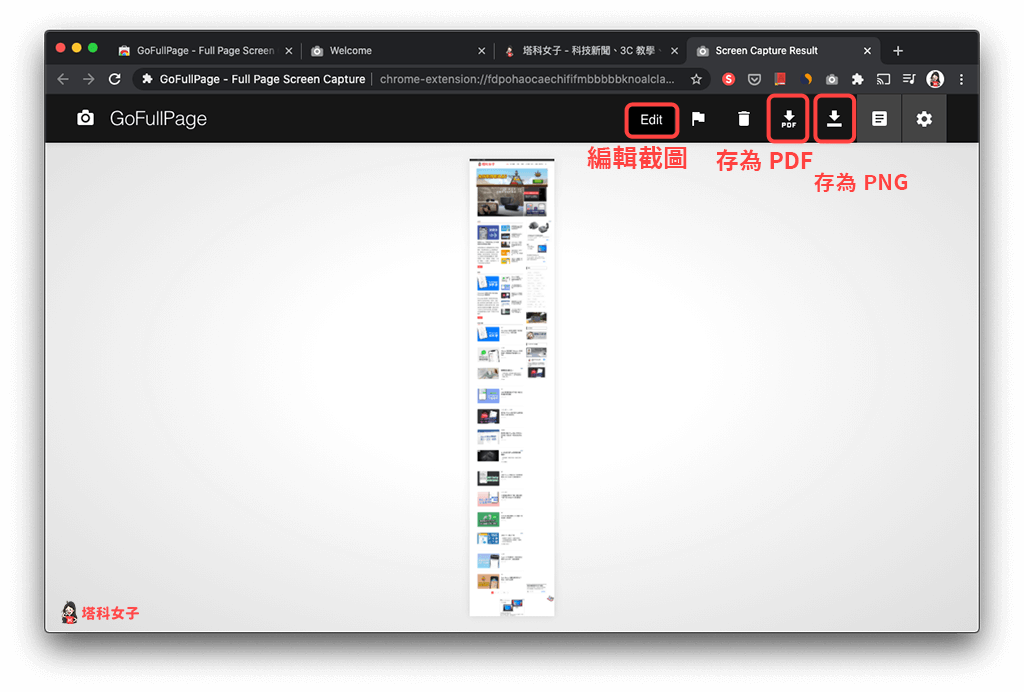
總結
當你需要在 Mac 長截圖網頁內容時,可以參考本篇教學的兩個方法,第一個方法是使用 Safari 內建的「拍攝截圖」工具,可直接截圖一整個網頁,但儲存截圖後我們需要稍微裁切一下,將截圖空白處都裁剪掉;而第二個方法我個人覺得比較快,就是直接安裝 Chrome 長截圖工具,一鍵即可完成 Mac 截圖整個網頁的需求!
