iPhone 內建的「語音備忘錄」是一款相當方便好用的錄音 App,但在錄製完音檔之後,有些人會想將多個 iPhone 語音備忘錄合併起來,變成一個單一錄音檔。
這時候其實我們不需要下載其他 App 或軟體,可直接使用 iPhone 內建方法快速為 iPhone 錄音合併唷!接下來本文將會有詳細教學。

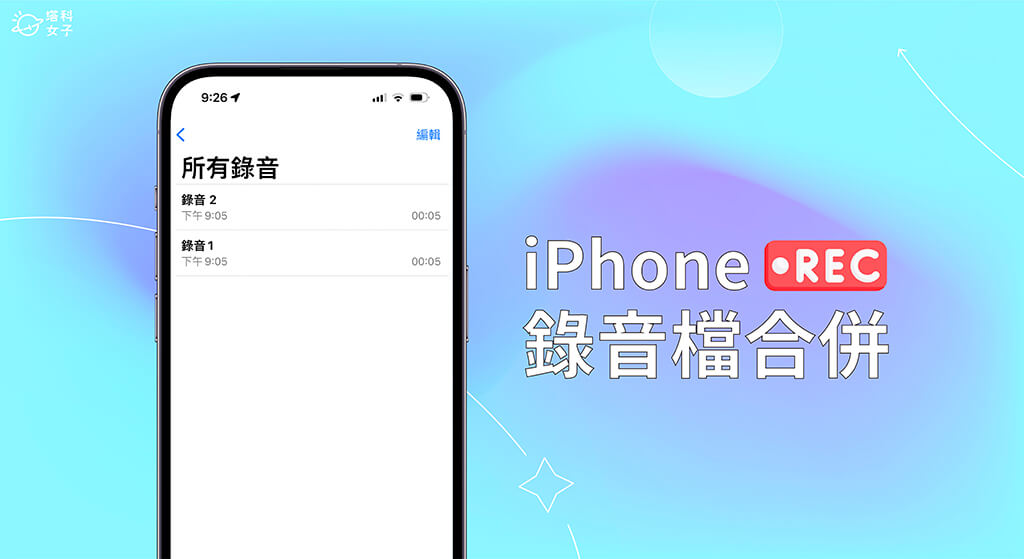
如何為 iPhone 語音備忘錄合併?
如果你想將多個 iPhone 錄音合併的話,那我們有沒有什麼好用的方法呢?當然是有的,只要使用 iOS 內建的 GarageBand App 即可將兩個或多個 iPhone 語音備忘錄合併成一個音訊檔唷!完全不需要下載其他 App 或任何工具,而且非常簡單又好操作。以下我們一步一步詳細教學。
在開始之前,請務必確認你沒有刪除 iOS 內建的 GarageBand App,若已刪除,請到 App Store 重新下載回來。
步驟一:將多個 iPhone 錄音匯出至檔案
接著,我們要將 iPhone 錄音檔匯出至檔案,請開啟 iOS 內建的「語音備忘錄 App」,點選右上角「編輯」,然後勾選你想合併在一起的語音備忘錄檔案,再點選左下角「分享」。
此時底部會出現一個分享選單,請點選「儲存到檔案」,然後在跳出來的檔案視窗中依序點進「我的 iPhone」>「iOS 版 GarageBand」資料夾。(如果位置是在「iCloud 雲碟」的話請返回左上角「瀏覽」,將位置改成「我的 iPhone」)。
點選「GarageBand File Transfer」資料夾,然後按一下「儲存」,我們將要合併的 iPhone 錄音檔存到 GarageBand App 內建的資料夾中。
步驟二:透過 GarageBand App 合併語音備忘錄
然後請參考以下步驟透過 GarageBand App 將多個 iPhone 語音備忘錄合併成一個:
- 開啟 iOS 內建的 GarageBand App。
- 如果有出現「GarageBand 最近項目」畫面的話請點選右上角「+」,若無則略過。
- 點選「錄音機」下方的「人聲」。
- 點選左上角第三個按鈕,就是看起來很像磚塊的那一個按鈕。
- 點選右上角「圓形線條」按鈕。
- 最上方切換到「檔案」,然後這邊會出現我們剛剛放到 GarageBand 資料夾裡的 iPhone 錄音檔,請先長按你想合併的第一個錄音檔。
- 移動到音軌上並放開,然後一樣再次點選右上角「圓形線條」再去新增其他想合併的錄音檔並拖曳到音軌上,要放在第一個錄音檔後方喔!
- 放好之後你可以點選「播放鍵 ▶ 」聽聽看合併後的結果是否正常,如果有出現敲擊聲的話,記得要按一下上方的藍色三角形來取消。
- 確認所有 iPhone 語音備忘錄合併完成後,點選左上角「三角形」按鈕,然後點選「我的歌曲」。
- 請長按「我的歌曲」檔案。
- 然後點選「分享」。
- 點選「歌曲」。
- 選擇你偏好的音訊品質,然後點選「分享」。
- 點選「打開方式⋯」。
- 點選「儲存到檔案」。
- 設定你想儲存錄音檔的位置及資料夾,然後點選「儲存」。
步驟三:開啟檔案 App
最後,我們開啟 iOS 內建的「檔案 App」,然後點進你剛剛設定的儲存位置,這裡就會出現我們合併的 iPhone 錄音檔,點進該檔案即可播放聆聽。這樣就完成 iPhone 錄音合併的步驟囉!
總結
以上就是我們介紹與教學的 iPhone 語音備忘錄合併教學,如果你想將多個 iPhone 錄音合併成一個檔案,那我們只要使用 iOS 內建的 GarageBand App 即可完成,整個過程雖然看起來比較多,但其實一步一步操作也不會很難唷!
編輯精選文章
- iPhone 錄音檔轉 MP3 怎麼用?3 招將 m4a 轉 mp3 格式!
- iPhone 錄音 App 錄音機 Pro,專業錄音剪輯強大又好上手
- Apple Watch錄音怎麼用?使用語音備忘錄或錄音App 錄製音訊
- iPod 音樂播放器 App《OneMusic》 復刻 iPod、Sony 隨身聽










