
當我們在 Mac 截圖時,按下 Shift + Command + 4 這個 Mac 截圖快捷鍵之後,就可以在 Mac 畫面上選取想截圖的範圍,截圖後的照片也會自動儲存到桌面上。
但如果你截圖之後才想為圖片裁切的話該怎麼做呢?可參考本篇教學的 Mac 截圖裁切及圖片裁切方法,只要使用內建功能即可完成,不需要下載其他應用程式喔!
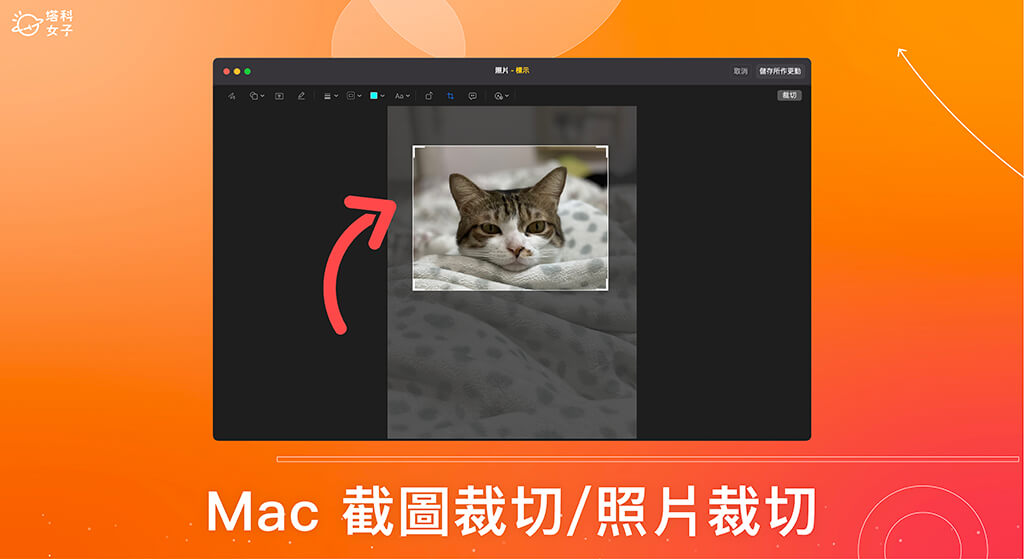
如何實現 Mac 截圖裁切或圖片裁切?
我們除了可以下載圖片編輯工具來裁切 Mac 截圖或照片之外,其實可以直接使用內建工具完成,以下會教大家兩種不同方法來裁切圖片。
方法一:使用「預覽程式」為 Mac 截圖裁切
- 選取某一張你想裁切的 Mac 截圖或圖片,按右鍵,點選「打開檔案的應用程式」,選擇「預覽程式」。
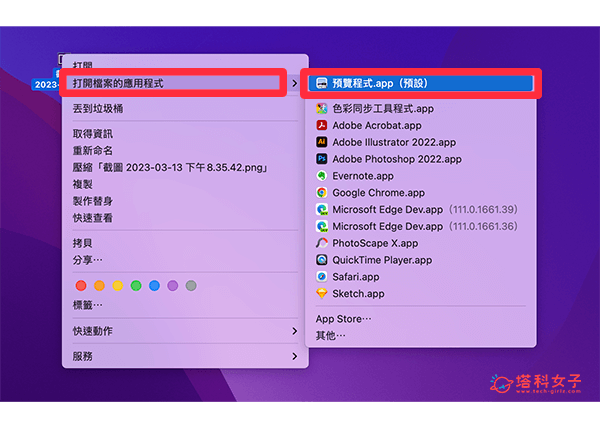
- 以預覽程式開啟該圖片之後,點一下右上角「畫筆」圖示。
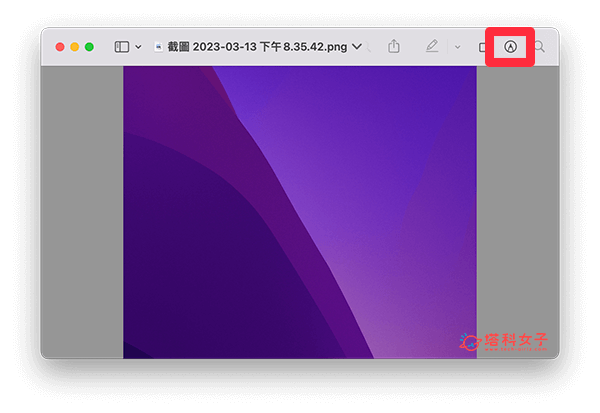
- 然後在 Mac 截圖或照片上,直接選取出你想裁切的區域,例如我只想保留這張截圖的中間區域,我就直接選取中間區塊。
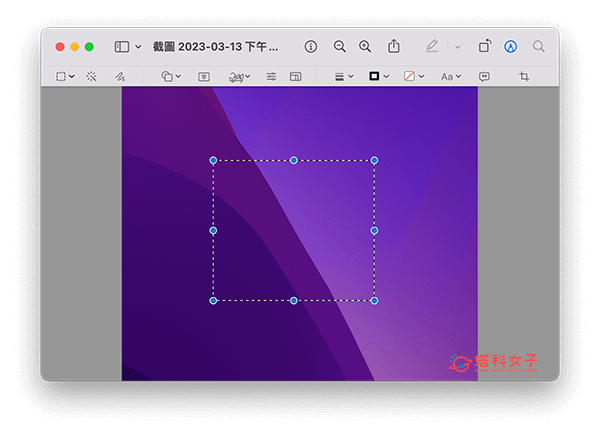
- 按下鍵盤上的 Command + K 裁切快捷鍵即可完成裁切,裁切後的結果也會自動儲存。
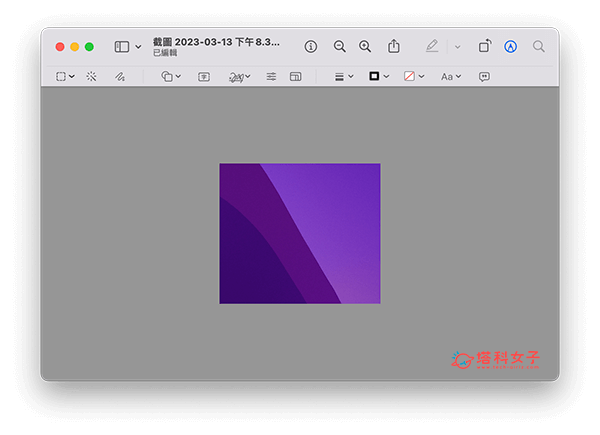
- 或者,你也可以在選取好想裁切的範圍之後,按一下 Mac 選單列上的「工具」>「裁切」,這樣也能完成 Mac 截圖才切的需求。
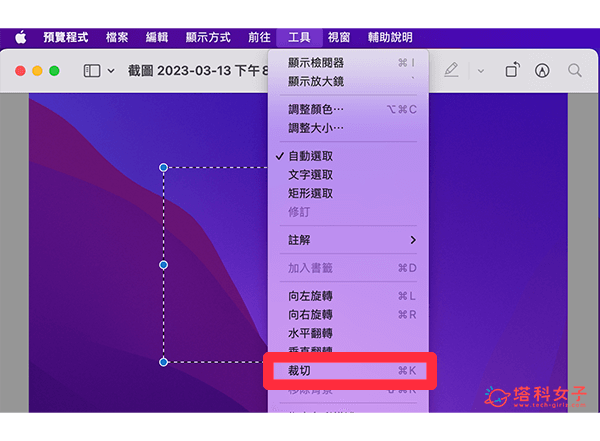
方法二:使用「照片」編輯工具為 Mac 裁切圖片
如果你想裁切剪裁的照片或圖片是儲存在 Mac 照片應用程式裡,那我們也可以使用「照片」裡的編輯工具來裁切圖片喔!以下是使用內建工具為 Mac 照片裁切的步驟:
- 開啟 Mac 內建的「照片」應用程式,打開任何一張你想裁切的照片或圖片。
- 點選右上角「編輯」。
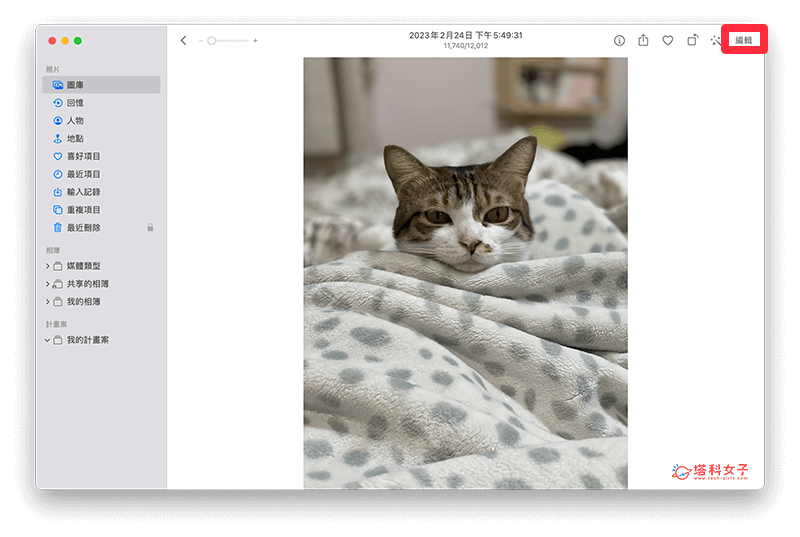
- 點選右上角工具列的「⋯」,選擇「標示」工具。
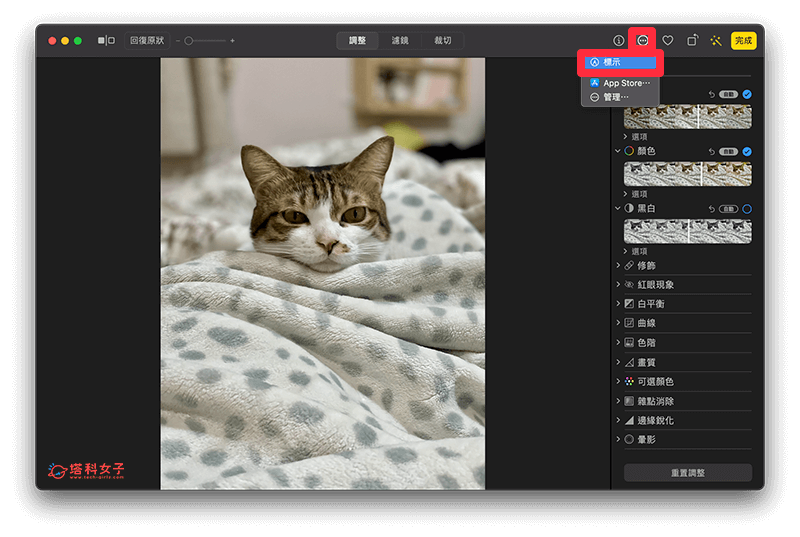
- 此時照片上方會出現許多實用的標示工具,這邊我們點選「裁切」工具。
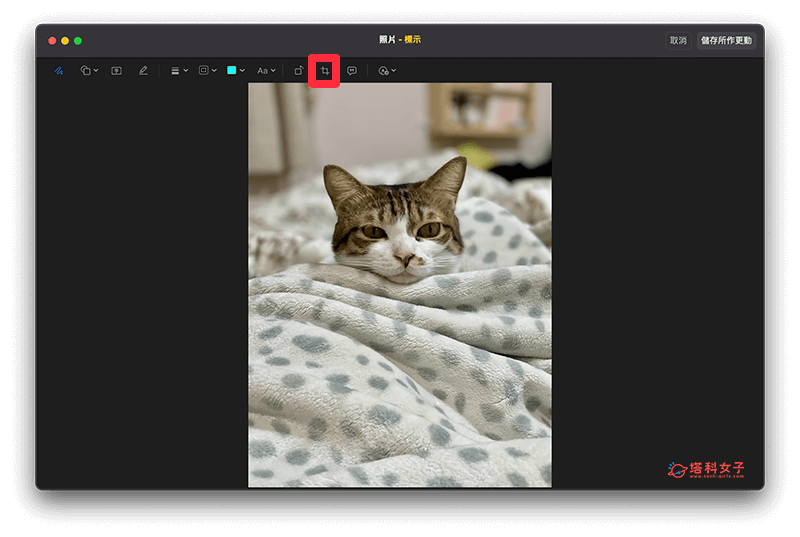
- 然後將四個角落的框框往內縮減調整,調整到你想保留的區塊,並點選「裁切」。
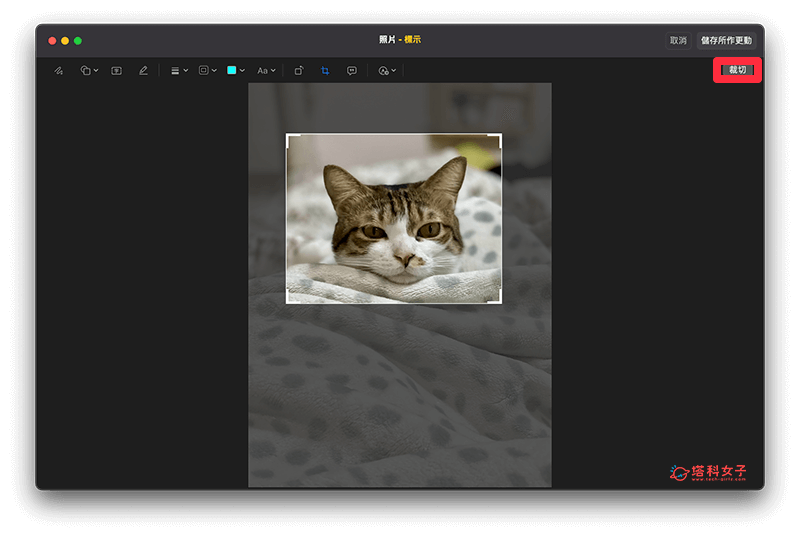
- 再次點選右上角「儲存所做更動」。
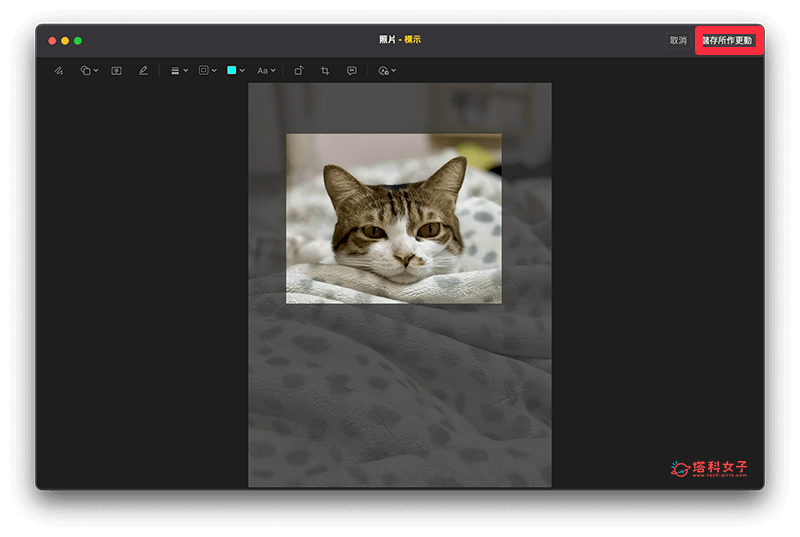
- 這樣就成功為 Mac 照片裁切剪裁完成。
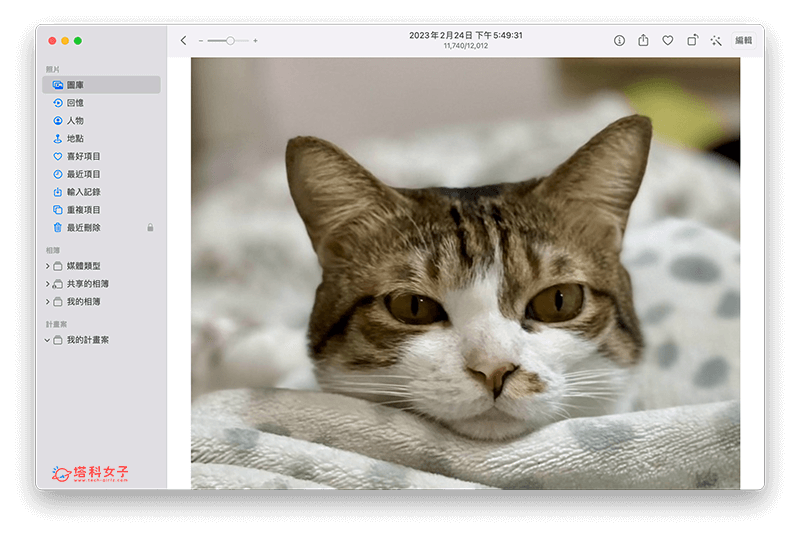
總結
以上就是 Mac 截圖裁切的兩個方法,我們只要使用內建的「預覽程式 app」或「照片 app」即可快速為任何照片或圖片進行裁切修剪,完全不需要下載其他照片編輯軟體呦!相當方便又好用,很推薦給大家使用。
