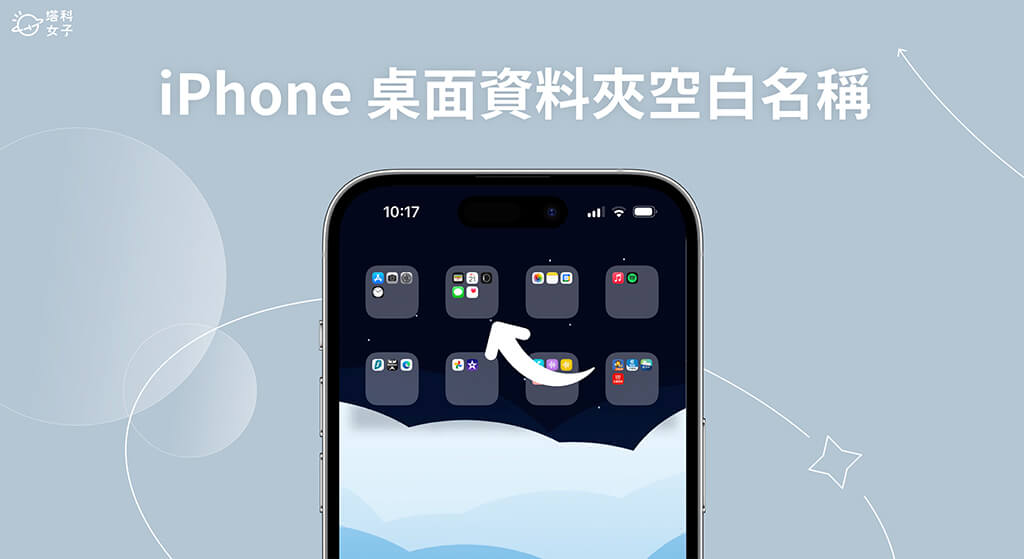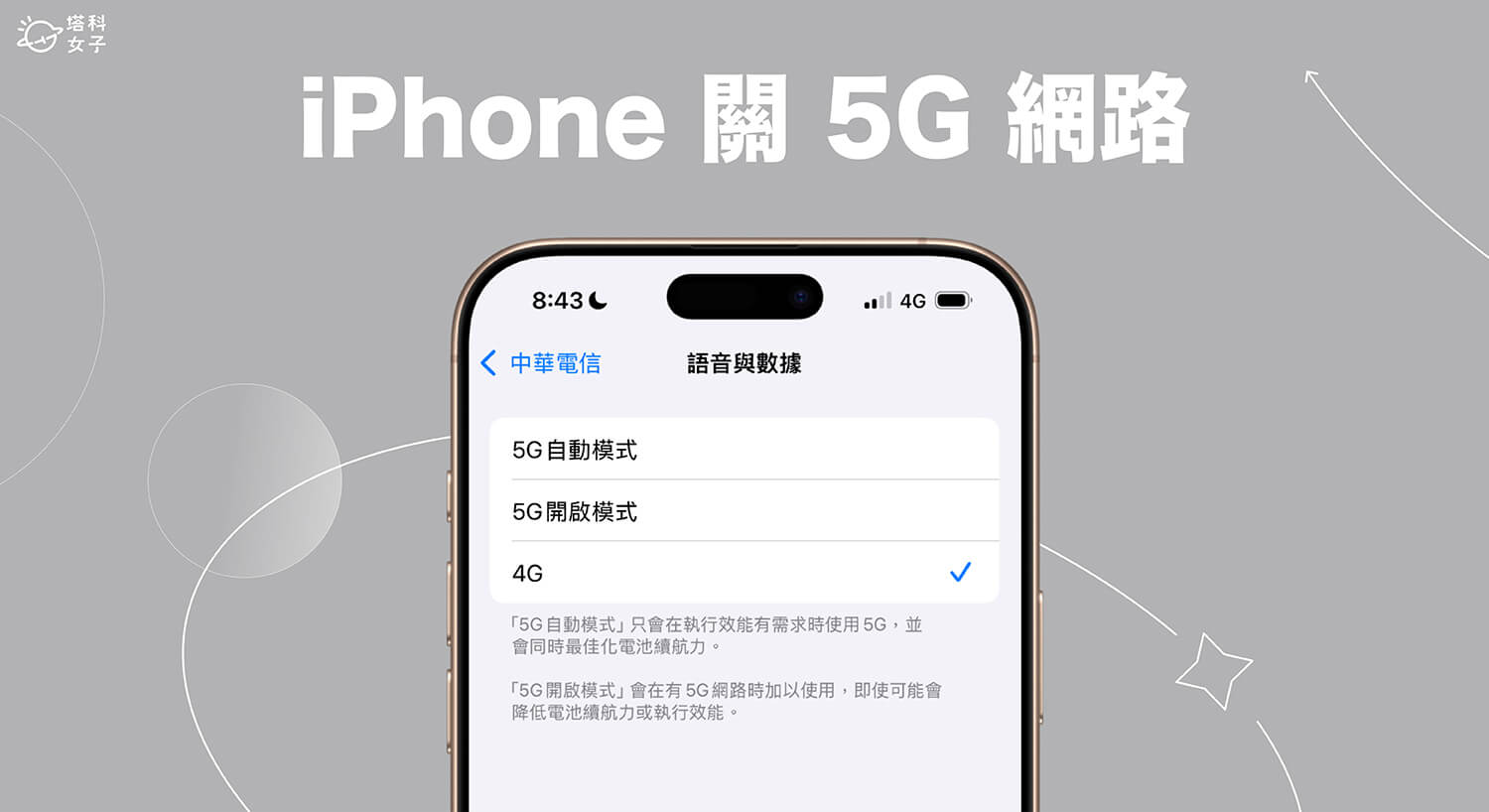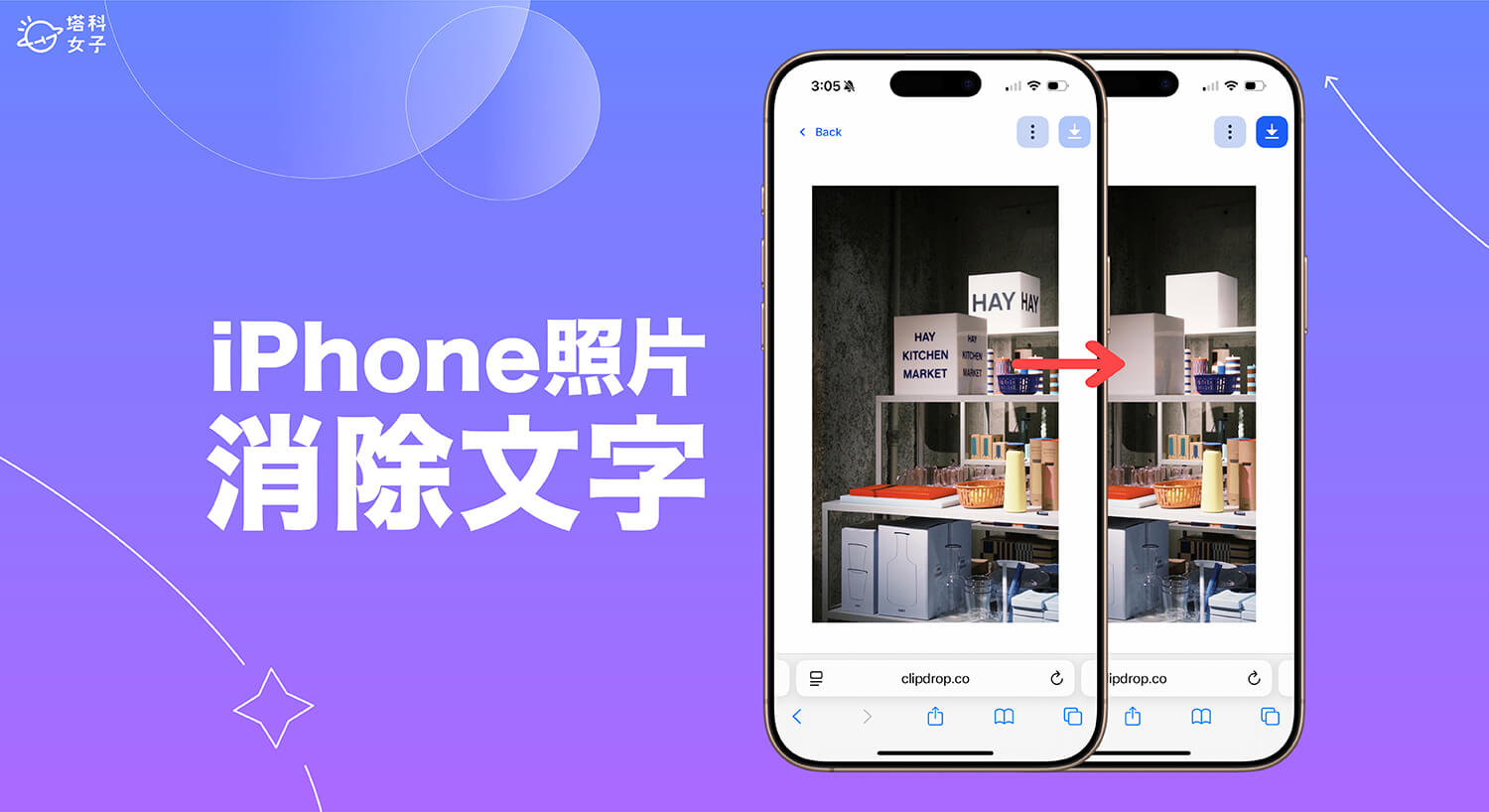之前我們教過大家如何在 iPhone 桌面新增資料夾,將不同用途的 App 分門別類放在不一樣的桌面資料夾中,方便快速尋找與開啟,而我們都一定要為 App 資料夾輸入名稱才能儲存。
但如果你是極簡派,可能會想知道怎麼設定 iPhone 桌面資料夾空白名稱,也就是讓 iPhone App 資料夾名稱留白,不顯示任何文字。

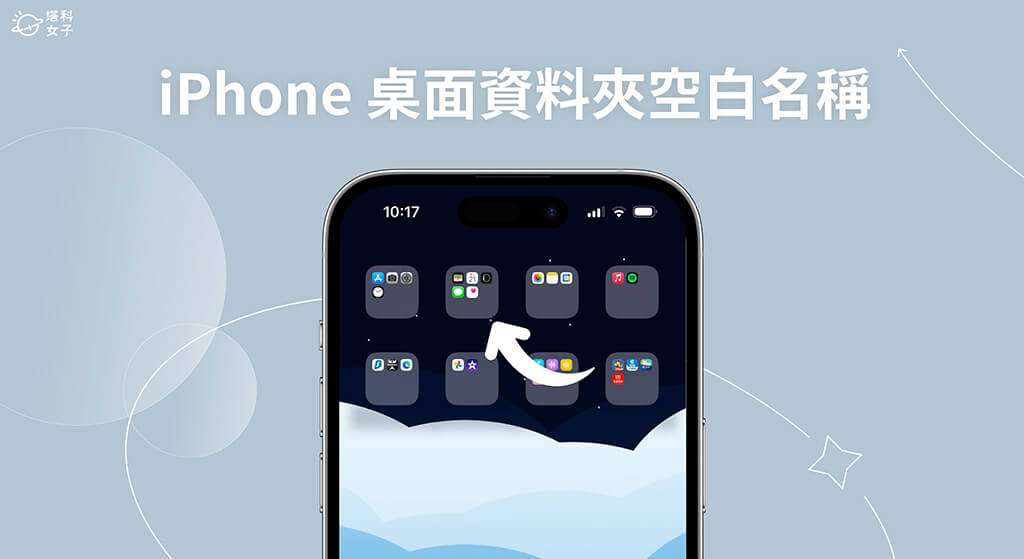
如何設定 iPhone 桌面資料夾空白名稱?
當我們設定 iPhone 桌面資料夾時,預設都一定要輸入文字才能儲存,沒辦法直接留白,但其實我們有一個小技巧可以輕鬆辦到,如果你希望能讓 iPhone App 資料夾名稱變空白,不顯示任何文字的話,請繼續參考以下簡單的六步驟即可達成此需求:
- 長按 iPhone 桌面空白處來進入桌面編輯模式,點進你想改成空白名稱的該資料夾,或是另外新增一個 App 資料夾。
- 將原本的 App 資料夾名稱按 X 刪除。
- 接著,請複製後方這個括號裡的符號 [⠀⠀⠀⠀⠀⠀⠀⠀⠀⠀],你可能不會看到括號裡的符號只看到空白的,但沒關係我們就直接複製起來,也記得不用複製左右 [] 括號喔!
- 現在我們回到 iPhone 桌面上,點一下 App 資料夾的名稱欄位,貼上剛剛複製好的空白符號。
- 接著,你會發現 iPhone 桌面資料夾名稱欄位變成空白的,請點選右下角的「完成」以儲存。
- 無論你在 iPhone 桌面查看 App 資料夾,或是打開該資料夾,你都不會看到任何文字,資料夾名稱都會是空白的!這樣就成功設定 iPhone 桌面資料夾空白名稱了。
不過要提醒一下大家,某些顏色或漸層的 iPhone 桌布會使得文字陰影比較重,因此有可能會造成名稱上的「空白」也出現陰影,這時候建議大家換成其他張桌布圖片後再試試看是否有陰影,或者也建議將桌布換成「深色」的背景圖片,這樣就不會出現文字陰影或空白陰影囉!
總結
雖然我們通常都會為 iPhone 桌面資料夾取一個方便辨識的名稱,這樣你要找 App 時就能快速找到,但如果為了美觀或極簡,希望能設定 iPhone 桌面資料夾空白名稱的話,那就可以參考上方教學的方法進行設定,只要複製我提供的那一串空白符號並貼到資料夾名稱欄位裡即可完成。
如果需要的話,這個方法也能套用到 iPhone 檔案 App 裡的資料夾名稱上喔!一樣只要複製空白符號並貼上,就能獲得一個空白名稱的檔案夾。