
在某些情況下,我們會需要將 iPhone 兩張照片合併成一張(或多張 iPhone 照片合併成一張),這樣分享給別人時就不用傳很多次,那麽 iPhone 照片拼貼怎麼做呢?其實有很多種方法。
目前比較常見的 iPhone 照片合成一張方法有兩種,一個是使用 iPhone 內建的捷徑 App,直接透過 iOS 捷徑為 iPhone 合併照片,另一個方法則是下載 iPhone 照片拼接 App,而使用 App 的好處是樣式選擇較多元。
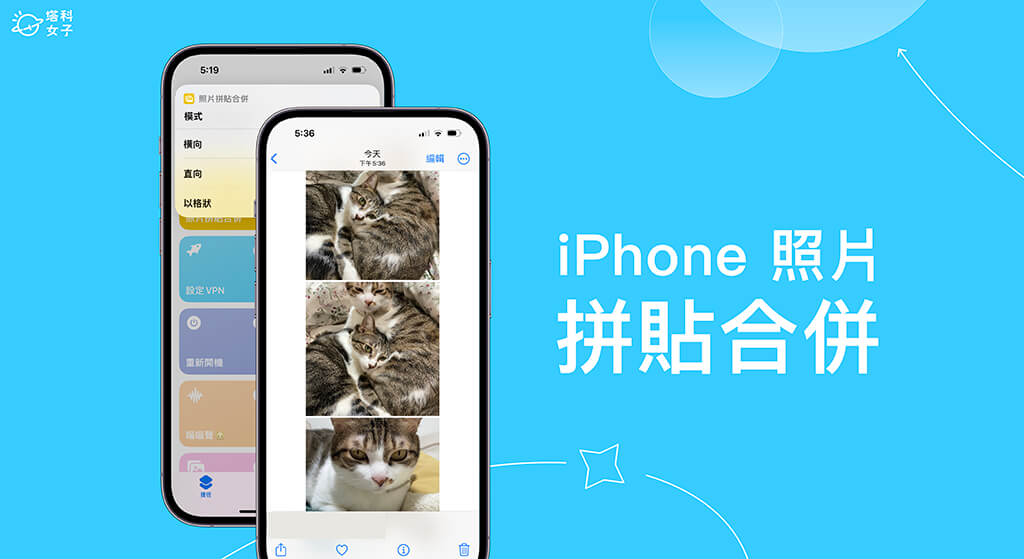
如何為 iPhone 照片拼貼、多張 iPhone 照片合成一張?
無論你想將 iPhone 兩張照片合併,或是將多張 iPhone 照片合成一張,都可以參考下方教學的兩個好用方法。
方法一:使用 iPhone 照片拼接捷徑腳本
雖然 Apple 沒有提供 iPhone 內建照片拼貼功能,但我們有一個很快速又方便的方法,就是使用 iPhone 內建的「捷徑 App」!只要下載我們製作的 iOS 捷徑腳本,即可快速在 iPhone 合併照片,將兩張或多張照片合併為一張,而且還能選擇直向拼接、橫向拼接或格狀拼接喔!
iPhone 照片拼接捷徑的使用方法非常簡單,就算你之前沒用過 iOS 捷徑也沒關係,以下我們會一步一步清楚地教你如何使用 iPhone 照片拼貼捷徑:
- 確保你沒有刪除 iPhone 內建的捷徑 App,如果已刪除的話請先到 App Store 下載回來。
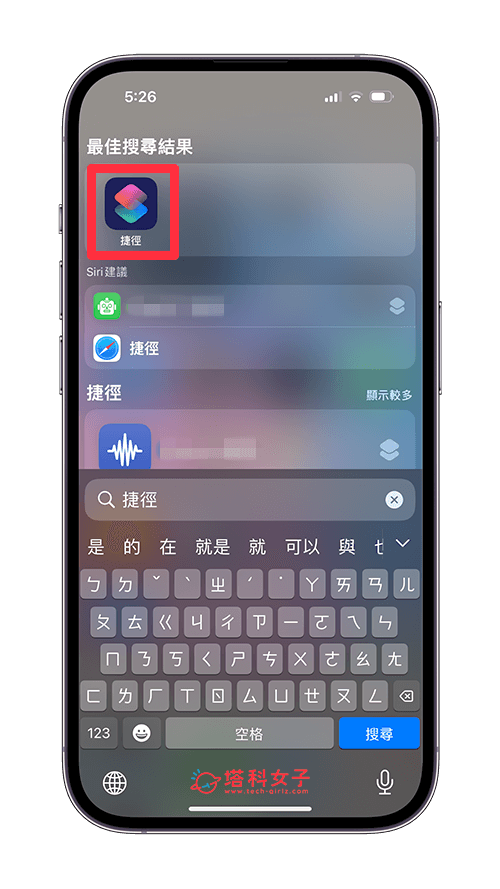
- 取得我們製作的「照片拼貼合併」iOS 捷徑腳本(點此下載),依序點選「取得捷徑」>「加入捷徑」。
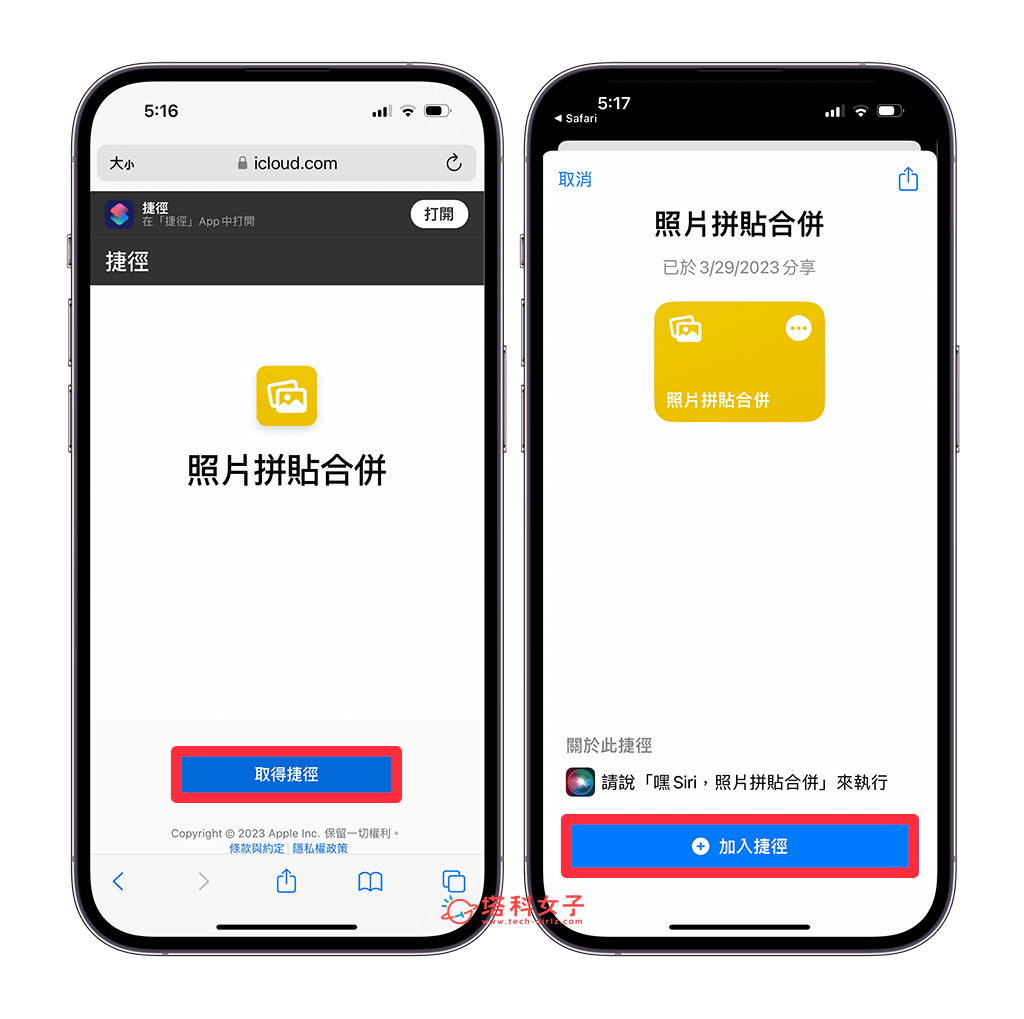
- 加入完成後,在捷徑 App 裡面的「所有捷徑」分頁中就會看到「照片拼貼合併」iPhone 捷徑腳本。請直接點選該腳本來執行。
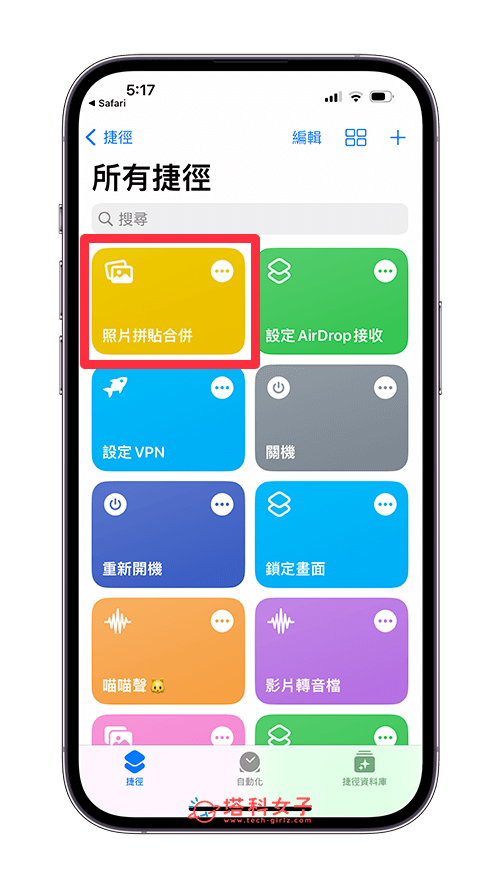
- 從 iPhone 相簿中選擇幾張你想拼貼合併的照片,可以選擇兩張照片合併或多張合併,選好後點選「加入」。
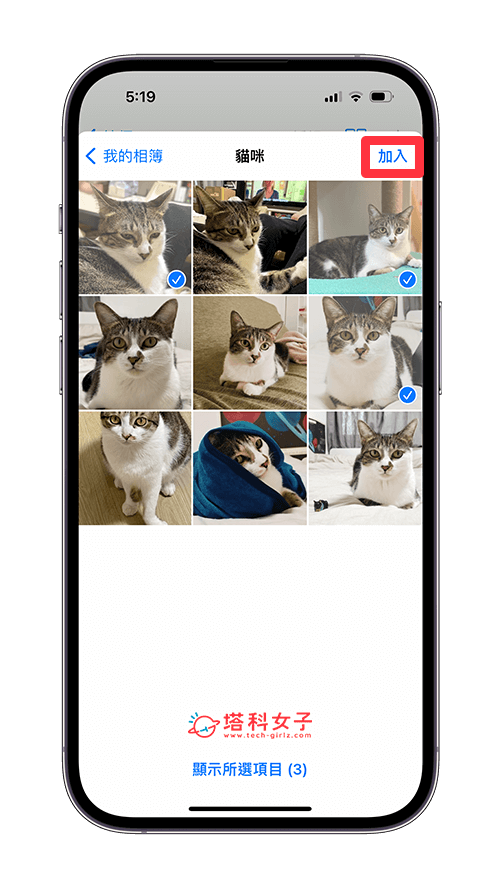
- 接著,捷徑會跳出選單問你要用什麼方式拼貼 iPhone 照片,可以選橫向拼接、直向拼接或以格狀拼接。
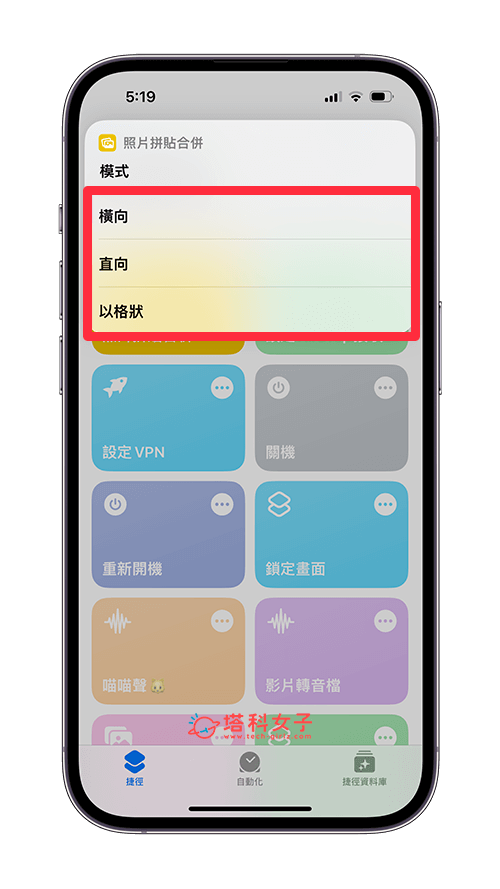
- 一旦 iOS 捷徑完成 iPhone 照片拼貼之後,它會先以預覽的方式給你看合併後的結果,接著你就會看到「拼貼成功」的通知,與此同時,拼貼好的照片也會自動儲存到 iPhone 相簿裡。
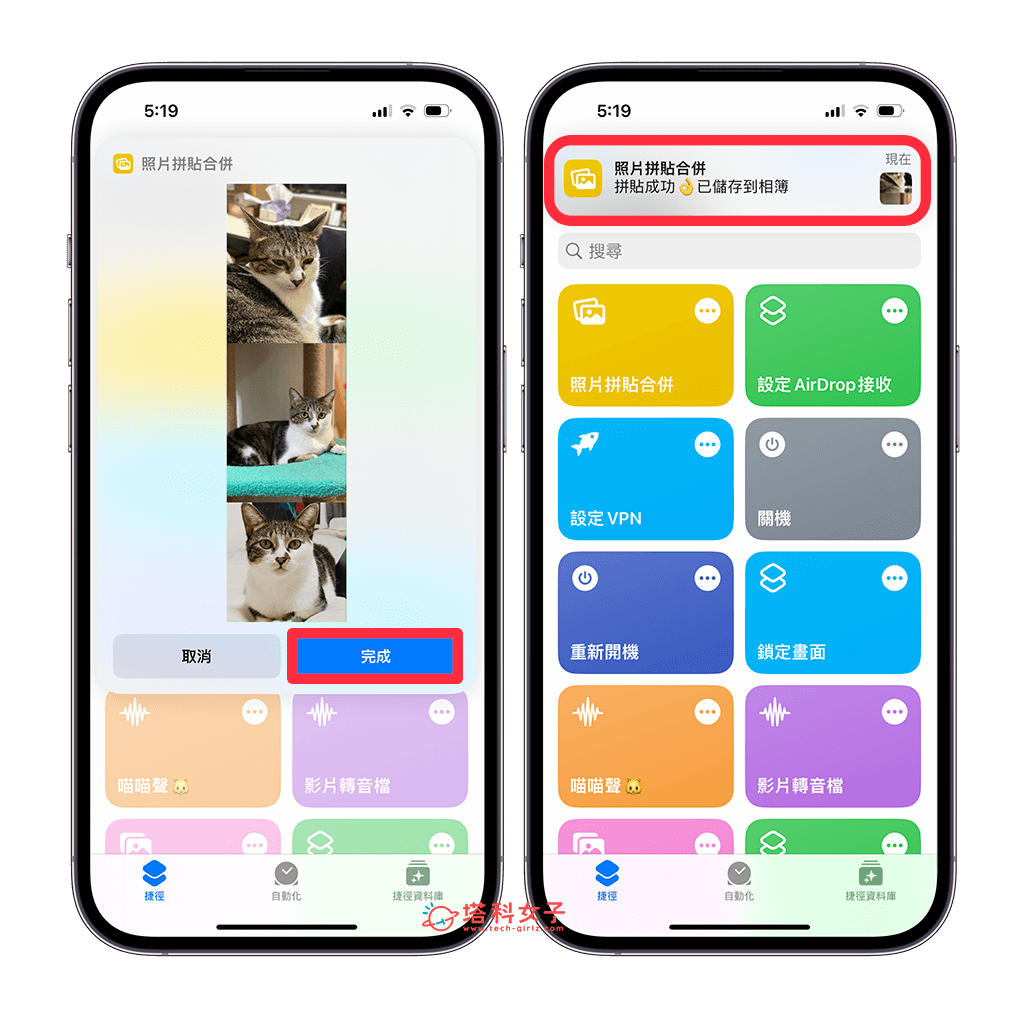
- 開啟 iPhone 照片,這裡就會出現 iPhone 照片合成一張的結果,也就是合併拼貼好的 iPhone 照片,輕輕鬆鬆透過 iPhone 照片拼接捷徑將多張照片合併成一張!
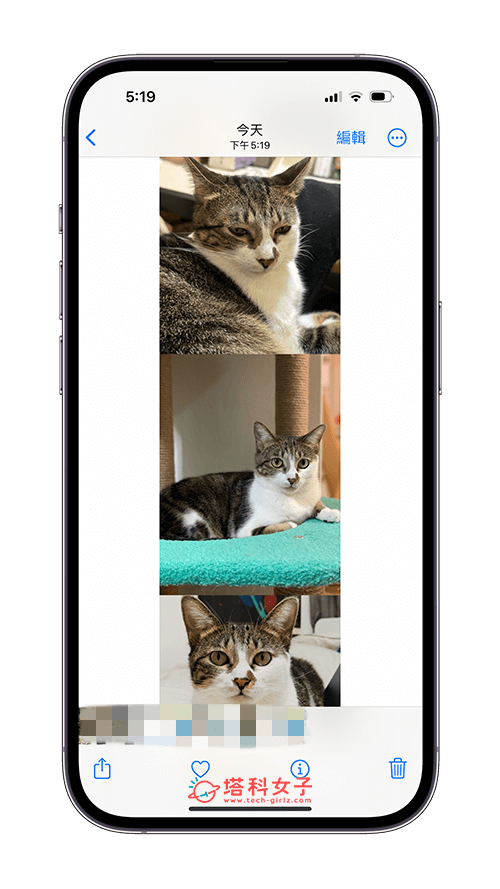
方法二:下載 iPhone 照片拼貼 App
第二個 iPhone 照片合併方法則是到 App Store 下載好用的 iOS 照片拼接 App,像是 PhotoGrid、PicCollage 拼貼趣、Canva、拼貼大師等 App 都是免費且好用的 iPhone 照片拼貼 App 喔!
使用照片拼貼 App 的好處是,它們提供了更多不同的拼貼樣式及風格,可以讓你合併出來的照片更有特色,以下我以自己比較常用的 PhotoGrid App 來做示範,快速實現合併照片 iPhone:
- 開啟 PhotoGrid App ,點選「拼接」。
- 選擇你想合併拼貼的照片,無論想將 iPhone 兩張照片合併或是多張照片合併都可以。
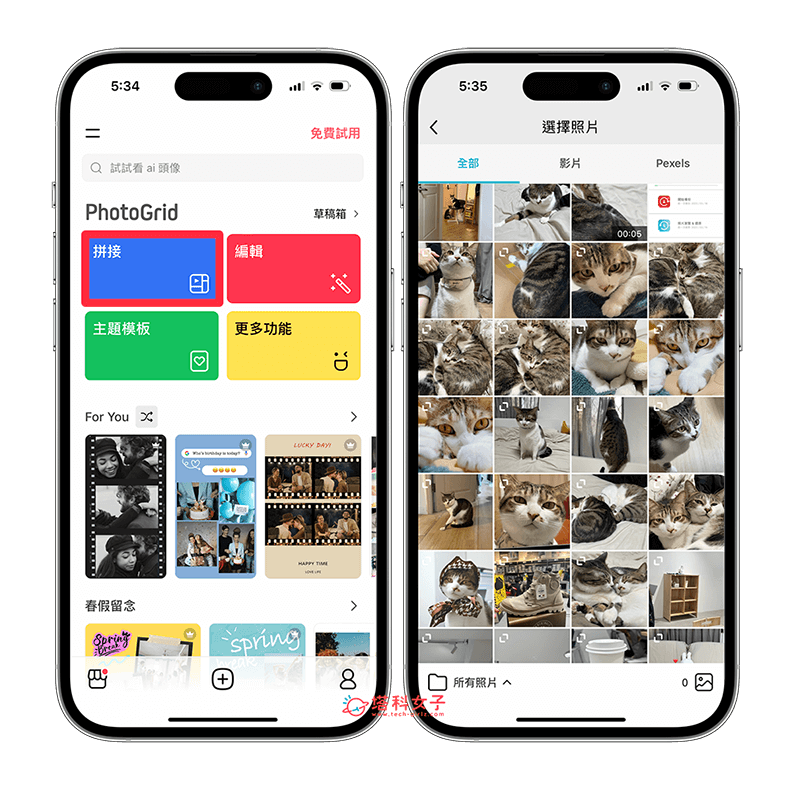
- 選好之後,我們直接點選右上角的「下一步」。
- 點選底部工具列上的「佈局」。
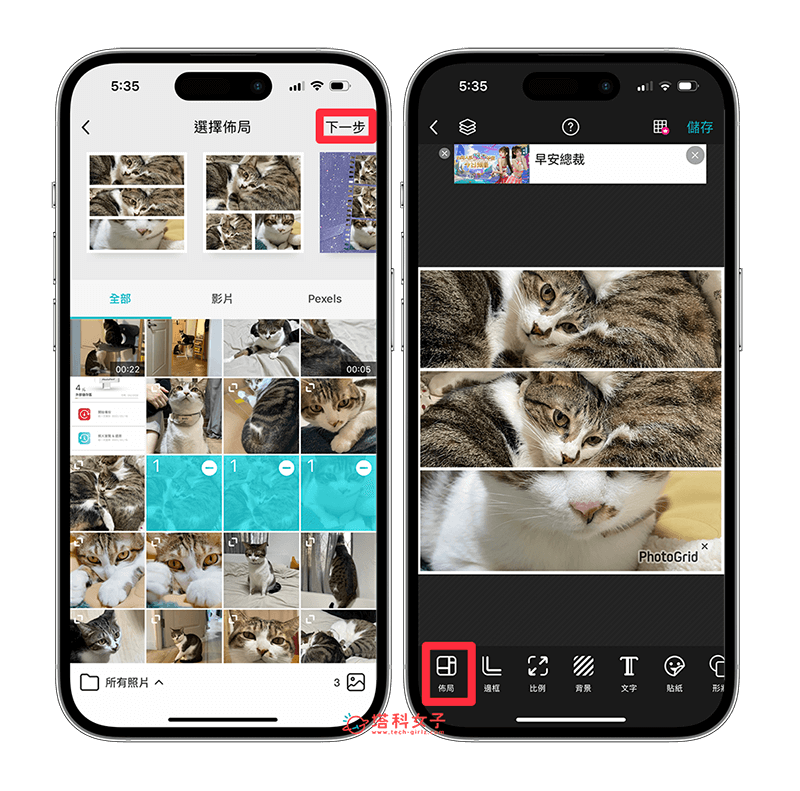
- 這裡有提供多種不同的 iPhone 合併照片樣式,包含直向、橫向等等,選好後點選右上角「儲存」。
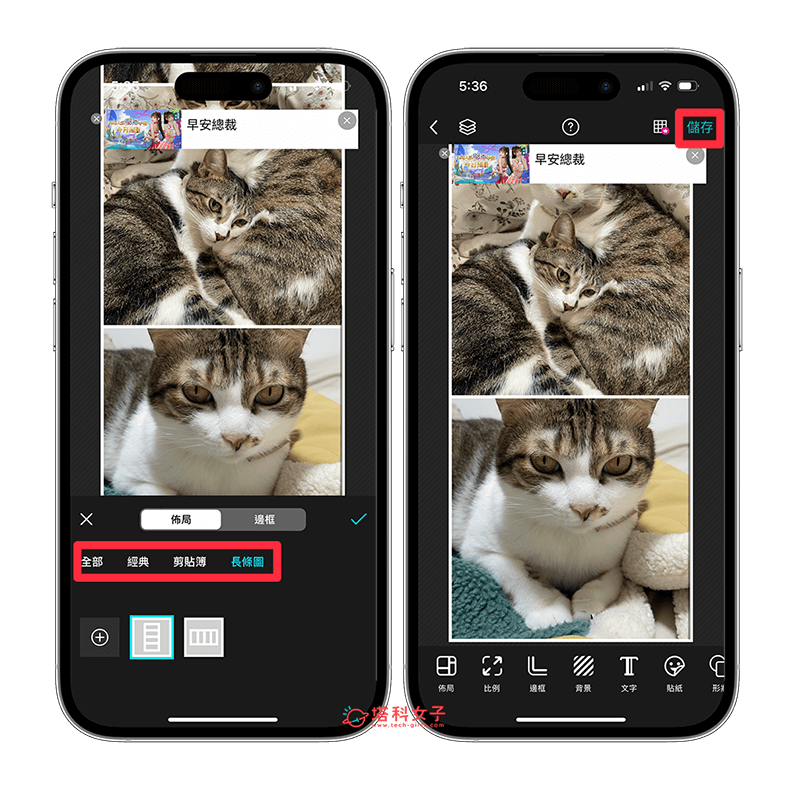
- 最後,開啟你的 iPhone 照片 App,剛剛拼貼完成的照片就會儲存到這裡面囉!輕鬆完成 iPhone 照片合併拼接、iPhone 照片合成一張的需求!
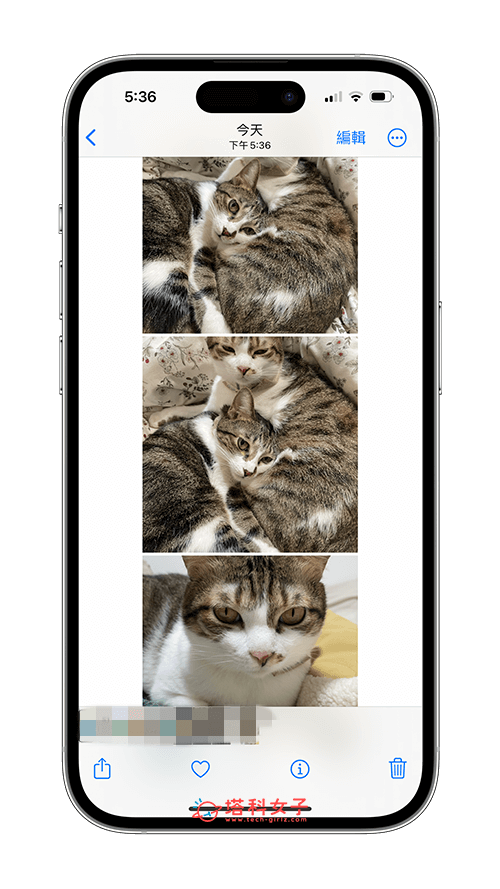
iPhone 照片管理工具:Tenorshare iCareFone
如果你需要一個全面的 iOS 裝置管理工具時,Tenorshare iCareFone 是一個很不錯的選擇。這款軟體能協助用戶更好地管理iPhone、iPad 和 iPod touch 上的資料與數據,包含:照片、聯絡人、檔案等,並且提供了一系列的功能來解決各種 iOS 常見問題。功能特點:
- 照片備份與還原:iCareFone允許你輕鬆備份和還原照片,無需依賴iTunes。
- 數據傳輸:可以在iOS裝置之間快速傳輸照片、音樂、聯繫人等數據。
- 文件管理:可將文件和資源整理分類,更輕鬆地進行管理。
Tenorshare iCareFone 優缺點如下
優點:
- 提供了多種實用的 iOS 管理功能
- 簡單易用,無需技術背景
- 支援各種 iOS 裝置和版本
缺點:
- 某些進階功能可能需要付費
- 操作需要在電腦上執行
具體操作步驟:
- 下載並安裝 iCareFone 軟體,然後使用傳輸線將電腦與 iPhone 互相連接起來。
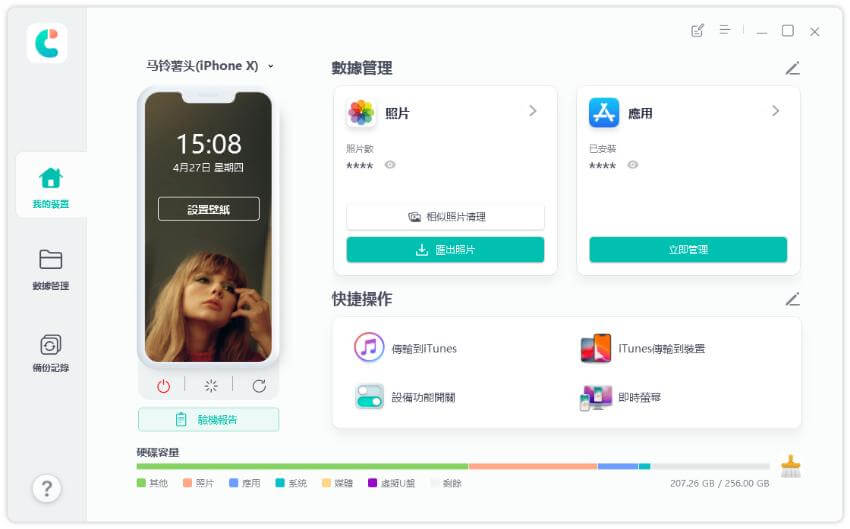
- 選擇你想要使用的功能,如:照片備份、資料傳輸等。
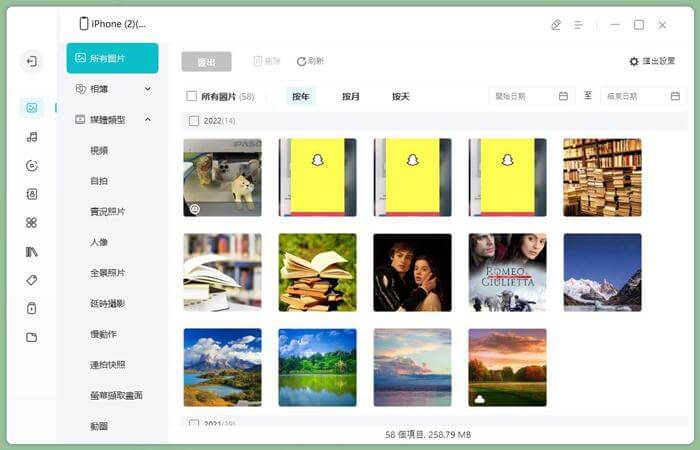
- 按照軟體的提示操作,執行相對應的導入、導出等操作步驟。
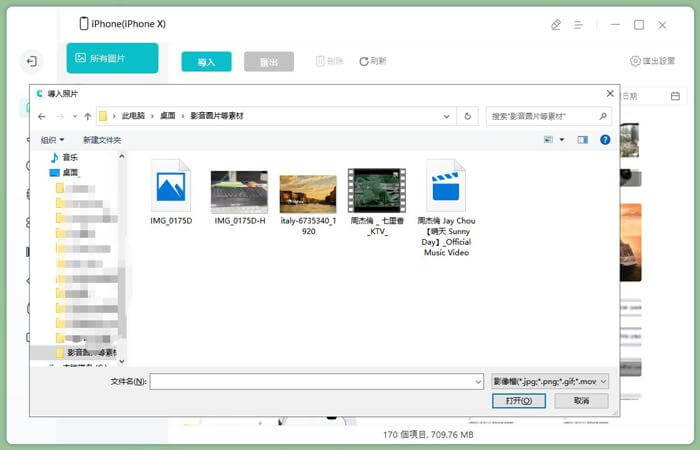
無論你是需要整理 iPhone 照片,傳輸數據,還是修復系統問題,iCareFone 都是一款很好用的工具,能幫助你更好地管理你的 iOS 裝置喔!
總結
雖然 Apple 沒有提供 iPhone 內建照片拼貼的功能,但我們還是可以透過內建的「捷徑 App」快速達到 iPhone 合併照片的需求唷!只需要下載我們製作的捷徑腳本即可,使用上也相當簡單又方便。
當然,如果你想要有更多拼貼的樣式或不同風格,那就可以考慮下載 PhotoGrid、PicCollage 拼貼趣、Canva、拼接大師等 iOS 拼接照片 App。
