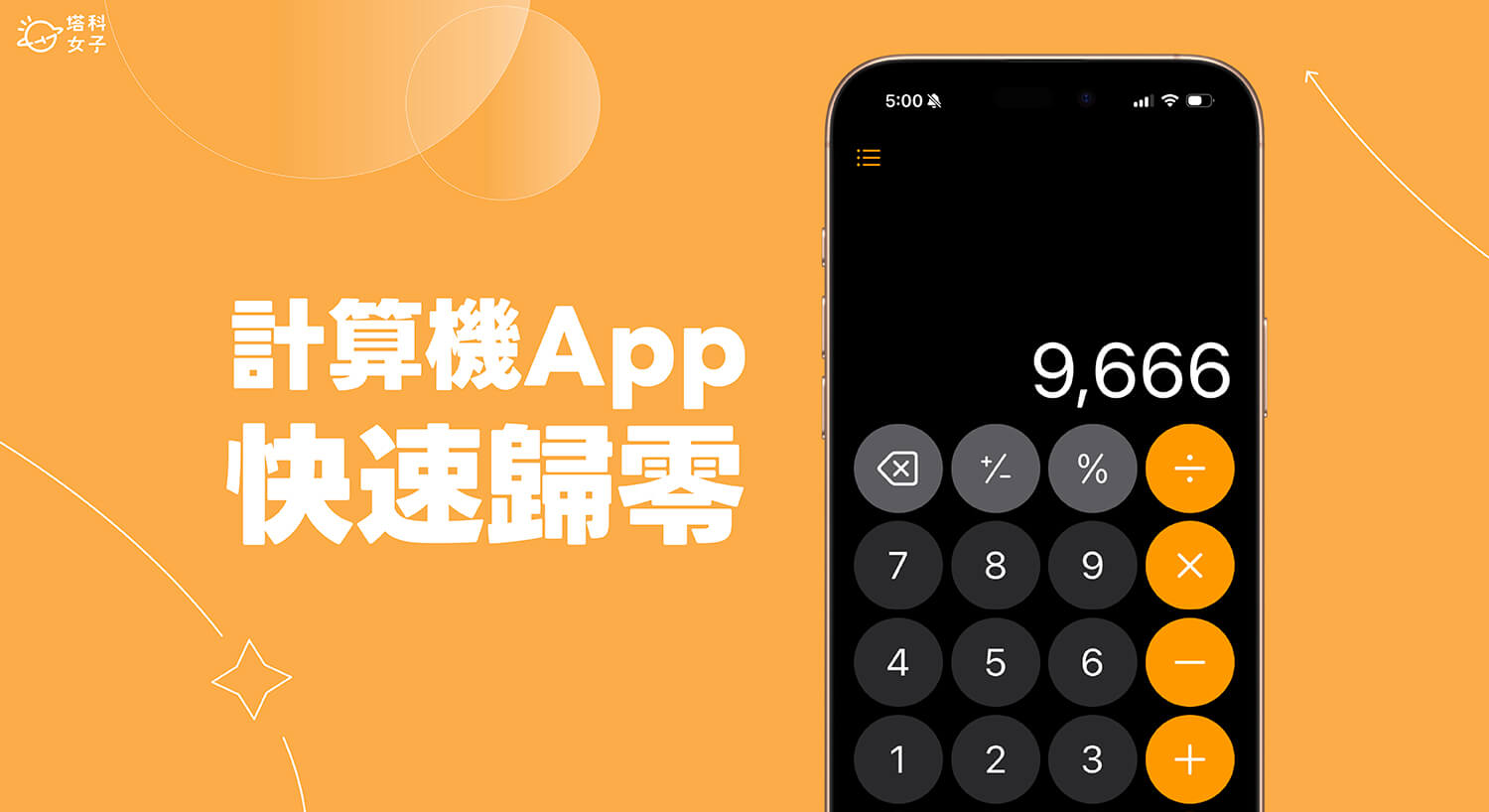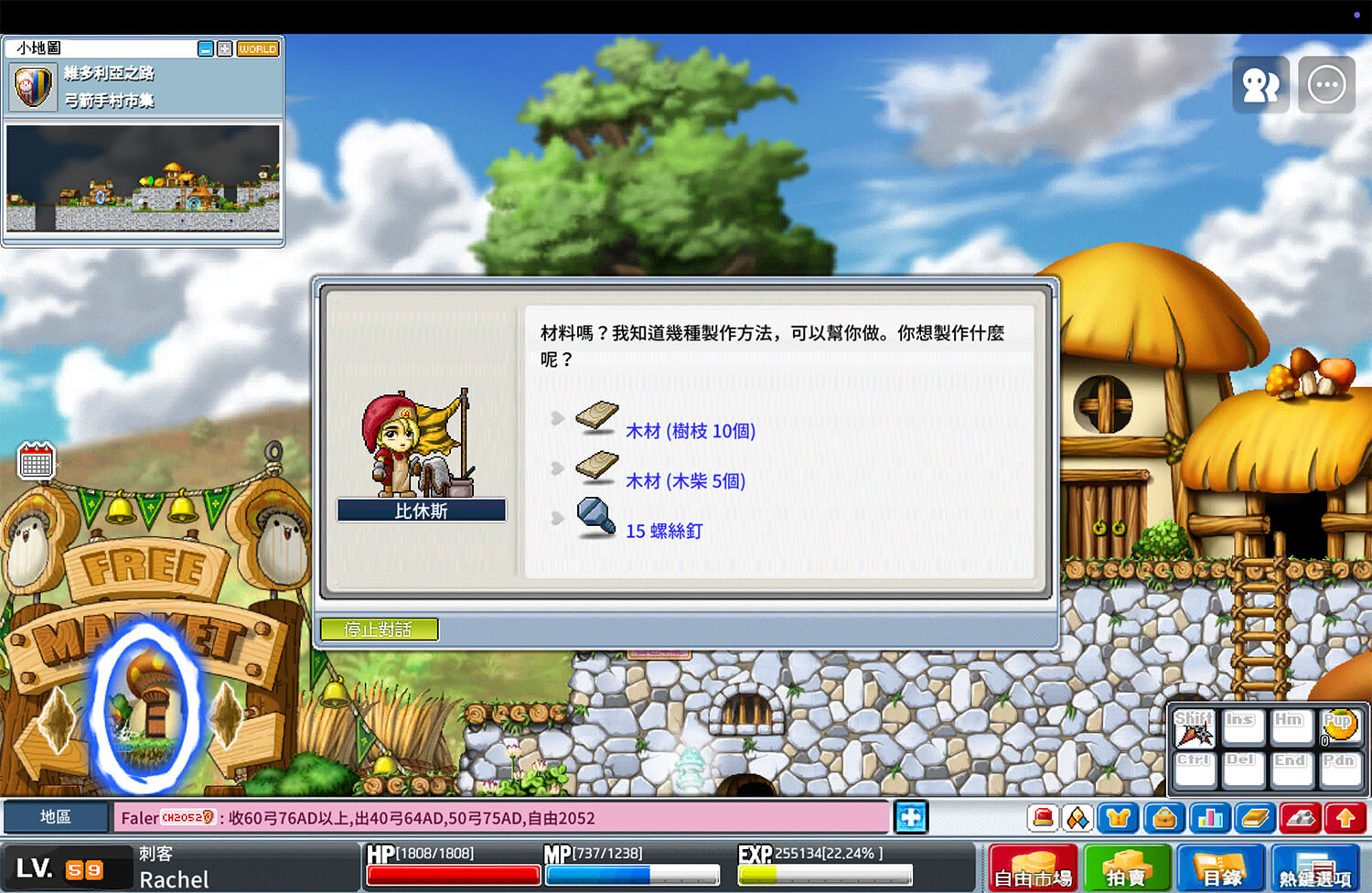iPhone 安裝 iOS 16.4 更新之後,Apple 為「捷徑」新增 13 項實用新功能,其中一個新功能就是允許用戶們透過 iOS 捷徑為 iPhone 重新開機或關機,也就是說,只要一執行該捷徑腳本,即可立刻讓 iPhone 重新開機或關機喔!
那我們要如何製作或使用 iPhone 重新開機捷徑及 iPhone 關機捷徑呢?詳細請參考下方教學。


如何使用 iPhone 重新開機捷徑?
在使用 iPhone 重新開機捷徑之前,請務必確保 iPhone 已更新到 iOS 16.4 版本,若要在 iPad 使用的話則需要更新到 iPadOS 16.4,此外,此捷徑不適用於 Apple Watch。
步驟一:製作 iOS 重新開機捷徑腳本
首先我們要來製作一個 iPhone 重新開機捷徑,它的製作方法非常簡單,請參考以下步驟:
- 開啟 iOS 內建的「捷徑 App」(若已刪除請到 App Store 下載回來),在「所有捷徑」頁面點選右上角的「+」。
- 點選「加入動作」。
- 在空白欄位裡直接輸入「關機」這個關鍵字,並在下方的工序指令裡點一下「關機」,將此動作加入到捷徑腳本裡。
- 現在你會看到捷徑腳本中出現了「關閉 此裝置」的動作,但我們是要「重新開機」捷徑,所以這裡請點一下藍字的「關閉」。
- 將「關閉」改成「重新啟動」。
- 你可以點選頂端的「V」來重新命名捷徑或更改圖像,改好之後點選「完成」,這樣就成功製作 iPhone 重新開機捷徑囉!
步驟二:執行 iPhone 重新開機捷徑
製作好 iPhone 重新開機捷徑腳本之後,現在我們來測試看看,請直接點一下捷徑 App 裡的「重新開機」捷徑腳本,它會跳出視窗問你是否確定要重新啟動此 iPhone,確定的話點選「重新開機」,那麼你的 iPhone 就會重新啟動了!我們無法關閉這個執行前詢問,系統是為了避免你不小心按到。
步驟三:將捷徑小工具放到 iPhone 桌面(可略)
如果你希望能更快速地取用 iPhone 重新開機捷徑,那我們可以將此 iOS 捷徑以「小工具」的方式加入到 iPhone 桌面上喔!方法也很簡單。
請長按 iPhone 桌面空白處,點選左上角「+」,選擇「捷徑」小工具,點選你想放在桌面的小工具尺寸,將捷徑小工具加入 iPhone 桌面後,點一下該捷徑即可變更顯示的捷徑,改成「重新開機」捷徑即可。之後當你想為 iPhone 重新開機時,只要執行該捷徑並確認即可,不需要再按實體按鈕了!
如何使用 iPhone 關機捷徑?
我們除了可以製作 iPhone 重新開機捷徑之外,當然也能製作一鍵關機的 iPhone 關機捷徑喔!方法與步驟跟上方介紹的 iOS 重新開機捷徑幾乎一樣。
步驟一:製作 iOS 關機捷徑腳本
首先,我們要製作一個 iPhone 關機捷徑腳本,製作方法也相當簡單,請參考以下步驟:
- 開啟 iOS 內建的「捷徑 App」(若已刪除請到 App Store 下載回來),並在「所有捷徑」頁面點選右上角的「+」。
點選「加入動作」。 - 在空白的搜尋欄位裡輸入「關機」這個關鍵字,並點一下工序指令裡的「關機」,將此動作加入到捷徑腳本裡。
- 現在你會看到捷徑腳本中出現了「關閉 此裝置」的動作,這樣就製作完成了,我們點選右上角的「完成」來儲存。
- 如果你想更改捷徑名稱或更改圖像,那就按一下最頂端的「v」按鈕並選擇「重新命名」或「選擇圖像」。
步驟二:執行 iPhone 關機捷徑
iPhone 關機捷徑製作完成後,我們一樣測試看看是否能正常運作,請直接點一下捷徑 App 裡的「關機」捷徑腳本,它會跳出視窗問你是否確定要關閉此 iPhone 嗎?確定的話點選「關機」,那麼你的 iPhone 就會關機了!
有些人可能會希望能關閉執行前詢問的這個動作,但目前無法關閉,因為系統為了避免你不小心按到。
步驟三:將捷徑小工具放到 iPhone 桌面(可略)
如果你希望能更快速地取用 iPhone 關機捷徑,那我們可以將此 iOS 捷徑以「小工具」的方式放在 iPhone 桌面上喔!
請長按 iPhone 桌面空白處,點選左上角「+」,選擇「捷徑」小工具,點選你喜歡的小工具尺寸,將捷徑小工具加入 iPhone 桌面後,點一下該捷徑即可變更顯示的捷徑,改成「關機」捷徑即可。一旦想為 iPhone 關機時,只要執行該捷徑並確認即可,就不用再按實體按鈕了!
總結
我個人很喜歡 iOS 16.4 新增的這兩個 iOS 捷徑新動作,讓我們可以用捷徑的方式為 iPhone 重新開機或關機,如果你不喜歡透過按實體按鈕的方法來開關機,那就可以參考本篇教學的方法,使用 iOS 重新開機捷徑或關機捷徑快速達成!
想知道完整的 iOS 16.4 更新與新功能可參考這篇: