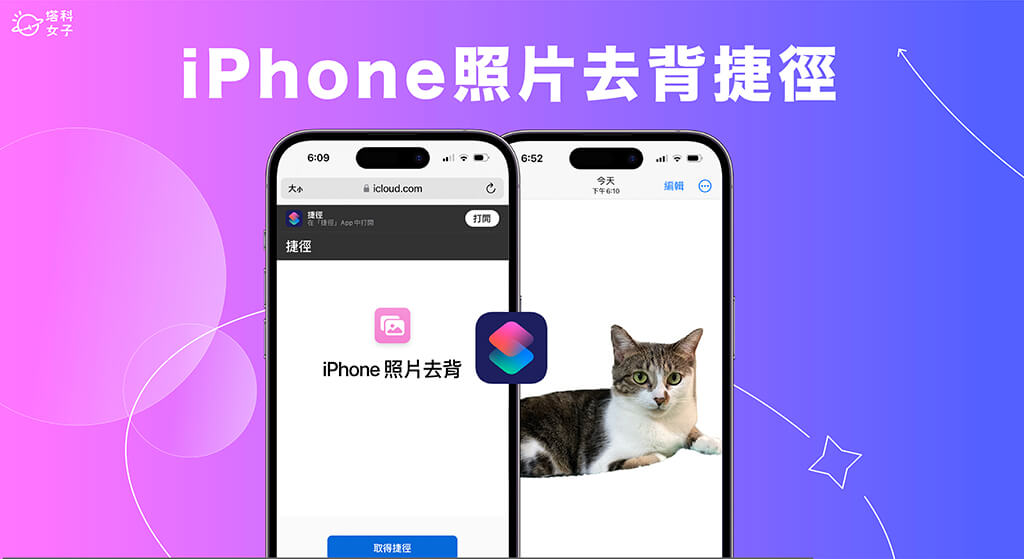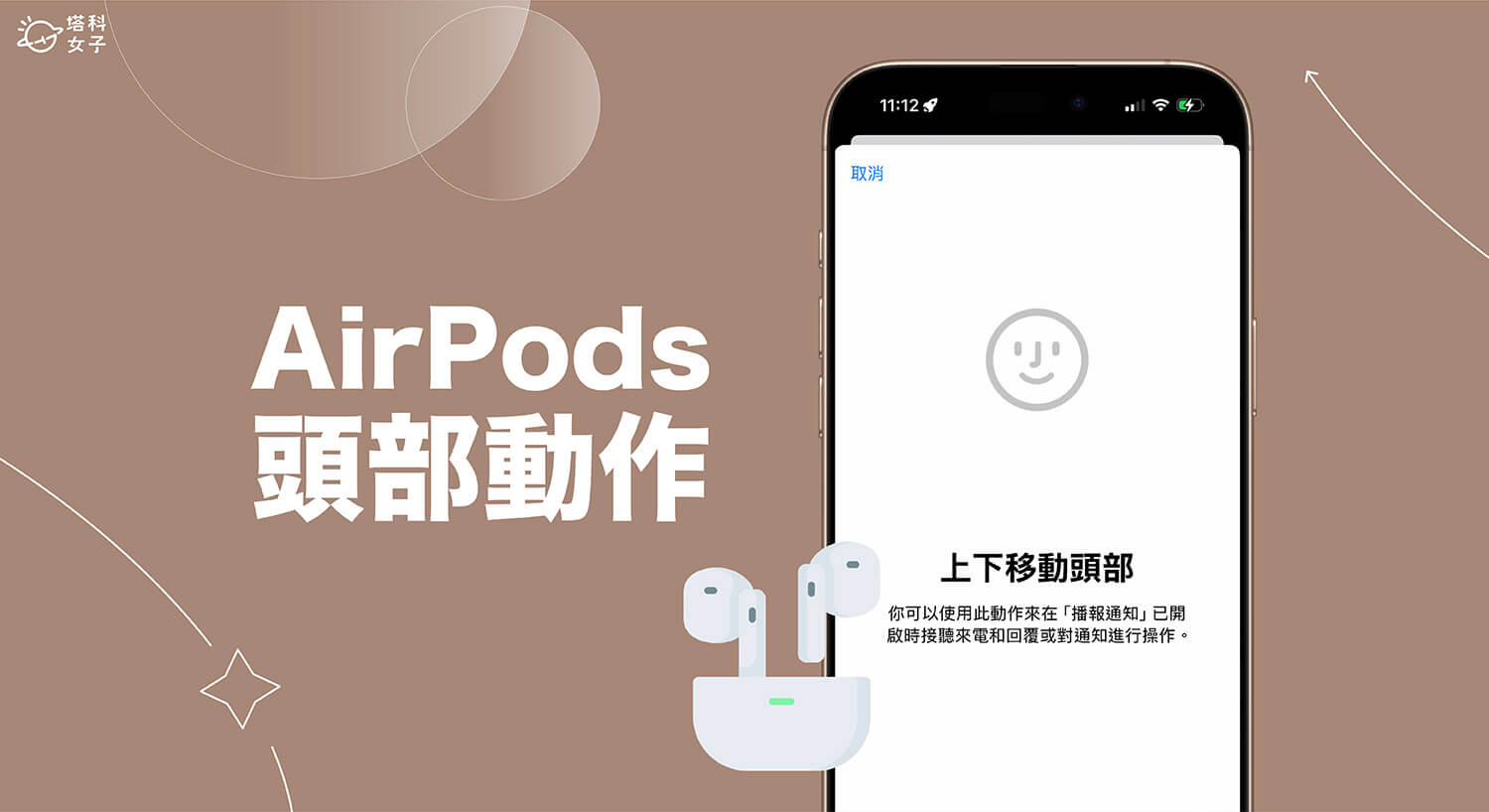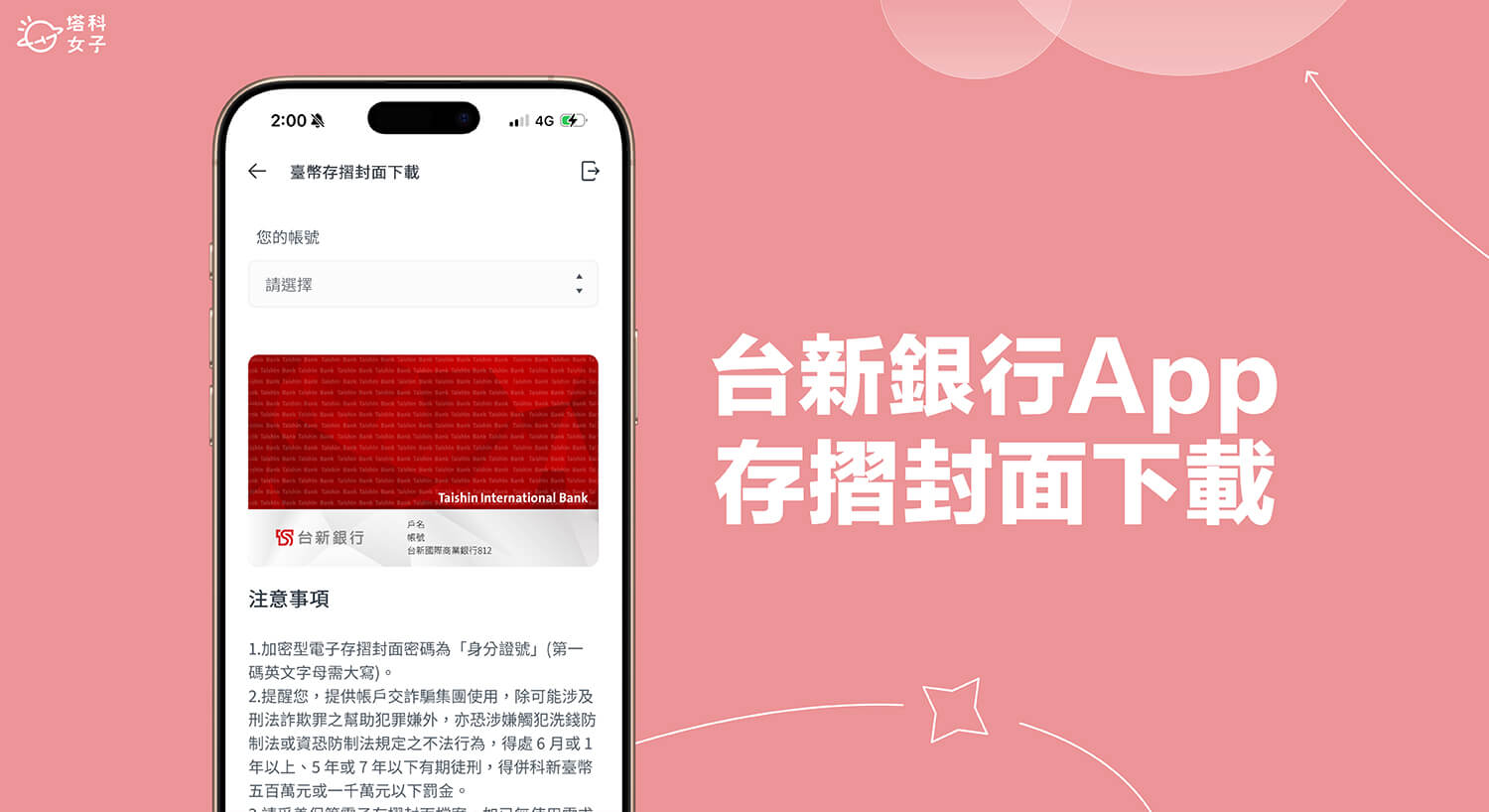iOS 16 最實用的功能之一就是能直接在內建的「照片 App」裡為 iPhone 照片去背景,但如果你希望能更快速地去除照片中的背景並自動儲存為新照片的話,很推薦你使用本篇提供的 iPhone 照片去背捷徑腳本,可一鍵替單張或多張 iPhone 照片去背景,並自動儲存透明背景的 PNG 圖檔喔!

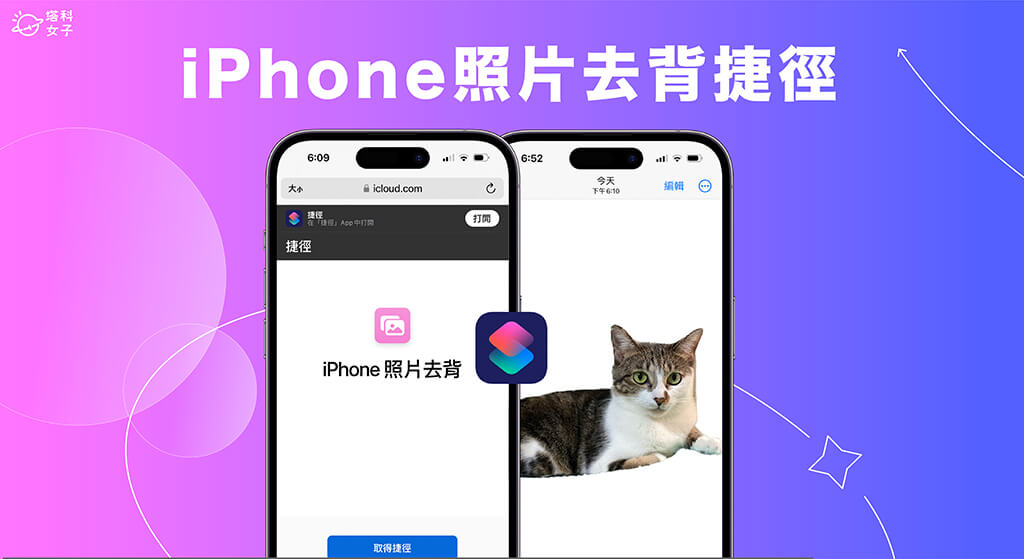
為什麼要使用 iPhone 照片去背景捷徑?
iOS 16 既然已經支援了 iPhone 照片去背功能,那為什麼還要使用「iPhone 照片去背捷徑」呢?雖然更新到 iOS 16 之後,用戶能夠很快速地為 iPhone 照片一鍵去背,但針對那些主體不明顯的照片來說,點照片後還是不會出現去背效果,這時候我們就可以使用 iOS 去背景捷徑腳本快速完成去背及儲存照片,讓 iPhone 照片背景變白變透明。
此外,使用 iPhone 照片去背捷徑腳本的優點是,可一次實現多張 iPhone 照片批量去背,只要選取好照片後執行捷徑,就能快速去背景並儲存到相簿了。
如何使用 iPhone 照片去背捷徑?
接下來詳細教大家三個步驟,讓你使用 iPhone 照片去背捷徑快速讓照片變成透明背景 PNG。
步驟一:下載 iPhone 照片去背捷徑腳本
首先,請確保 iPhone 或 iPad 已下載 Apple 官方的「捷徑 App」,如果之前已經刪除捷徑 App 的話,請先點此前往 App Store 安裝回來,然後下載這次要用到的【iPhone 照片去背捷徑腳本】,請點選「取得捷徑」>「加入捷徑」,將腳本加入到你的捷徑庫裡。
- iPhone 照片去背捷徑腳本:點此下載
當你看到「iPhone 照片去背」這個捷徑腳本出現在你的捷徑 App 中的「所有捷徑」裡,這樣就代表加入腳本成功。
步驟二:選取想去背的 iPhone 照片
接下來我們有兩種方法可以使用這個照片去背 iOS 捷徑,第一個方法是直接在捷徑 App 裡點選該捷徑並選擇想去背的照片;而第二個方法則是直接到照片 App 裡選擇想去背的照片並執行捷徑,除了可以針對單張照片去背外,也能一次批量為 iPhone 照片去背。
我個人覺得第二種方法比較方便,請直接開啟 iPhone 內建的「照片 App」,點開你想去背的該張照片,那如果你想一次去背多張照片的話,就點選右上角「選取」並選擇多張照片,然後按一下左下角「分享」按鈕。
然後在下方的分享選單裡執行「iPhone 照片去背」,這個就是我們剛剛加入好的 iOS 捷徑腳本。執行後,我們會看到它的去背進度,當你看到「去背照片已儲存到相簿」通知時,代表 iPhone 照片去背景成功。
步驟三:查看已去背的 iPhone 照片
最後,我們開啟 iPhone 內建的「照片 App」,在相簿裡的「最近項目」中就會出現已經去背後的 iPhone 照片囉!我自己非常喜歡使用這個 iPhone 照片去背捷徑,可以快速為任何照片去背,使得 iPhone 照片背景變白變透明。
總結
以上就是我們今天介紹的 iPhone 照片去背捷徑使用方法,透過這個好用的 iOS 捷徑,我們就能一鍵為單張或多張照片去除背景,並儲存為透明 PNG 圖片檔喔!相當推薦大家使用。此外,如果你想為 iPhone 照片去背換背景,可以參考下方這篇教學,讓你為照片合成背景: