
我們在看電影或影集時,已經很習慣有字幕的輔助,但如果你家使用 Apple TV 的話,你可能會覺得影片字幕太小,那我們有沒有辦法可以調整並更改 Apple TV 字幕大小呢?當然是可以的!
本篇教學會詳細教大家如何在 Apple TV 更改字幕大小,並套用至 Netflix、Disney+、Apple TV+、YouTube 字幕上。
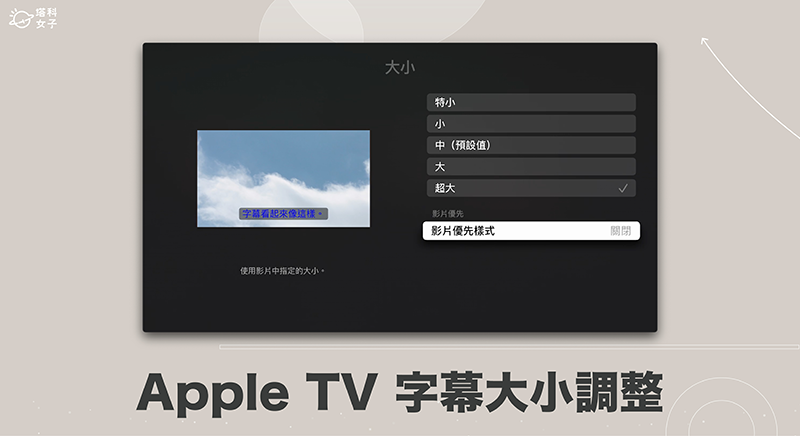
如何調整 Apple TV 字幕大小?
如果你想在 Apple TV 上更改 Netflix、Disney+、Apple TV+ 等影音串流平台的字幕大小,那我們需要在 Apple TV 字幕設定裡調整。以下是詳細教你如何調整 Apple TV 字幕大小的步驟:
- 開啟 Apple TV 上的「設定」。
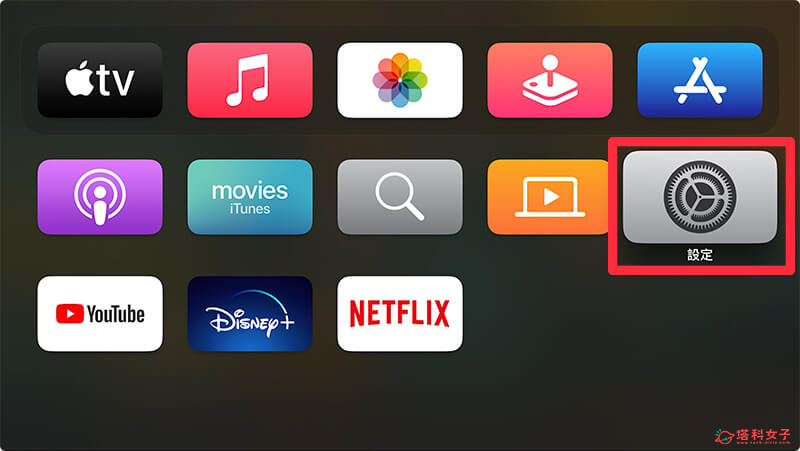
- 點選「輔助使用」。
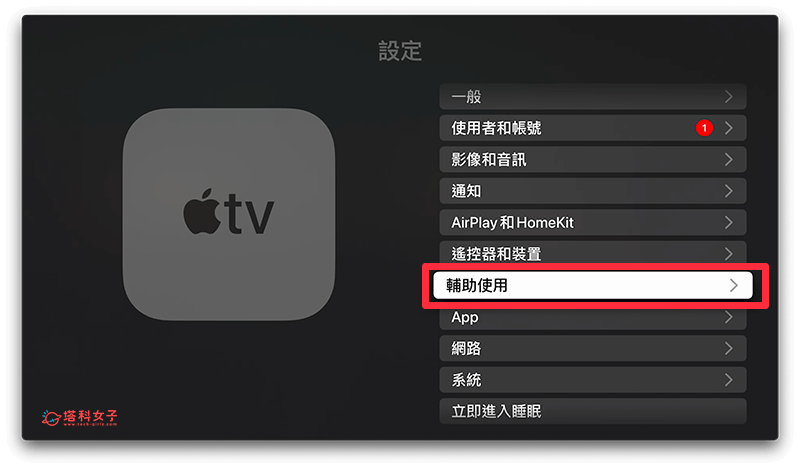
- 點選「字幕和隱藏式字幕」。
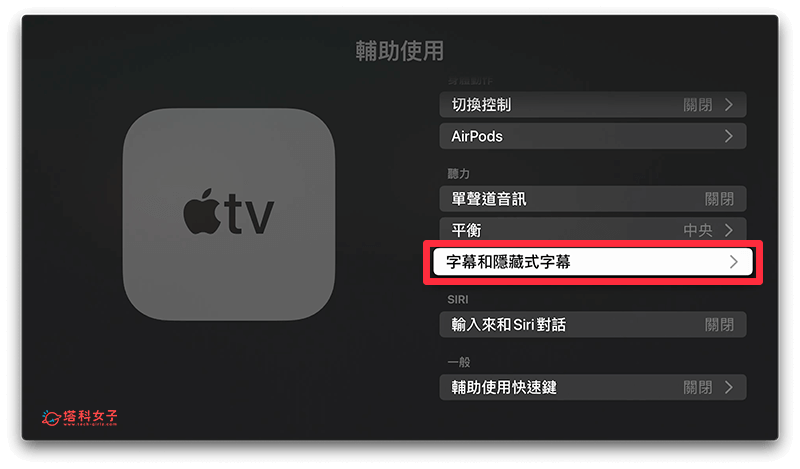
- 點選「樣式」。
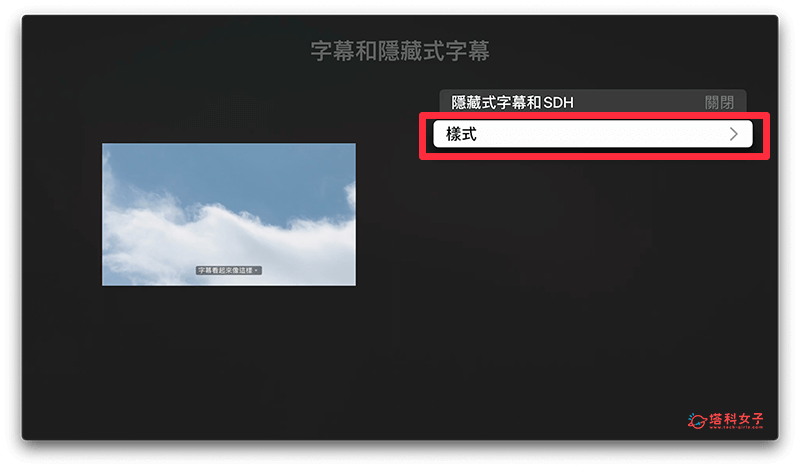
- 點選「編輯樣式」。
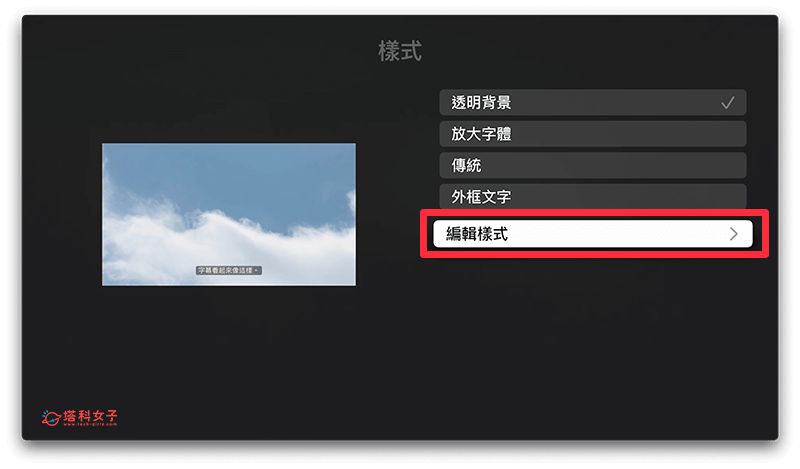
- 點選「新增樣式」。
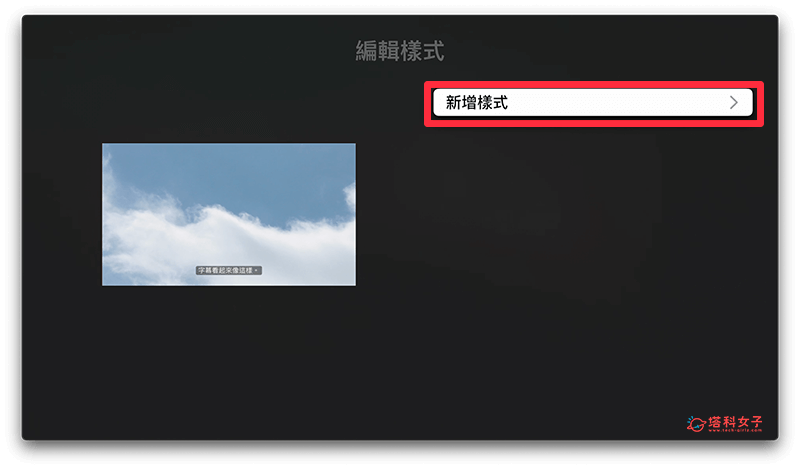
- 這邊我們可以自由調整 Apple TV 字幕設定,例如:字幕字體、文字大小、文字顏色、不透明度等等,這邊我們點選「大小」。
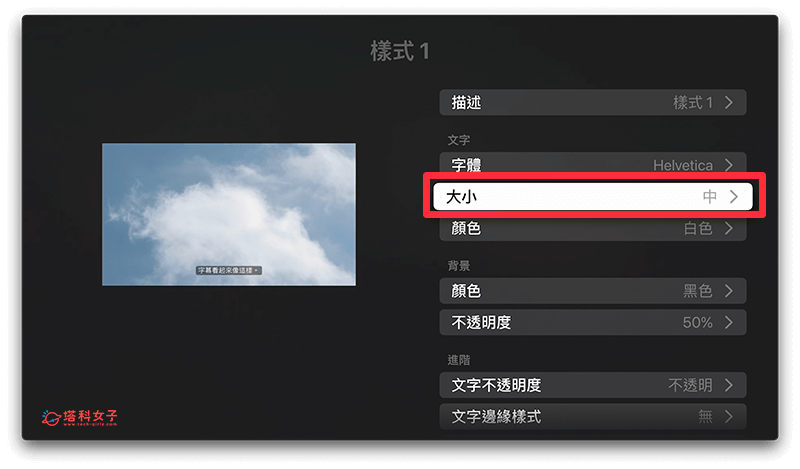
- 選擇你喜歡的 Apple TV 字幕大小,目前有:特小、小、中、大、超大。要注意的是,這邊請務必關閉「影片優先樣式」,不然你會發現即使改了字幕大小,它也沒有套用到影片上。
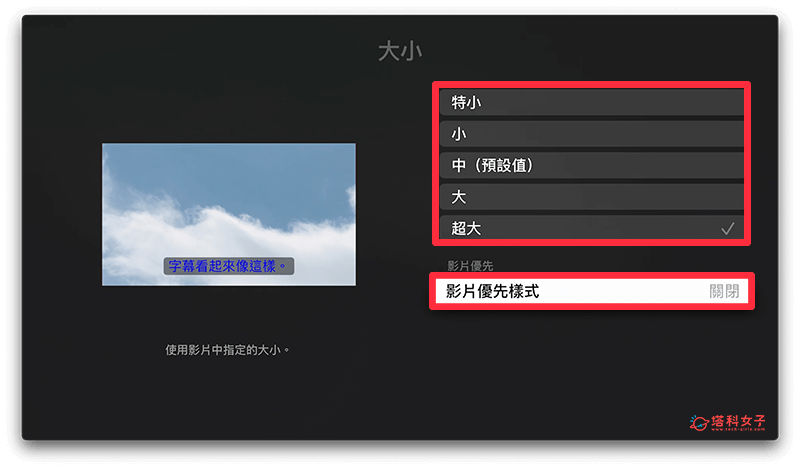
- 設定完成後,現在你可以開啟 Apple TV 上的 Netflix、Disney+、Apple TV+ 等影音串流平台,現在你就會看到更改後的 Apple TV 字幕大小囉!
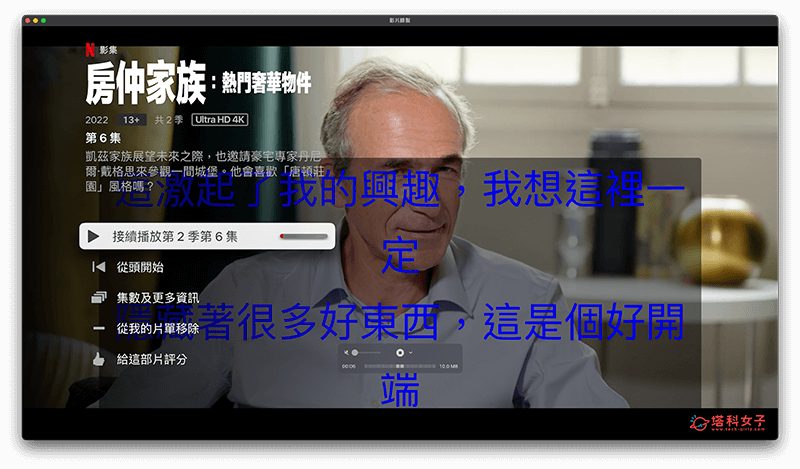
如何調整 Apple TV YouTube 字幕大小?
透過上方教學的方法在 Apple TV 字幕設定裡更改文字大小之後,你應該會發現 YouTube 字幕大小沒有改變,這是因為 YouTube 自己有內建字幕設定,我們需要在 YouTube 上更改字幕大小,才能套用到 Apple TV 電視上。
接下來詳細教大家如何調整Apple TV 上的 YouTube 字幕大小:
- 開啟 Apple TV 上的 YouTube App,點進任何一部有 CC 字幕的 YouTube 影片。
- 在影片下方工具列上點選「設定」。
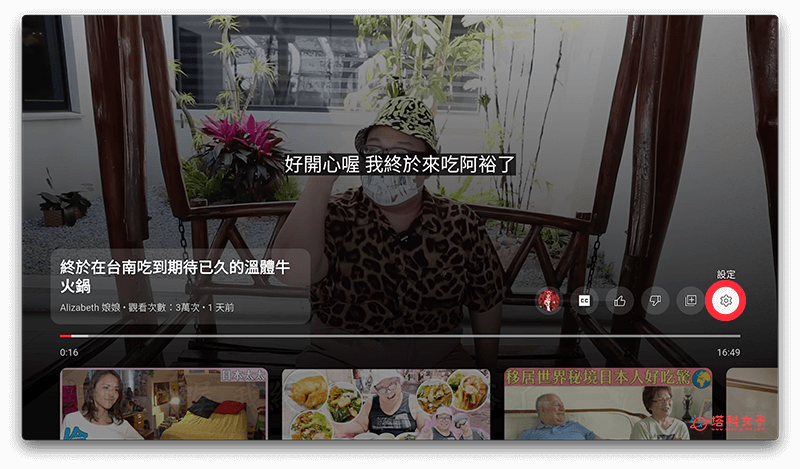
- 點選「字幕」。
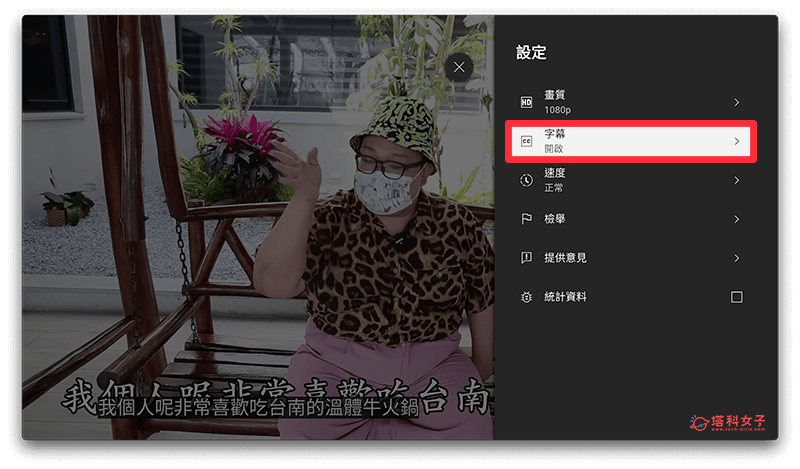
- 點選「字幕樣式」。
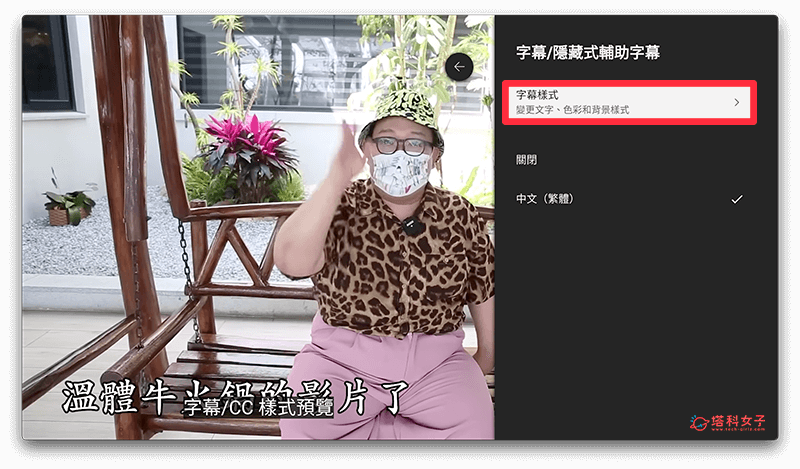
- 在字幕樣式設定中,我們可以更改 YouTube 字幕的字體、顏色、大小、透明度、背景顏色等等,這邊我們點選「字型大小」。
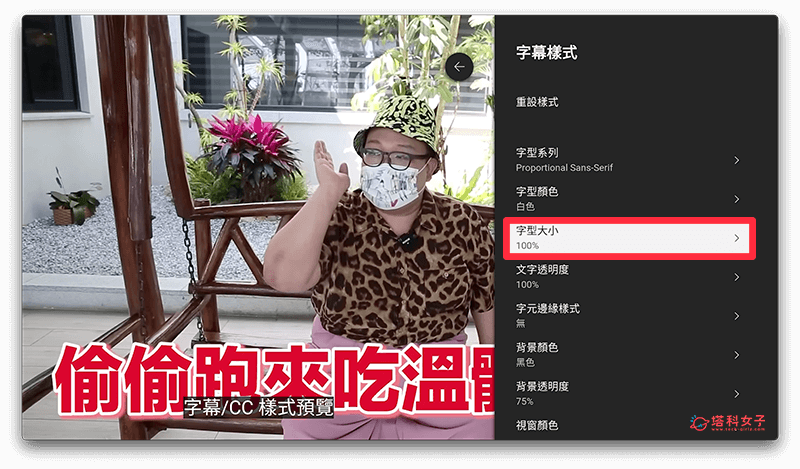
- 將字幕大小更改成你偏好的大小,有 50%、75%、100%、200%、300% 這幾種尺寸可選。
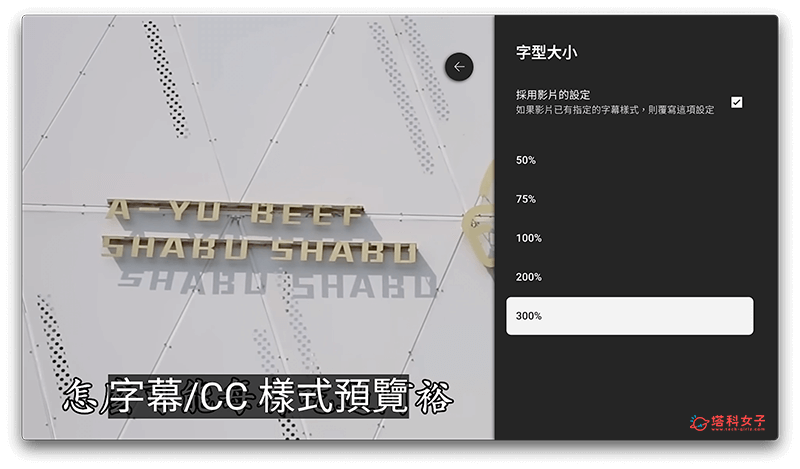
- 完成後回到影片裡,你就會看到調整後的字幕樣式,這樣就成功更改 Apple TV YouTube 字幕大小囉!
總結
無論你覺得 Apple TV 字幕太小,或者是想更改影片字幕的顏色、字體,都可以參考上方教學的方法來調整 Apple TV 上的字幕大小與樣式唷!
