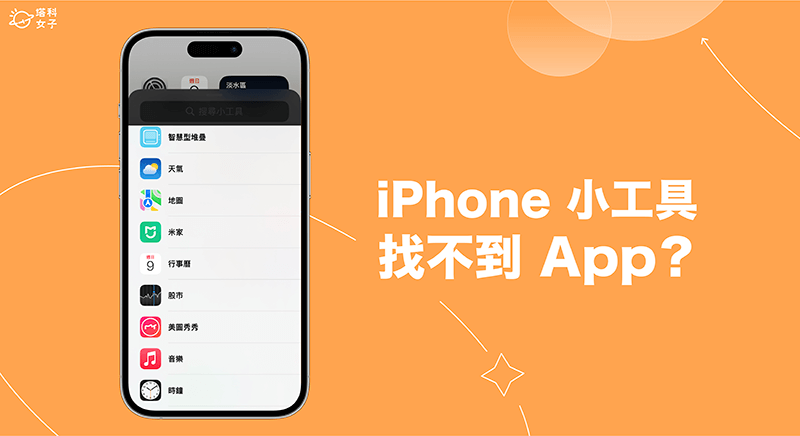許多 App 都有支援 iPhone 桌面小工具功能,用戶可以將 App 小工具加入到 iPhone 桌面或鎖定畫面上,以快速查看或存取 App 提供的資訊,但在某些情況下,當你想將某個 App 的小工具加入桌面或鎖定畫面時,會發現在 iPhone 小工具找不到 App 的問題,如果你也有遇到,可參考本篇提供的解決方法。

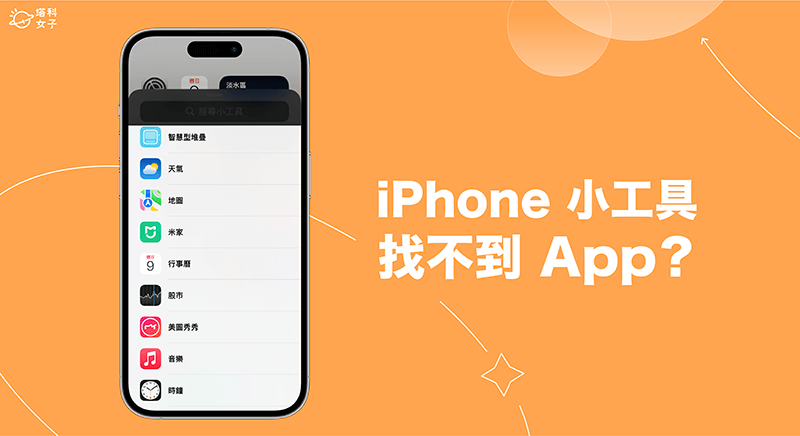
如何將 iPhone 小工具加入桌面或鎖定畫面?
無論你想將 iPhone 小工具加入桌面或鎖定畫面都可以,請分別參考以下步驟。
iPhone 桌面加入小工具
- 長按 iPhone 桌面空白處進入編輯模式,點選左上角「+」。
- 選擇你想加入到桌面的 App 小工具 。
- 選擇小工具尺寸,並點選「加入小工具」。
- 可自由移動 iPhone 小工具位置。
- 點選「完成」即可儲存。
iPhone 鎖定畫面加入小工具
- 長按 iPhone 鎖定畫面進入編輯模式,點選「自訂」。
- 點選「鎖定畫面」。
- 點一下鎖定畫面上的「小工具」區域。
- 選擇你想加入的 App 小工具及尺寸。
- 點選「完成」即可儲存。
如何解決 iPhone 小工具找不到 App 的問題?
若你也有出現 iPhone 小工具找不到 App 的困擾,可以參考下方提供的五個解決方法!
方法一:至少開啟該 App 一次
如果你是剛從 App Store 下載某一個 App,甚至還沒開啟過的話,建議你先至少開啟該 App 一次,使用後再嘗試將它加入到 iPhone 桌面,這樣通常可以解決 iPhone 小工具找不到 App 的問題。
舉例來說,假設我剛剛從 App Store 下載了 Google App,那如果我連一次都還沒開啟過 Google App,就有可能會發生 iPhone 小工具裡找不到 App 的情況,這時候我就需要開啟 Google App 並使用一下,然後再重新到小工具頁面上找找看。
方法二:確保該 App 有支援 iPhone 小工具功能
接著,請務必確認該 App 有支援 iPhone 桌面小工具功能,因為並不是每個 App 都有提供小工具,且某些 App 會需要付費訂閱才能成功解鎖 iPhone 小工具功能,建議你可以到該 App 裡的設定頁面找找看是否有「小工具」等相關資訊。
方法三:更新 App
第三個方法,如果你之前確認可以將該 App 加入到 iPhone 桌面或鎖定畫面,但突然不能用了,建議你可以到 App Store 更新 App,把它更新到最新版本,然後再試試看加入 App 小工具。
方法四:在 iPhone 最左邊小工具頁面找 App
某些 App 雖然說有支援 iPhone 小工具功能,但它所指的「小工具」可能僅限 iPhone 最左邊的小工具頁面,而不是指桌面及鎖定畫面上的小工具。因此,請先滑到 iPhone 最左邊的這個小工具頁面,點選「編輯」>「自訂」,在這邊檢查看看是否有出現你要的 App,若有的話,點一下「+」,即可將 App 小工具加入到最左邊的 iPhone 小工具頁面。
方法五:iPhone 重新開機
最後一個方法,建議你可以嘗試將 iPhone 重新開機,因為許多暫時性的錯誤通常可以透過重新啟動來解決,將 iPhone 重新開機之後,你就可以再次新增 iPhone 小工具,並找找看是否有出現該 App。
iPhone 重新開機的方法很簡單,請同時按住 iPhone 側鍵+音量增加鍵,並滑動來關機,iPhone 關機後即可重新開機。
總結
透過以上教學的五個方法,通常都能解決 iPhone 小工具找不到 App 或 App 小工具不見等問題,推薦大家試試看這些解決方法。