
我們每天都會用 iPhone 很長一段時間,很多人都是幾小時起跳,而身為資深果粉的我們,基本操作大家都很熟了,但你知道嗎?其實 iPhone 還有非常多隱藏小技巧喔!我們整理了 21 個很實用又少人知道的 iPhone 隱藏功能給大家。
不管你是 iPhone 新手或老手,都可以一起來看看有哪些不為人知的 iOS 隱藏功能。

在 iPhone 快速查詢飛機航班
首先第一個我很喜歡的 iPhone 隱藏功能就是我們可以在 Siri 搜尋裡快速查詢航班資訊!我們只要在 iPhone 桌面向下滑,在「搜尋」欄位裡直接輸入你要搜尋的飛機航班號碼,Siri 就會替我們搜尋出航班資訊,像是:航空公司、出發時間地點、抵達時間地點以及航廈、登機門等資訊都可以看到,超級方便!
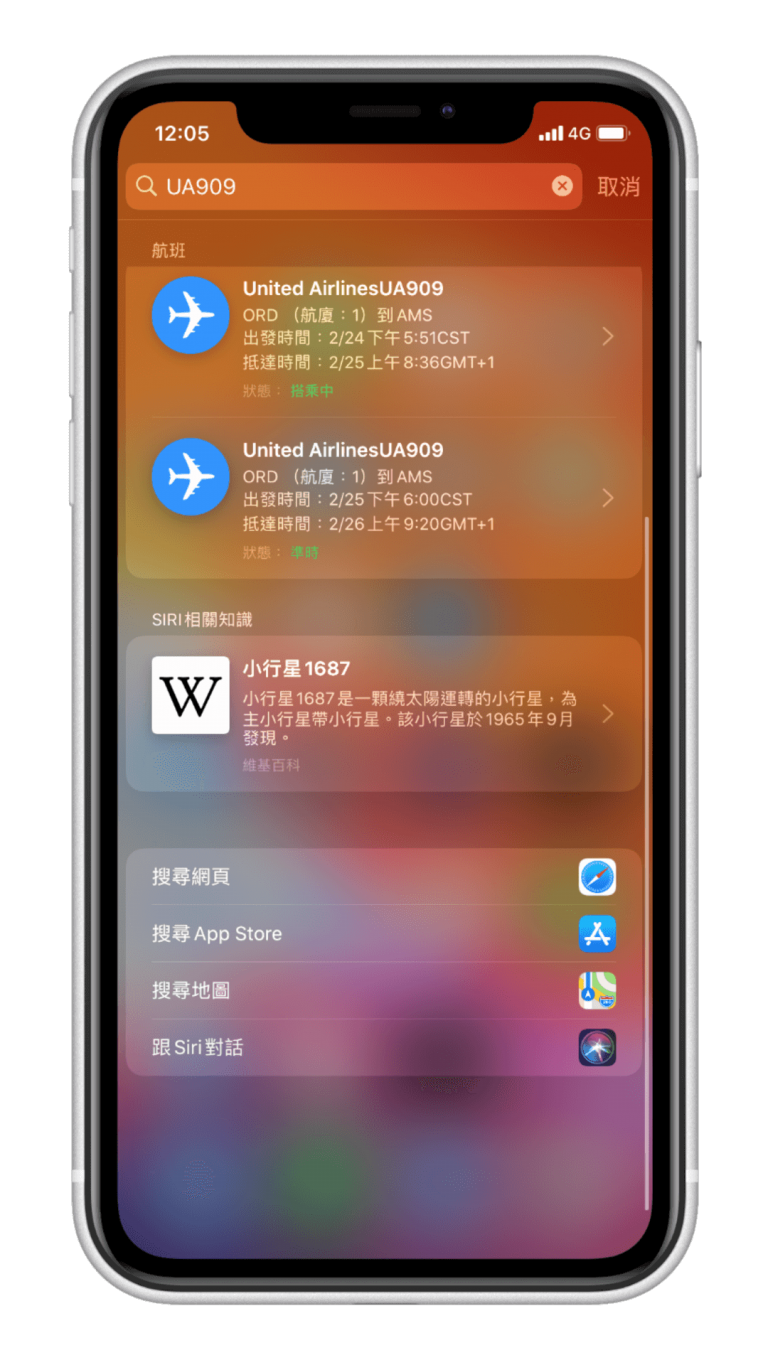
iPhone 輸入網址時自動填入網域
當我們在輸入網址時,通常最後面都會手動輸入 .com / .tw /.net 等網域名稱,那其實我們還有更快的方法可以直接讓你點選不用手動輸入!
使用方法很簡單,我們只要在 Safari 或其他第三方瀏覽器輸入網址時,長按鍵盤的「.」,鍵盤就會出現許多網域,點選你想要的網域就能快速填入,相當方便,這也是很少人知道的 iPhone 隱藏功能之一。
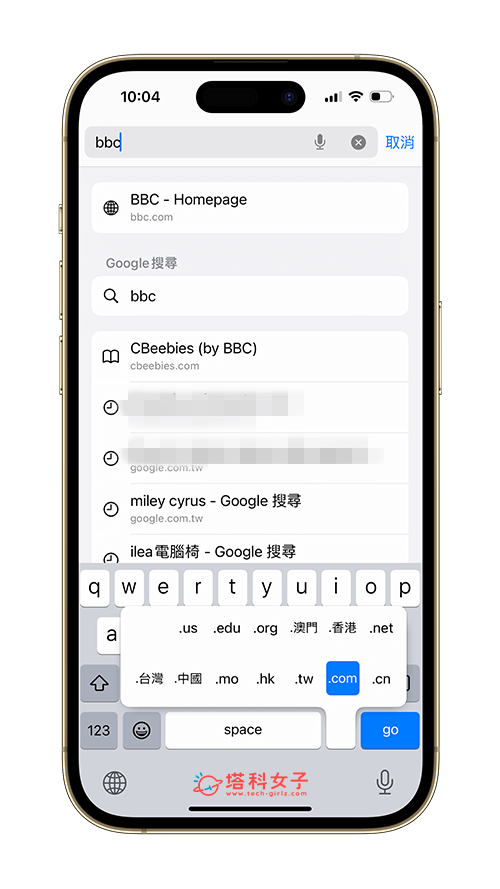
iPhone 閱讀模式
在 iPhone 瀏覽網站或文章時,偶爾都會跳出一些廣告,那如果你不想被廣告干擾的話,我們可以將 iPhone 網頁改為內建的「閱讀模式」唷!
點選 Safari 網址列左邊的「大小」,然後選擇「顯示閱讀器」,這樣 Safari 網頁就能切換成閱讀模式,變成純圖文的閱讀畫面,接下來當你在閱讀文章時,就不會被廣告干擾囉!
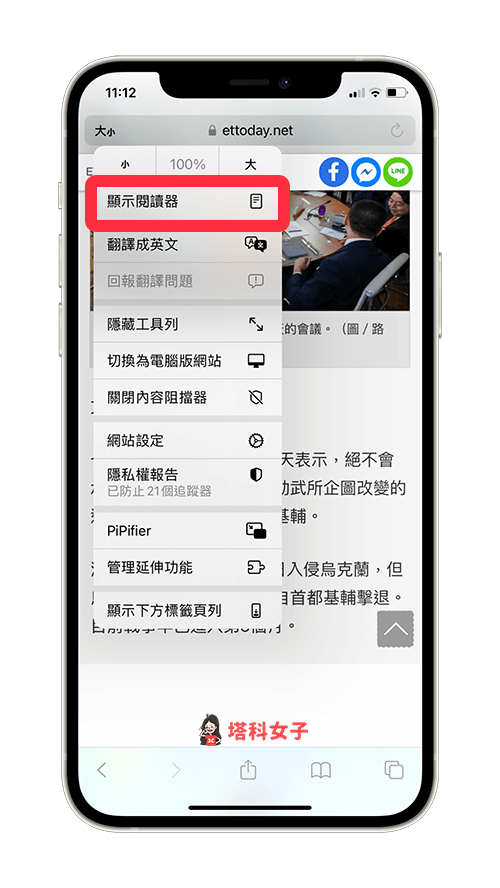
不過要注意的是,你一定要點進去該網站的「網頁」裡,如果是在網站首頁的話是沒辦法開啟 iPhone 閱讀模式的喔!

iPhone 網頁內搜尋關鍵字
一般我們在電腦版網頁想要搜尋關鍵字時都會用「Ctrl + F」然後輸入關鍵字來搜尋,那如果你想在 iPhone Safari 網頁搜尋關鍵字的話也可以喔!
在 iPhone 網頁上按底部的「分享」>「在網頁中尋找」,接著輸入你想要搜尋的關鍵字,這樣它就會顯示關鍵字的數量,也可以按上下直接跳到該關鍵字的確切位置唷,這也是很實用的 iPhone 隱藏功能之一。
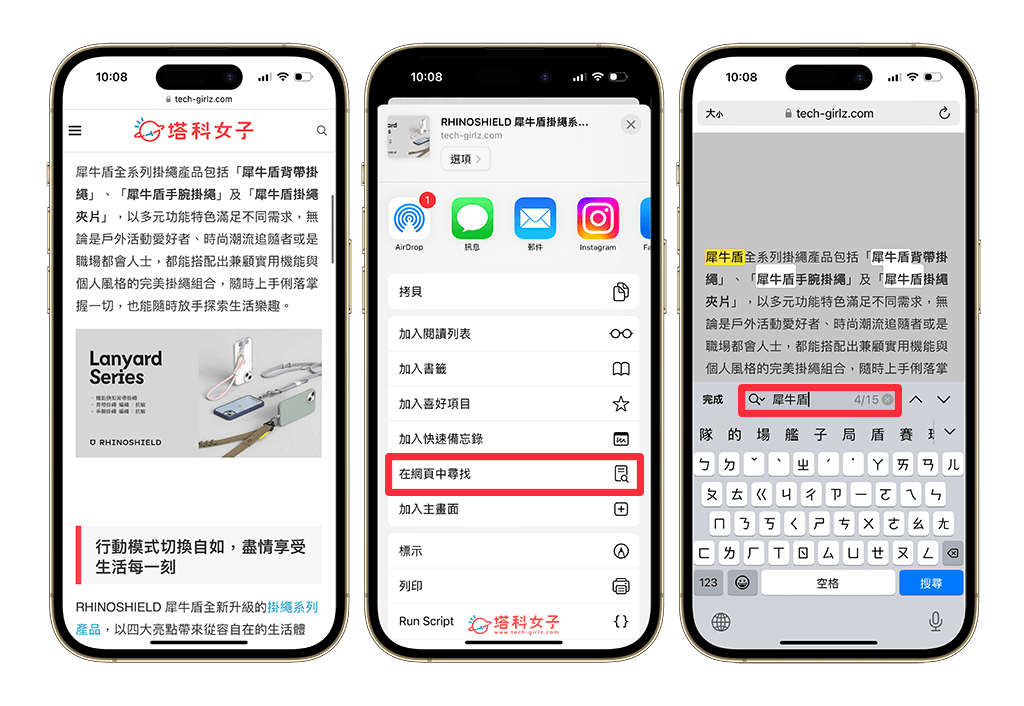
iPhone 打字震動效果
如果你喜歡打字有震動效果等回饋感的話,你可以到「設定 App」內的「聲音與觸覺回饋」>「鍵盤回饋」,開啟「觸覺回饋」功能,這樣就能成功開啟 iPhone 打字震動效果,使用鍵盤打字時就會感受到震動回饋。如果開啟「聲音」的話,則會有打字聲音喔!
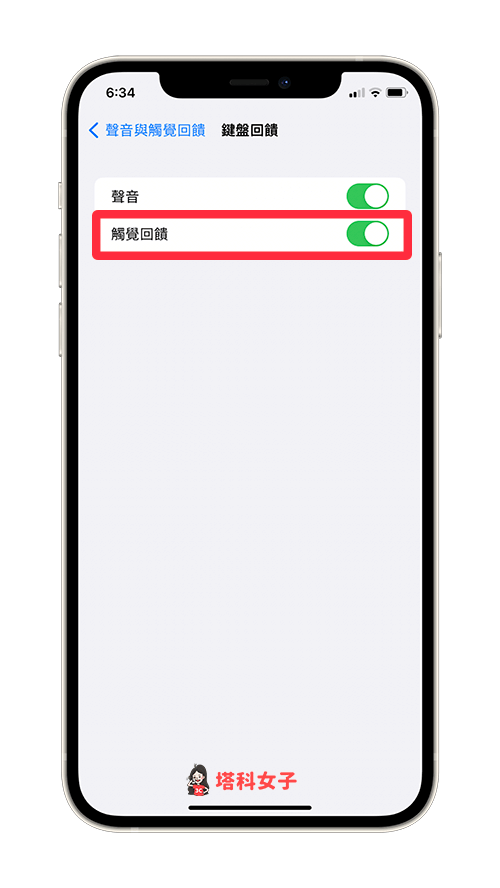
關閉 App 評分
我們在使用 iOS App 的時候,很常都會跳出 App 評分邀請提醒,如果覺得很煩的話,我們可以將這種 App 評分提醒關閉。請開啟「設定 App」>「App Store」,將「App 內評分與評論」功能關閉,以後在使用 App 的時候就不用擔心它會會跳出 App Store 評分提醒的干擾囉!
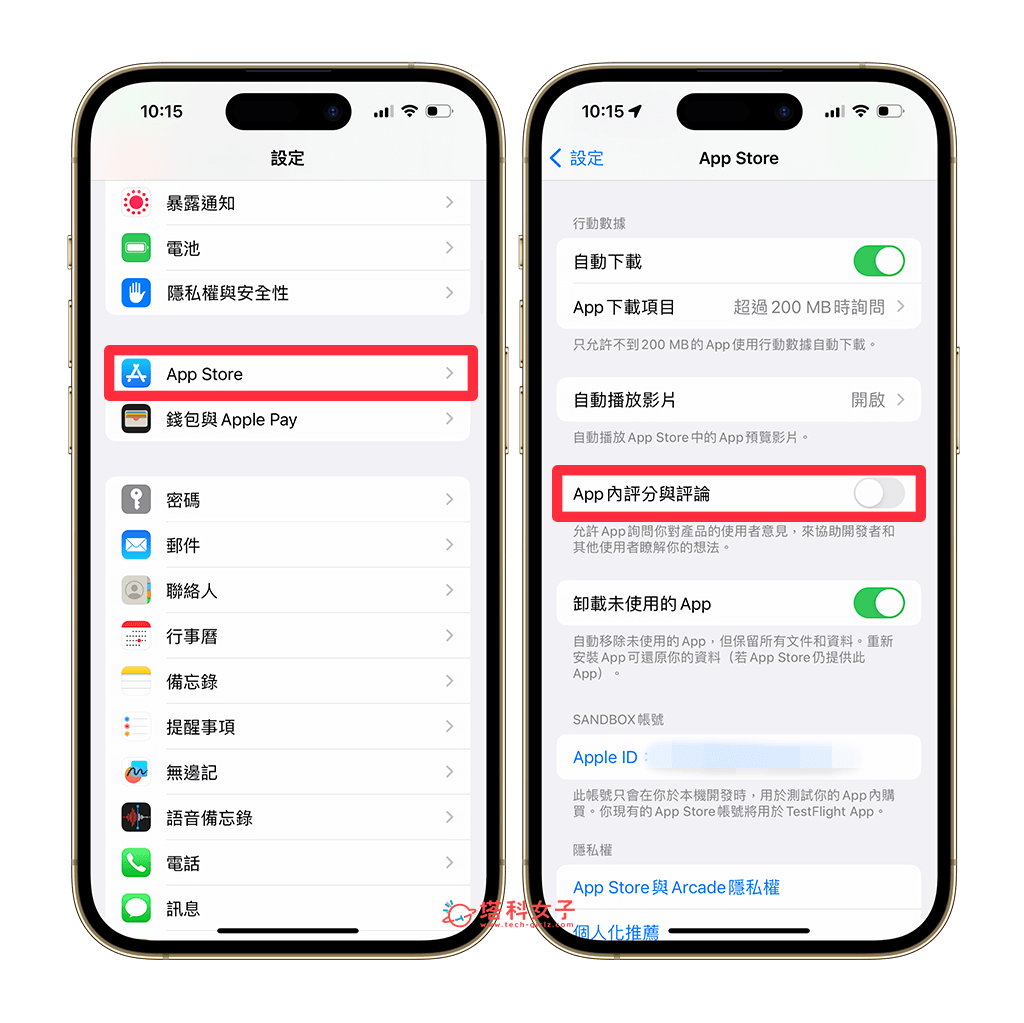
更改 iPhone 預設瀏覽器
如果你習慣用 Google Chrome 或 FireFox、Edge 等瀏覽器的話,我們可以將這些第三方瀏覽器設為 iPhone 預設瀏覽器唷!假設我想將 Google Chrome 設為 iPhone 預設瀏覽器,那我就開啟「設定 App」 >「Google Chrome」,點進「預設瀏覽器 App」,並選擇「Chrome」,這樣就完成囉!以後當你開啟任何網址或連結時,iPhone 預設就會以 Chrome 瀏覽器開啟(或其他你偏好的瀏覽器)。
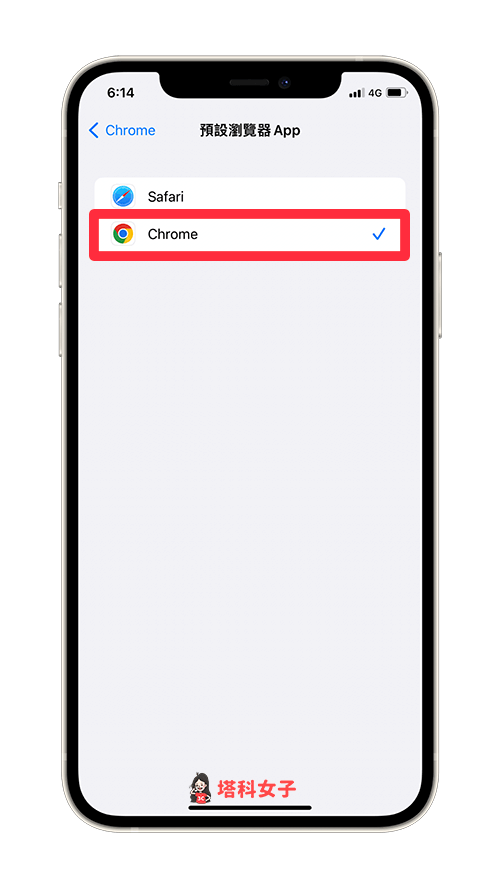
隱藏卸載 App 圖示
有些用戶為了清理 iPhone 儲存空間,會習慣將 App 卸載,僅保留文件資料,但你應該會發現,將 App 卸載後,該 App 圖示還是會出現在 iPhone 桌面上,這時我們只要對著已卸載的 App 長按,選擇「刪除 App」>「從主畫面移除」,這樣 iPhone 桌面上就不會看到卸載的 App 了。
那如果你想快速找回已卸載的 App,一樣可以在 App 資料庫查看。如果該 App 名稱左邊有出現「雲朵」圖示代表此 App 被卸載了。
iPhone 一次刪除多則簡訊
我們在 iPhone 刪除簡訊時,以往都要一個一個慢慢刪除,或是到訊息「編輯」內按「選取訊息」並勾選後刪除,但其實我們只要在訊息 App 裡,用「兩指」點選訊息並「往下拖曳」,選好多則想刪除的訊息後,按一下「刪除」,就可以在 iPhone 一次刪除多則簡訊囉!這也是一個相當好用且方便的 iPhone 隱藏功能。
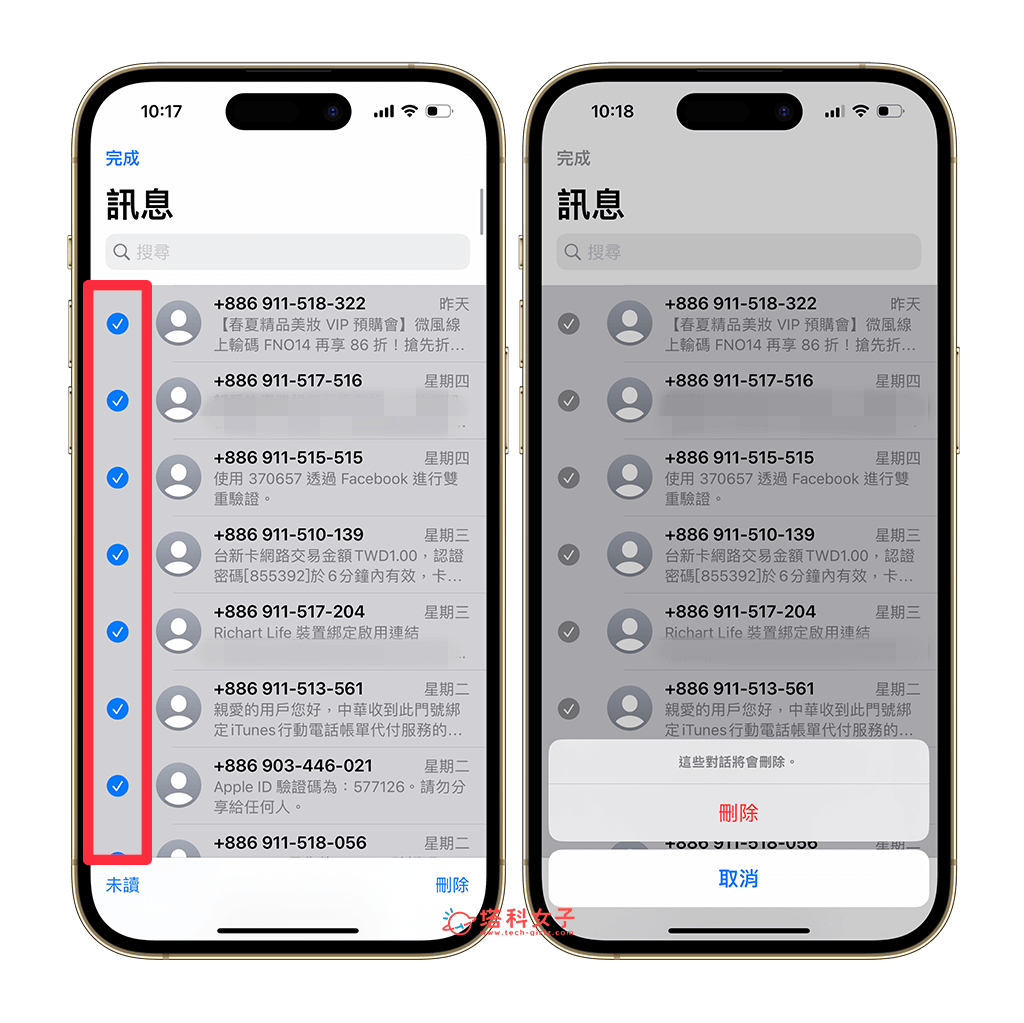
iPhone 一次刪除多個聯絡人
以往要在 iPhone 刪除聯絡人時,我們都只能一個一個點進去慢慢刪,但如果你想在 iPhone 一次刪除全部聯絡人或批量刪除聯絡人的話,我們只要到 iPhone 電話 app 的「聯絡人」分頁,先用「兩指」按住其中一個聯絡人,然後「兩指同時往下拖曳」,這樣聯絡人全部都會選取起來,然後再「單指」長按聯絡人跳出視窗,這時就會出現「刪除 XX 位聯絡人」,另外也可以合併成名片或拷貝、分享等。

快速切換 App 視窗
每當我們要在 iPhone 切換 App 視窗時,都要由下往上滑,叫出 App 視窗分頁才能切換,但其實還有更簡單的方法唷!不論我們在 iPhone 桌面或是在 App 內,只要在 iPhone 底部白色並直接左滑或右滑,就可以輕鬆切換不同的 App 視窗啦!
iPhone 掃描文件
iPhone 掃描文件也是很多人很愛的 iOS 隱藏功能之一!我們可以透過 iPhone 快速掃描任何文件,作法很簡單,開啟內建的「備忘錄 App」,點選下方的「相機」>「掃描文件」 。
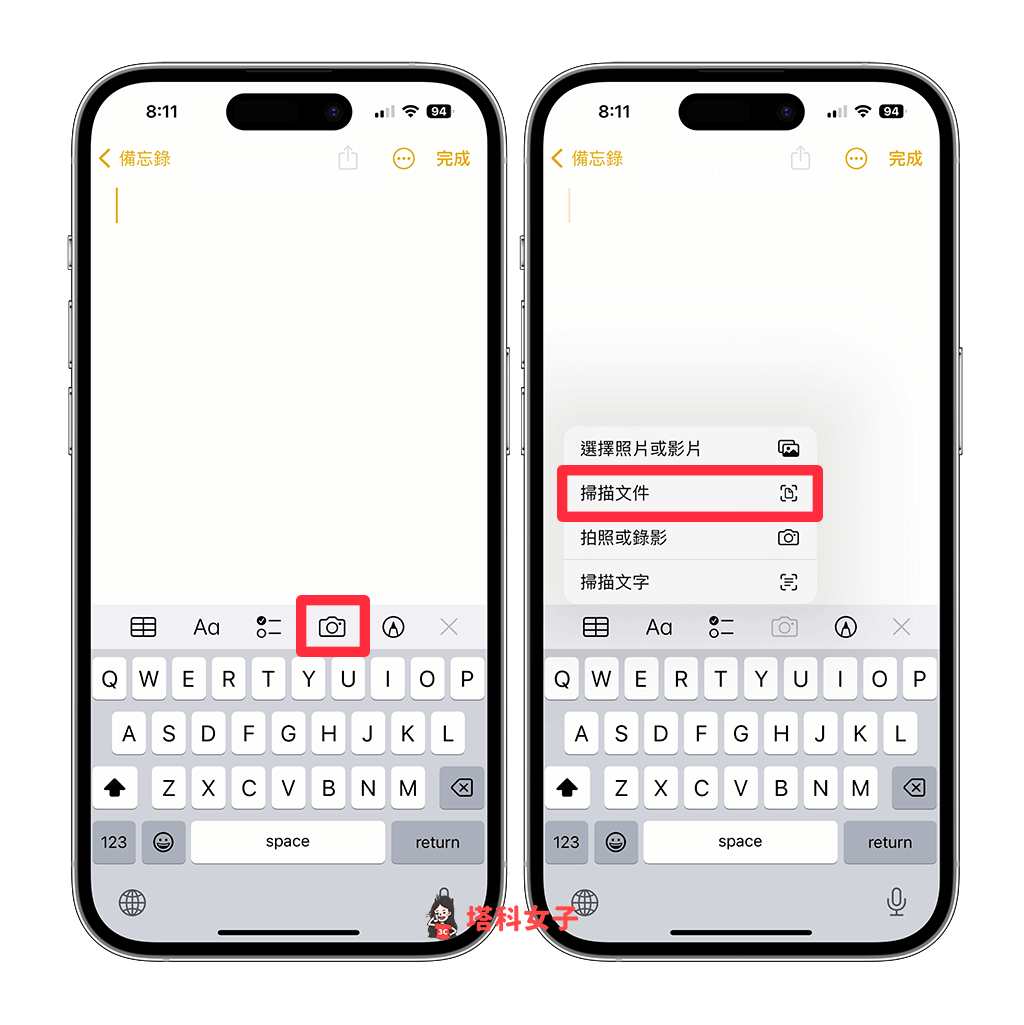
然後將 iPhone 相機對準想掃描的文件,iPhone 會自動掃描並辨識文件上的文字,最後按一下「儲存」。
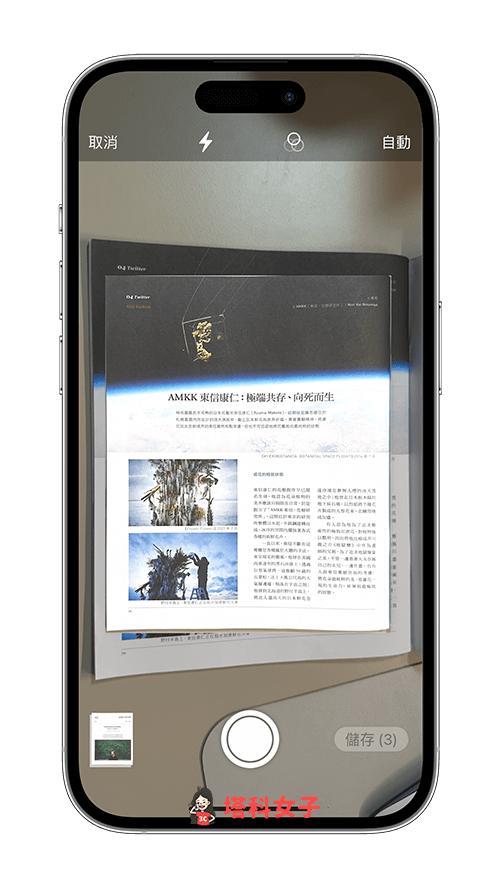
掃描後的文字就會出現在 iPhone 備忘錄內,我們只要點一下該文件就會進入到編輯頁,按右上角的「分享」也可以傳給朋友或以 PDF 格式儲存到檔案裡。詳細教學可參考這篇:iPhone 掃描文件怎麼用?3 招掃描並以 PDF、JPG 圖片儲存
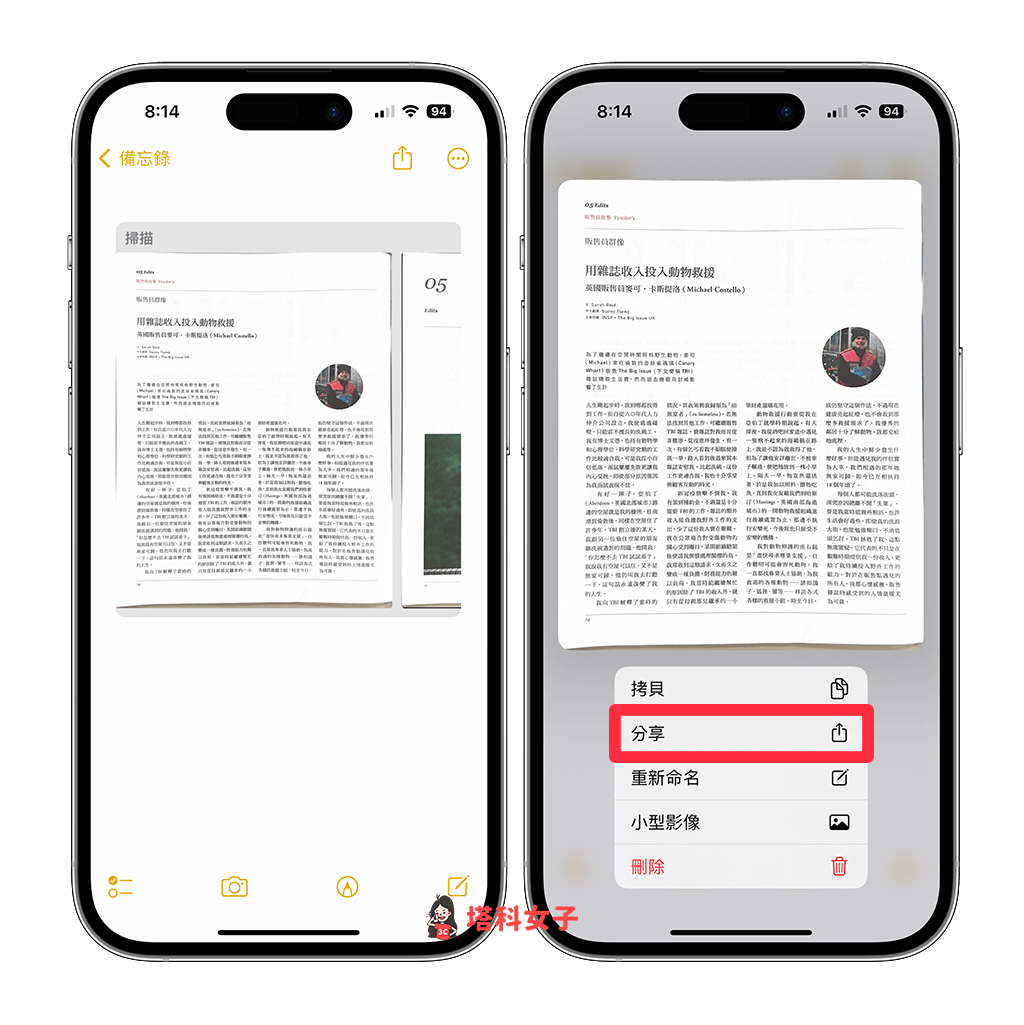
讓 iPhone 螢幕亮度更暗
我們在晚上滑手機時幾乎都會把 iPhone 螢幕亮度調低,但有時還是會覺得調低後的 iPhone 亮度仍然太亮,這時候其實我們可以讓 iPhone 螢幕變得更暗喔!請開啟「設定」App >「輔助使用」>「顯示與文字大小」>開啟「降低白點值」功能,接著在下方調整亮度,這樣我們在夜晚或環境光源不足的地方滑手機時,就能讓 iPhone 螢幕調得更暗囉!
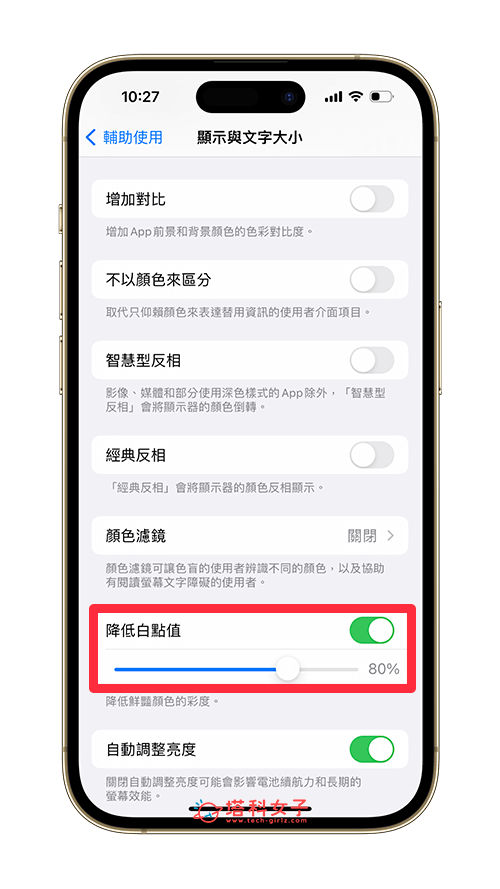
各別設定 App 字體大小
通常我們在 iPhone 上設定文字大小都是統一將整體放大或縮小,包含系統字體和所有 App 字體,但其實有一個很好用的 iPhone 隱藏技巧,就是可以單獨更改某一 App 字體大小唷!我們點進「設定 App」>「控制中心」>「更多控制項目」內點選「文字大小」讓它加到 iOS 控制中心。
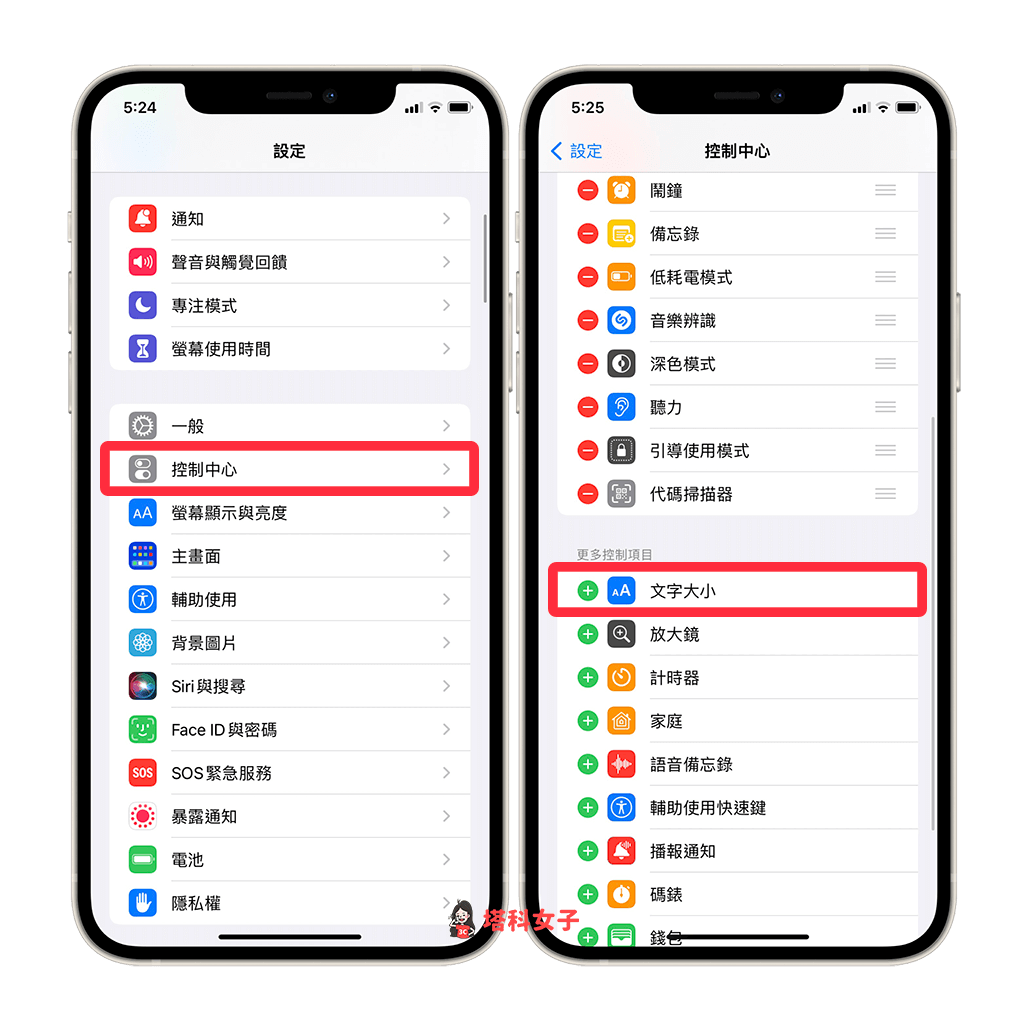
加好之後我們開啟某一個你想更改字體大小的 App,然後從螢幕右上角滑出「控制中心」,點一下剛剛新增的「AA」圖示,這時候你會看到「只限 XXX App」以及「所有 App」這兩個選項,我們選「只限XXX App」然後按控制區塊變更字體大小,這樣就能單獨調整該 iPhone App 字體大小了!其他 App 字體大小則會維持預設的。
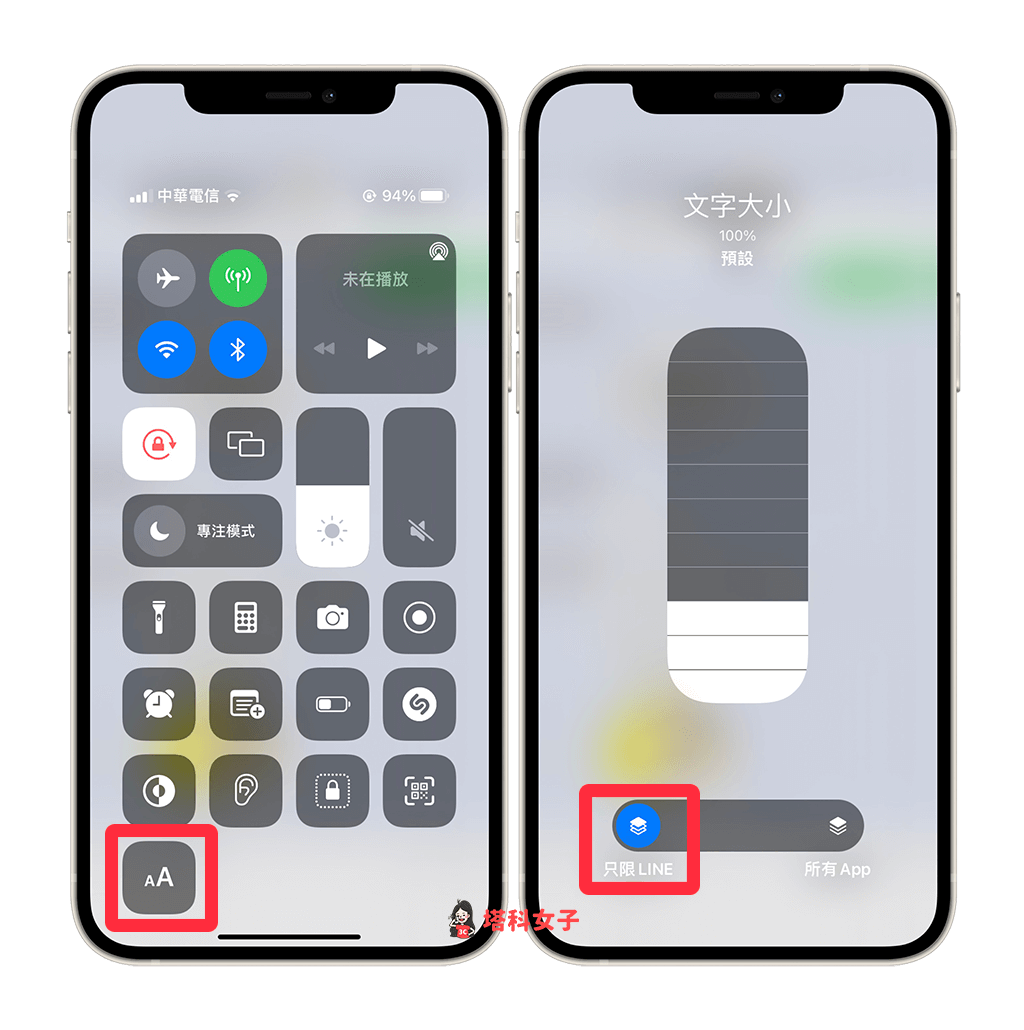
一次移動多個 App 整理
我們在 iPhone 桌面整理 App 時,通常都會一個一個點選移動,其實我們可以在 iPhone 一次移動多個 App 移動,只要在 iPhone 主畫面上長按背景空白處以進入編輯模式,先按住其中一個要移動的 App,然後用另外一隻手指點選其他 App,系統就會自動匯集起來,這樣就能一次將多個 App 移動到其他 iPhone 桌面頁面。
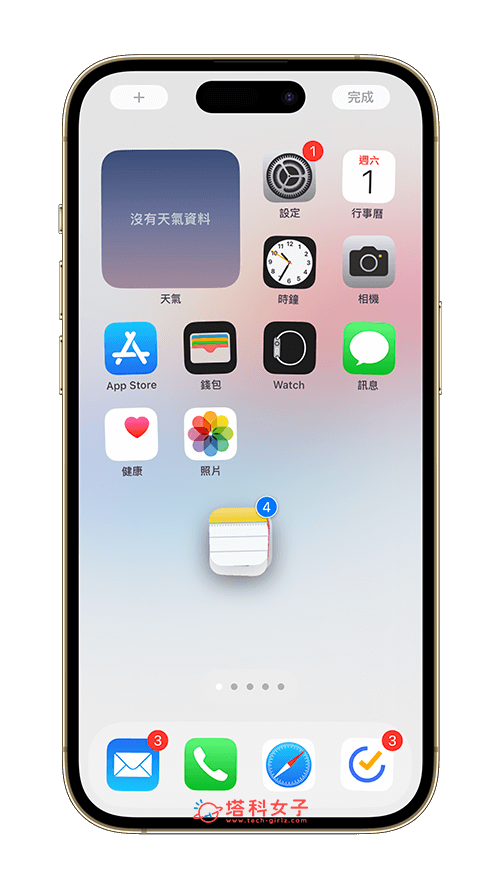
iPhone 通知閃光
通常我們開啟 iPhone 靜音模式時,偶爾還是會錯過一些來電和訊息,這時候我們可以啟用 iPhone 內建的「通知閃光」功能來提醒你有來電和訊息唷!設定方法很簡單,開啟「設定」App >「輔助使用」>「音訊/視覺」,開啟裡面的「收到提示時閃爍 LED」,並把「靜音模式中閃爍」也打開,之後不管是訊息或來電等通知,都會閃爍提醒唷!
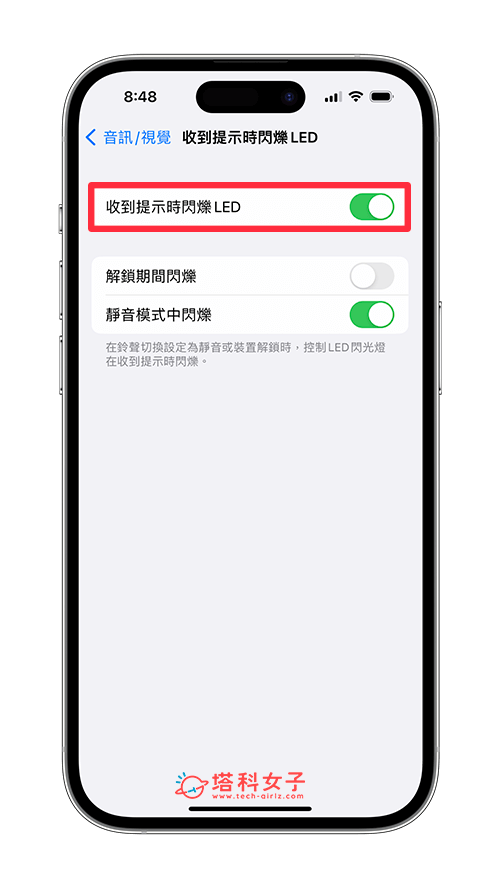
iPhone 兒童模式
接下來推薦一個好用但很少人知道的 iPhone 隱藏功能,如果你家裡有小孩的話,有時候我們會想給小孩子看 YouTube 影片,但有些人會擔心小朋友亂滑或亂開其他 App,甚至是按到付款等等,這時候我們可以透過 iPhone 內建的「引導使用模式」限制小孩只能使用「特定App」,而且也可以限制使用時間。
請開啟「設定 App」>「輔助使用」> 開啟「引導使用模式」>「密碼設定」>「設定引導使用模式密碼」(也能開啟 Face ID)。
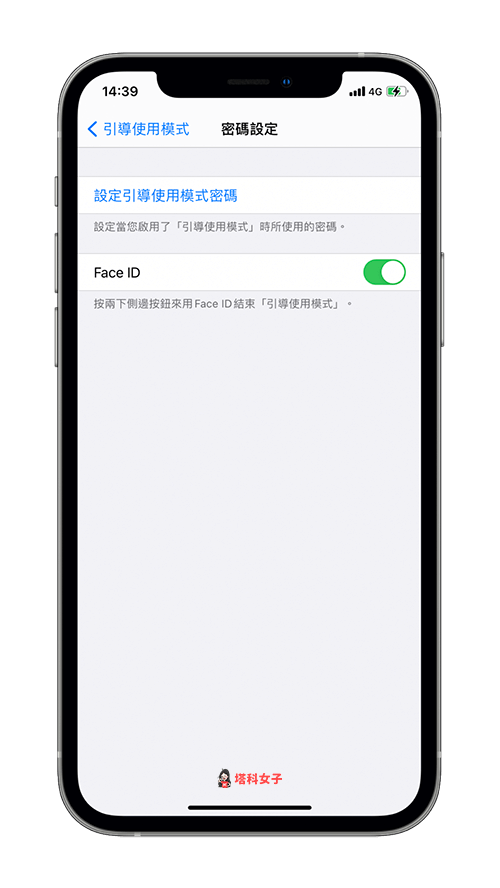
接著我們開啟 YouTube App(或其他你想讓小孩玩的遊戲 App),按 iPhone 側鍵三下,然後點選「開始」,系統就會自動進入「引導使用模式」,我們也可以在左下角「選項」中,設定「時間限制」,這樣小朋友就只能在 YouTube 內瀏覽,且時間到了會出現提示音。
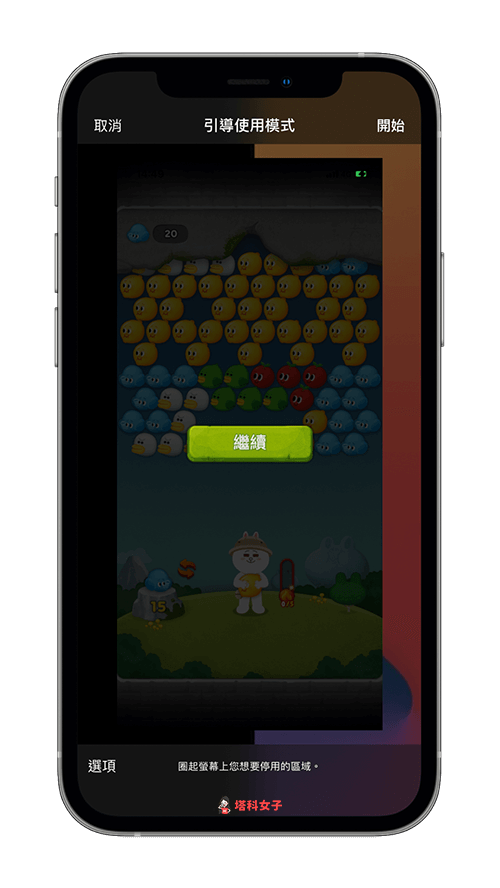
如果要退出「引導使用模式」的話,一樣側邊按三下並輸入密碼,就可以退出引導使用模式囉!
iPhone 側鍵快捷鍵功能
iPhone 內建有個超級實用的功能可以讓你快速開啟「小白點」、「降低白點值」、「白噪音」、「放大鏡」、「縮放」等你常用的 iOS 快捷功能唷!只要開啟「設定 App」>「輔助使用」>「輔助使用快速鍵」並點選需要的功能,這樣之後只要快速按 iPhone 側鍵三下就能夠開啟功能了。
快速設定 iPhone 計時器
iPhone 計時器相當實用,我們都會透過計時器來設定烹飪時間、運動時間、等倒數計時,而一般我們都要點進時鐘 App 裡面的「計時器」來設定,但其實我們有更快的方式可以直接設定計時器喔!只要開啟「控制中心」>「長按計時器」,即可快速設定所需的計時器時間,再按開始就能倒數計時囉!
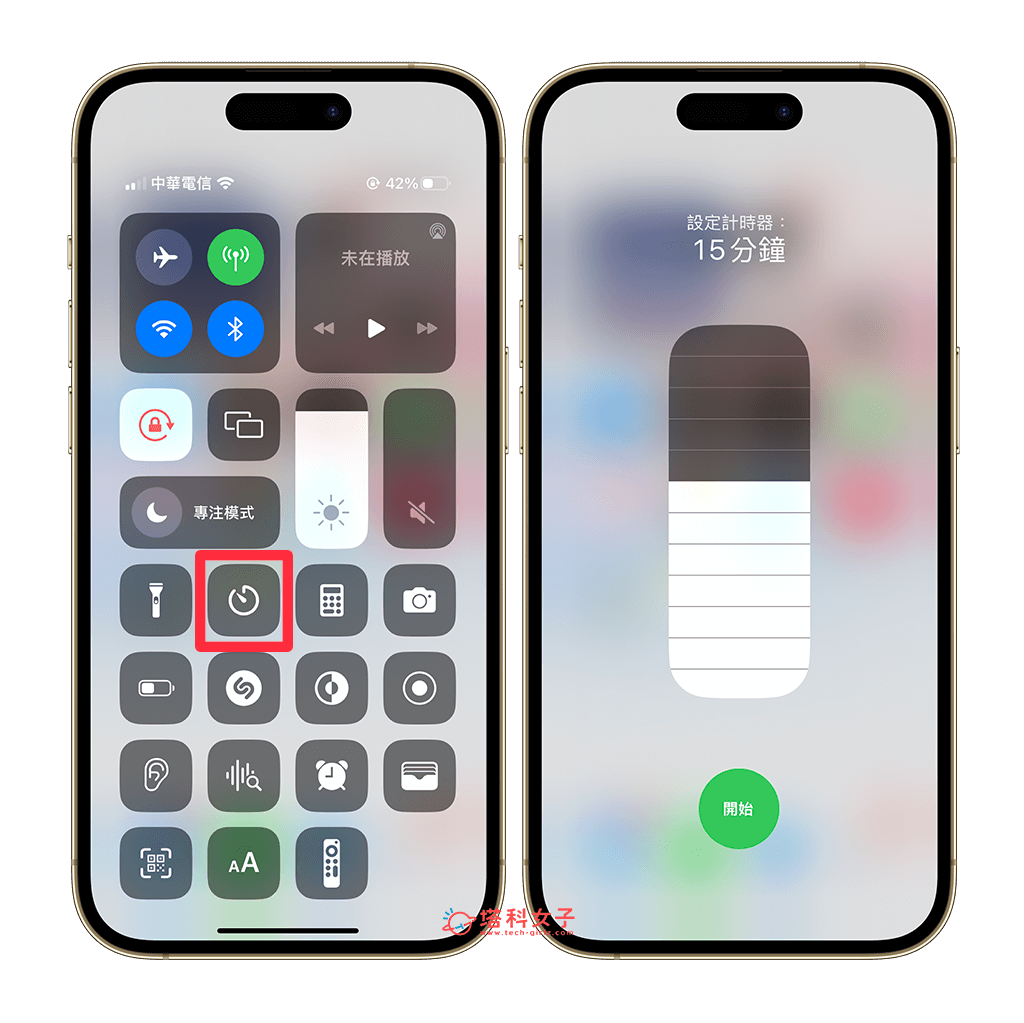
iPhone 三指複製貼上
我們在 iPhone 網頁複製並貼上文字時,通常都要先選取文字,然後點選複製,再到其他 App 裡貼上,但其實有一個 iPhone 隱藏功能可以讓我們更快在 iPhone 複製貼上。
我們只要先選取好想複製的文字後,將「三指由外往內滑」就可以複製起來,然後再到備忘錄或 LINE 等你想貼上文字的 App 裡,以「三指由內往外滑」就可以直接貼上文字囉!
iPhone 一次儲存多張照片或圖片
iPhone 裡面還有一個實用的 iPhone 隱藏功能就是可以在不同的 App 之間拖曳照片,不論我們要將照片拖曳到 LINE、Gmail 或一次儲存多張照片都可以唷!
作法很簡單,首先我們先在網頁上找想要的圖片,如果想一次儲存多張照片或圖片的話,先長按其中一張圖片,然後用另外一隻手繼續點其他想儲存的照片,接著我們打開照片 App,並直接放開手指,就可以一次儲存多張照片囉,此外,也可以透過此方法一次將多張照片一次傳到 LINE 聊天室中。
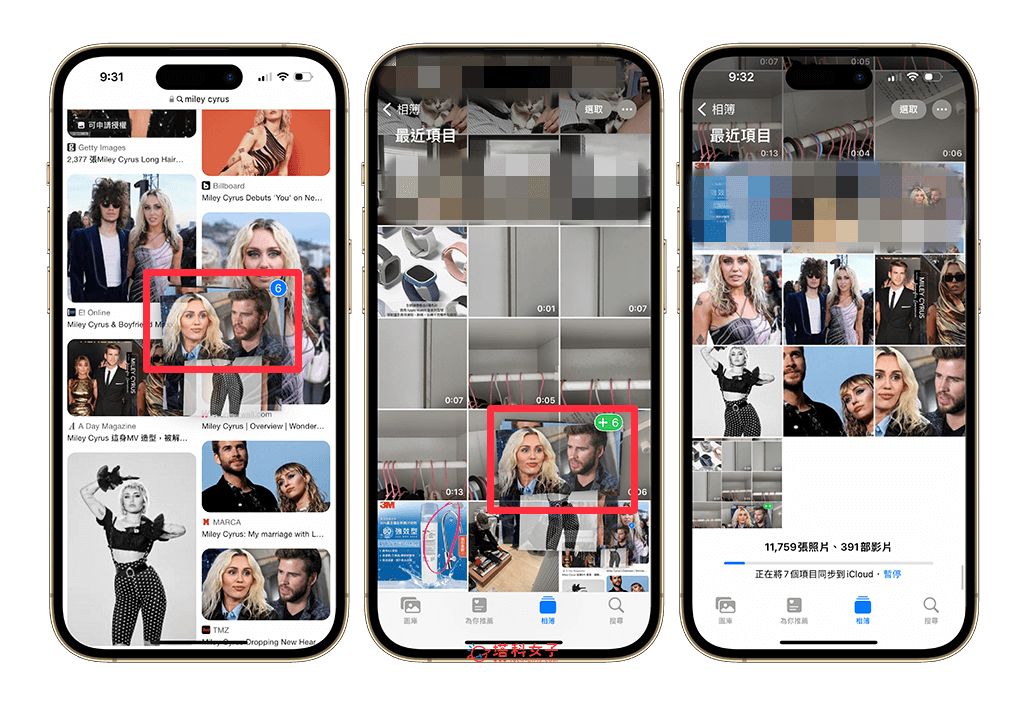
總結
以上就是我們整理與介紹的 20 個 iPhone 隱藏功能,如果你想觀看 YouTube 影片版,可參考這支影片:
